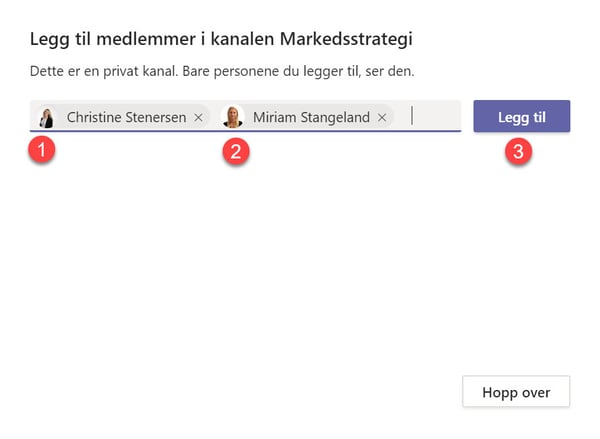Slik oppretter du en privat kanal kun for medlemmer i Microsoft Teams
I dette tipset skal du få se hvordan du oppretter private kanaler i Microsoft Teams. Og det er smart. For i en privat Teams kanal kan du diskutere sensitiv informasjon der kun dedikerte medlemmer har tilgang.
Hva er egentlig en privat Teams kanal?
Så hva er en privat kanal og hvorfor skal du bruke denne funksjonen lurer du sikkert på?
Private kanaler passer perfekt dersom du vil ha et eget område der du kan diskutere sensitiv informasjon som for eksempel budsjetter, prissetting, ressurser og strategi, og alt annet du synes skal holdes innenfor en gruppe medlemmer i kanalen.
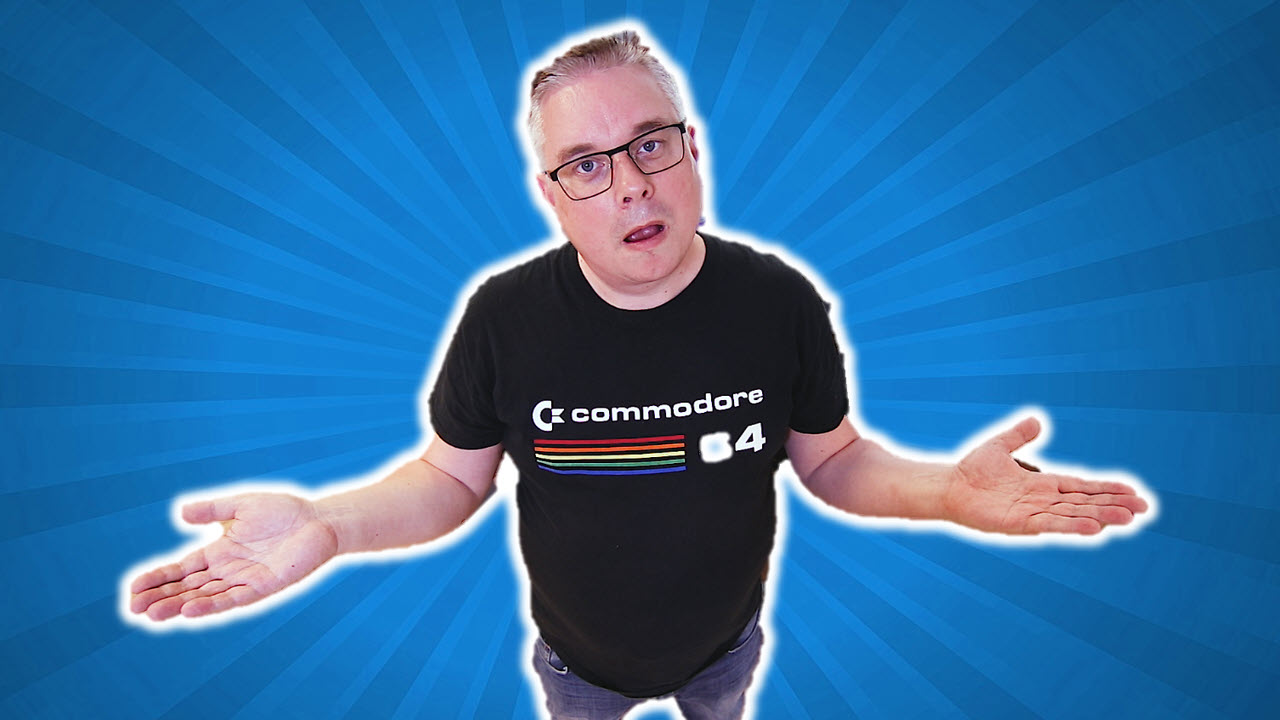
Hvorfor bruke private kanaler i Microsoft Teams?
Det betyr at bare eiere eller medlemmer av den private kanalen har tilgang til informasjonen den.
Supert dersom du vil et arbeidsrom med noen utvalgte medlemmer der dere kan jobbe fokusert uten å opprette et eget Team.
BONUS! Du skal også få se hvilke spilleregler Microsoft har satt opp på den den Private kanalen og hva du bør huske på når du lager en privat Microsoft Teams kanal.

Slik gjør du det!
Du kan starte med å åpne opp Teams klienten din. Finn Teamet som du vil opprette den private kanalen på. I dette eksemplet skal jeg opprette en Privat kanal som jeg kan bruke til Markedsstrategi. Den passer fint å legge inn under Markedsteamet som jeg har her.
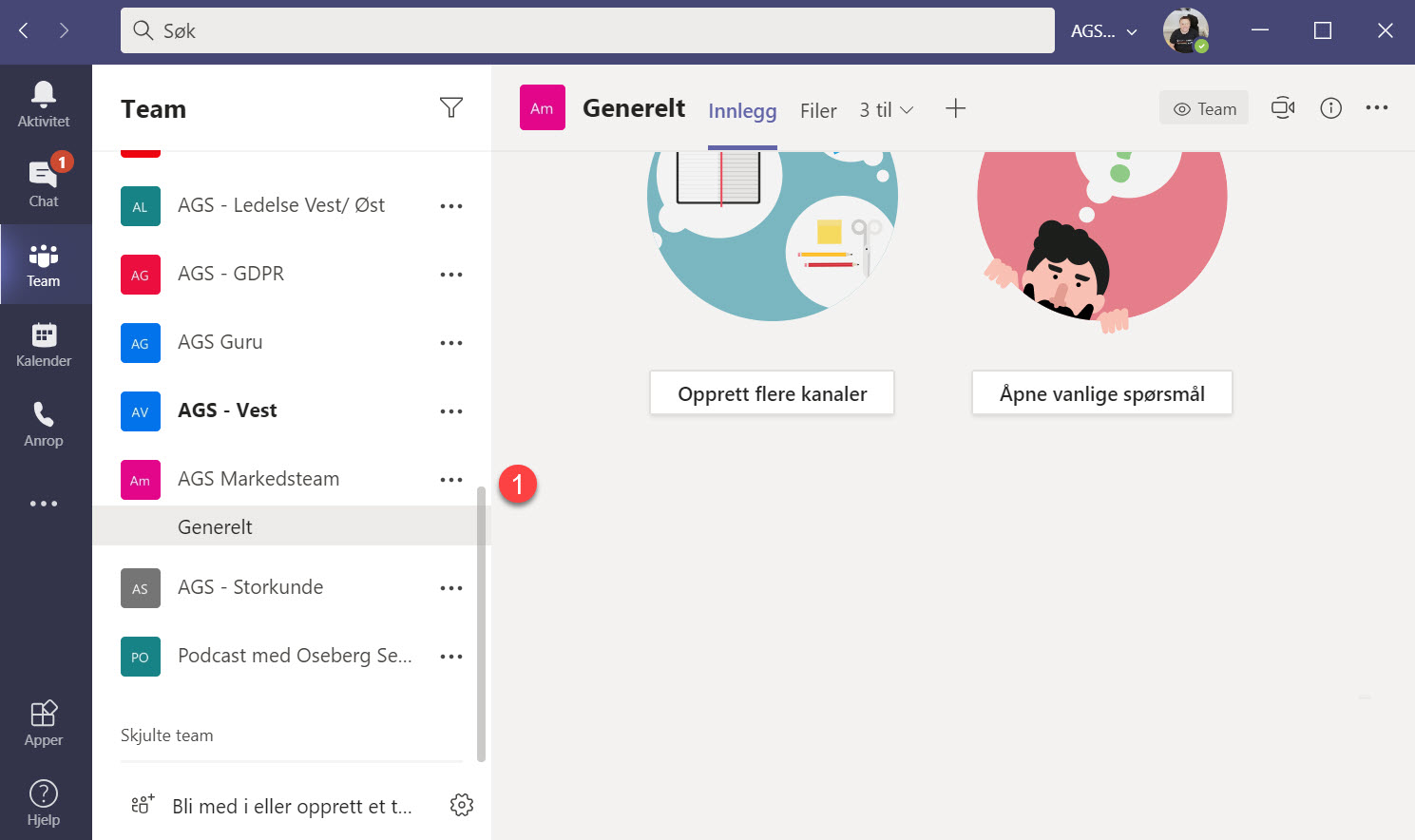
Legg til en privat kanal i Teams
Alt du trenger gjøre for å opprette den private teams kanalen er å klikke på de 3 prikkene som du ser på bildet under.
Nå kan du velge <Legg til kanal> som du finner nesten øverst på menyen og så er du nesten klar.
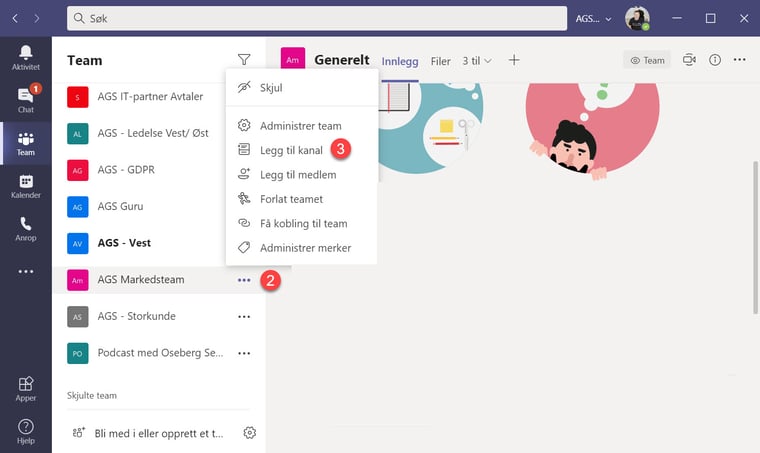
Hva skal du bruke den private teams kanalen til?
Nå lager du en fin tittel på kanalen som forteller hva den er til, og en god beskrivelse her i denne ruten dersom du vil det.
Helt til slutt her nede på Personvern innstillingen endrer du fra <Standard> til <Privat> slik som dette.
Helt til slutt kan du klikke på <Legg til> så er du klar.
Gratulerer du har nå laget en privat kanal.
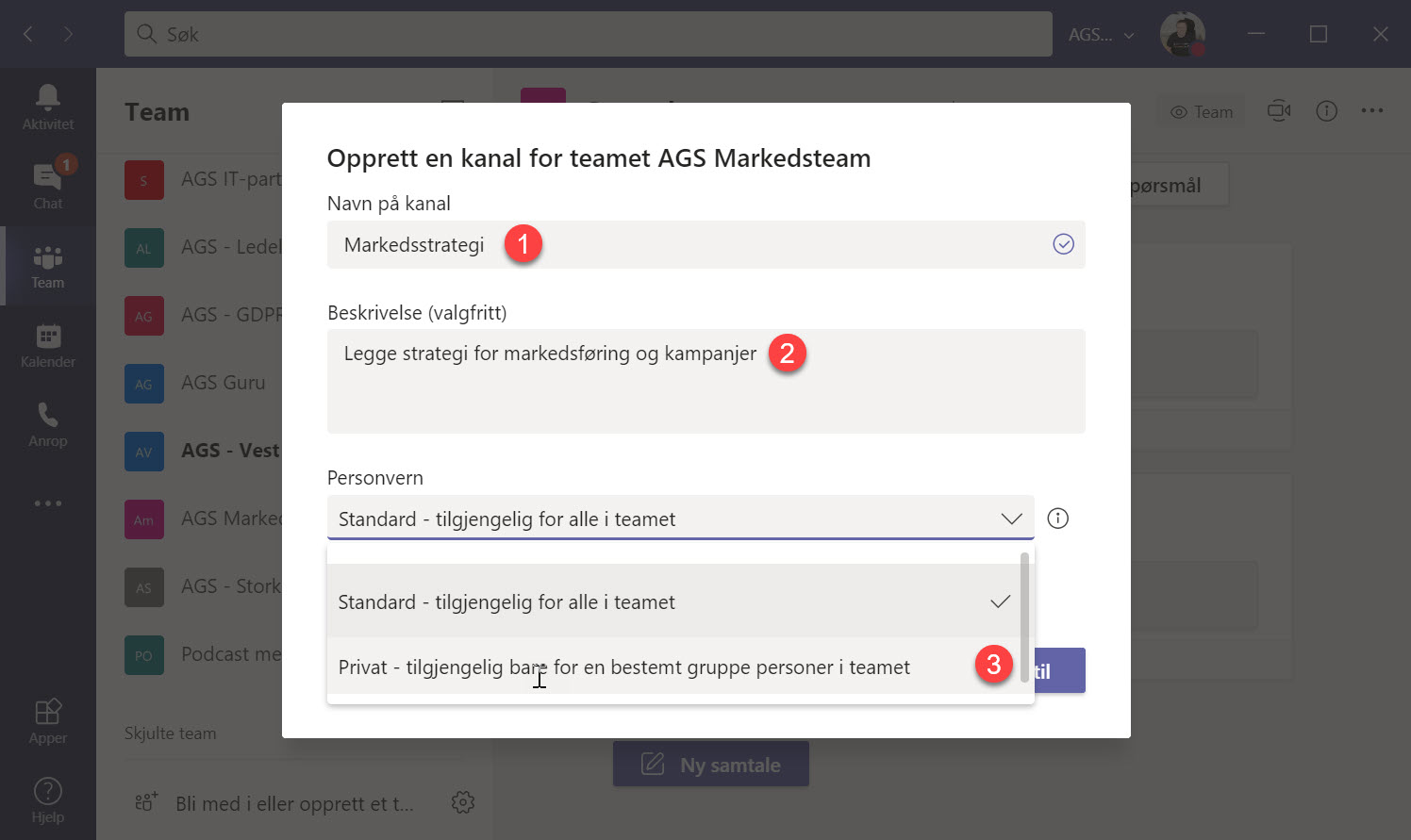
Legg til medlemmer i Teams kanalen
Nå gjenstår det bare å fylle den med medlemmer som du vil skal være med i kanalen. Legg til de du ønsker skal ha tilgang til informasjonen slik som dette, trykk <Legg til> for å legge de til.
Når du er fornøyd, kan du sjekke ut den nye private Teams kanalen her.
Slik ser du at Teams kanalen er privat
Her ser du at kanalen er markert med en hengelås for å tydelig vise at det er en privat kanal. Inne på kanal-menyen kan du gjøre mye av de samme funksjonene som du finner i standard kanalene i Teams.
Legge til flere medlemmer, administrere eller slette den private kanalen
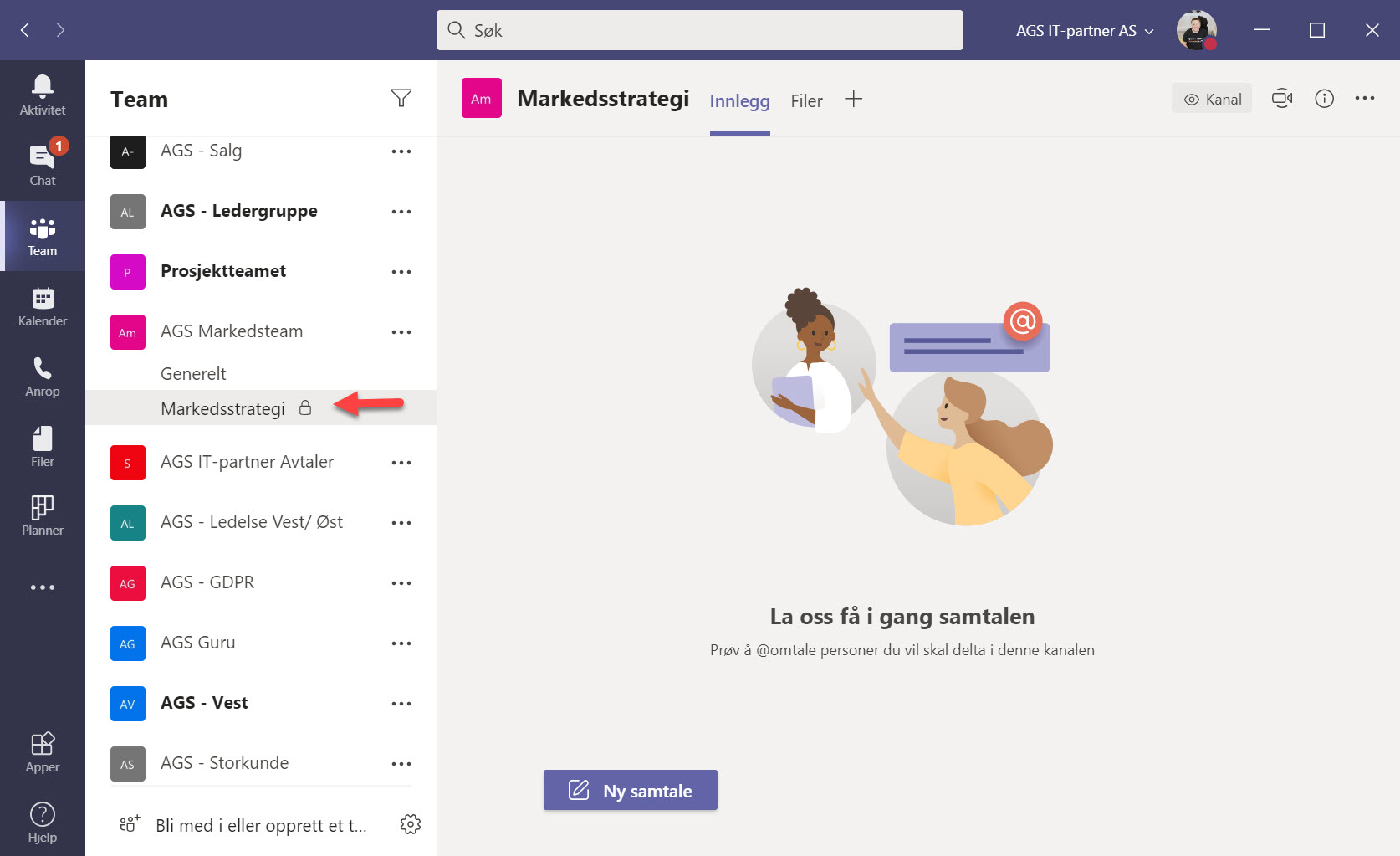
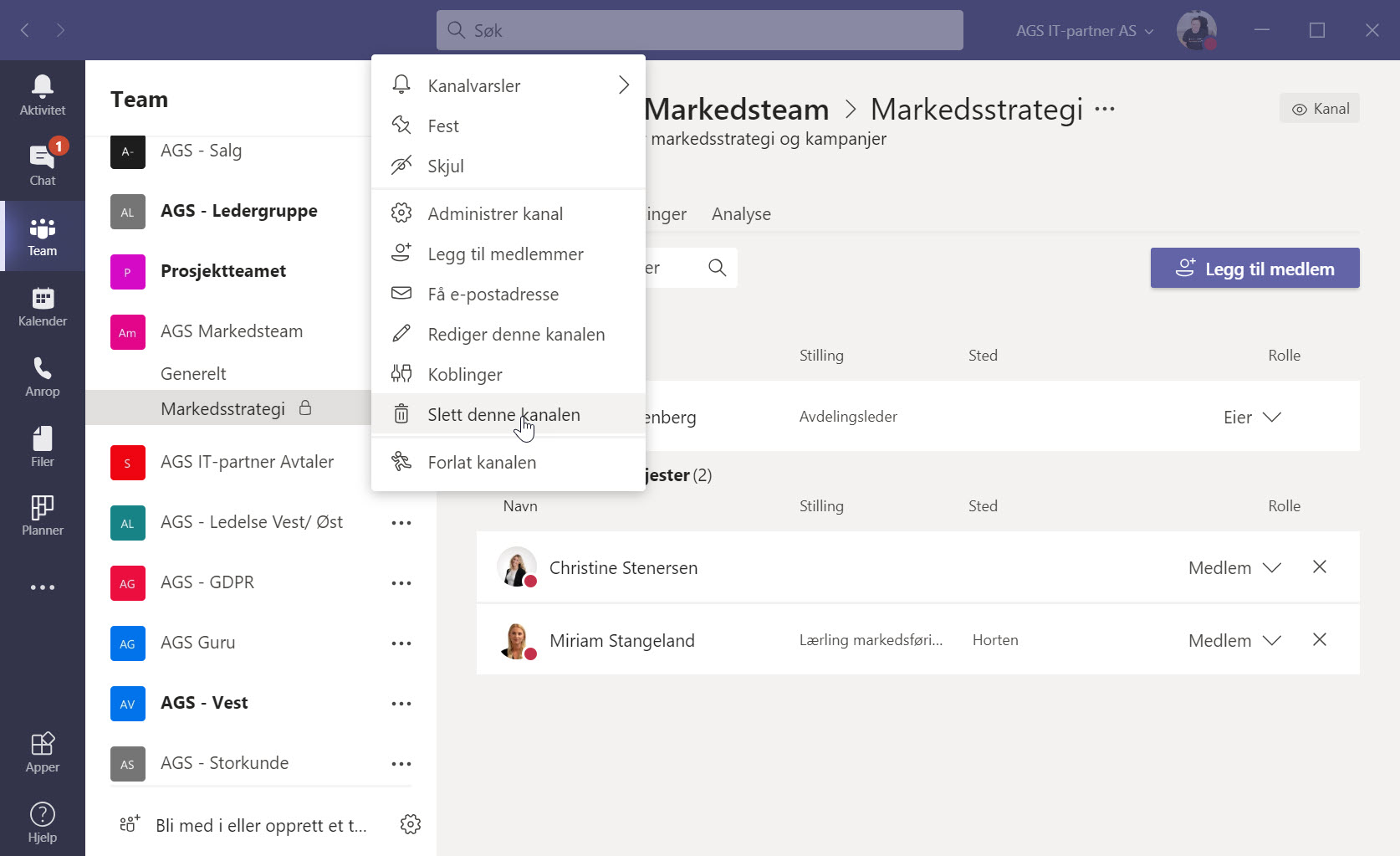
Slik ser du at Teams kanalen er privat
Verdt å nevne er at du ikke kan flytte kanalen til et annet Team, eller gjøre om den private kanalen til et standard team etterpå. Dette gjelder også andre veien.
Husk at personen som oppretter kanalen er eieren av kanalen, og det er kun eieren som kan legge til eller fjerne medlemmer fra kanalen. Så vær forsiktig med hvem du ber opprette kanalen 😨 (he he)

Administrasjon av kanalen og gjester
Kunne du tenke deg å begrense muligheten for å opprette private kanaler så kan du få din Microsoft 365 leverandør til å hjelpe deg med å sette opp dette på Teams Admin siden, dersom du ikke vil gjøre det selv.
Husk også at eieren kan fritt legge til et teammedlem i den private kanalen, inkluderer dette også gjester.
Smart ikke sant.

Her er noen raske linker til de 💥 HOTTESTE 💥nyhetene i Microsoft Teams
På bildet under kan du se hvordan TOGETHER MODE ser ut.
- Se hvordan du slår på NY MØTEOPPLEVELSE i Microsoft Teams
- Slik lager du bakgrunnen uskarp i Teams
- Se hvordan du bytter ut bakgrunnen i Microsoft Teams
- Så enkelt setter du inn din egen bakgrunn i Teams
- Slik aktiverer du TOGETHER MODE når du er i Teams møter
- Hvordan bruke FOKUS funksjonen i Teams
- Slik bruker du rekk opp hånden funksjonen i Microsoft Teams

Boost din produktivitet med Microsoft Teams!
Nå kan du samarbeid enklere og mer effektivt enn noensinne. Ta bedriften inn i den moderne arbeidsplassen, og gjør hver arbeidsdag mer produktiv og brukervennlig med Microsoft Teams levert av AGS