Hvordan bli mer effektiv på jobben med Windows 10
Da fortsetter vi med våre veiledning til Microsoftverden, med 5 nye tips til Windows 10. Denne gangen skal vi gå gjennom praktiske funksjoner som kan hjelpe deg til å bli kvitt treg oppstart, mer om sikkerhet og ikke minst hvordan du kan effektivisere arbeidet ytterligere.
Oppsummering av 10 tips til Windows 10 - del 1
Noen av dere husker kanskje fortsatt og har kanskje tatt i bruk tipsene jeg kom med sist. Men hvis dere ikke husker alle de gode tipsene mine til Microsoftverden, er det kanskje greit med en liten oppsummering.
- Vi så på hvordan man kunne effektivisere søk i Windows 10 ved å bare trykke på Start knappen og begynne å skrive det man ville søke på.
- Vi lærte hvordan man kan aktivere Windows 10 sin innebygde beskyttelse mot løspengevirus.
- Jeg tipset om hvordan man kan endre standard applikasjonene sine i Windows 10.
- Vi tok et dypdykk i hvordan man kan organisere Startmenyen for at denne skal se ryddig og fin ut. Og de forskjellige mulighetene man har for å feste ting til Start.
- Til slutt kikket vi på 5 lure snareveier som er sentrert rundt bruken av Windows-knappen

Dersom du gikk glipp av 10 tips til Windows 10 - del 1, ta en kikk her:
https://blogg.ags.no/10-tips-til-windows-10
Nå som vi har repetert hva som skjedde sist gang er det vel ikke noe annet å gjøre enn å ønske velkommen til 10 tips til Windows 10 - del 2.
6. Hjelp mot treg oppstart
Hvis du opplever at PC-en din er treg, finnes det flere grep man kan ta, noen er mer drastiske enn andre. En generell treghet i maskinen kan skyldes mange faktorer, som for eksempel gammel og utdatert maskinvare, flere applikasjoner som kjører samtidig eller lite plass på harddisken. Hvis du derimot bare føler at maskinen bruker lang tid på å starte, kan det i noen tilfeller være veldig enkelt å løse.
Det første jeg anbefaler er å sjekke hvilke applikasjoner som starter samtidig med Windows når du skrur på maskinen. Dette kan du sjekke ved å trykke på Ctrl + Shift + Escape på tastaturet.
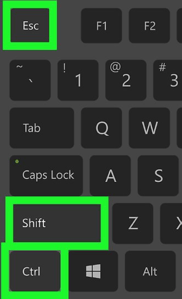
Da vil du få opp enten et vindu som ser slik ut:
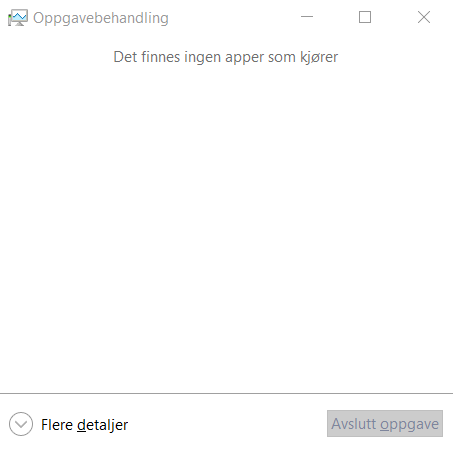
Eller et vindu som ser slik ut:
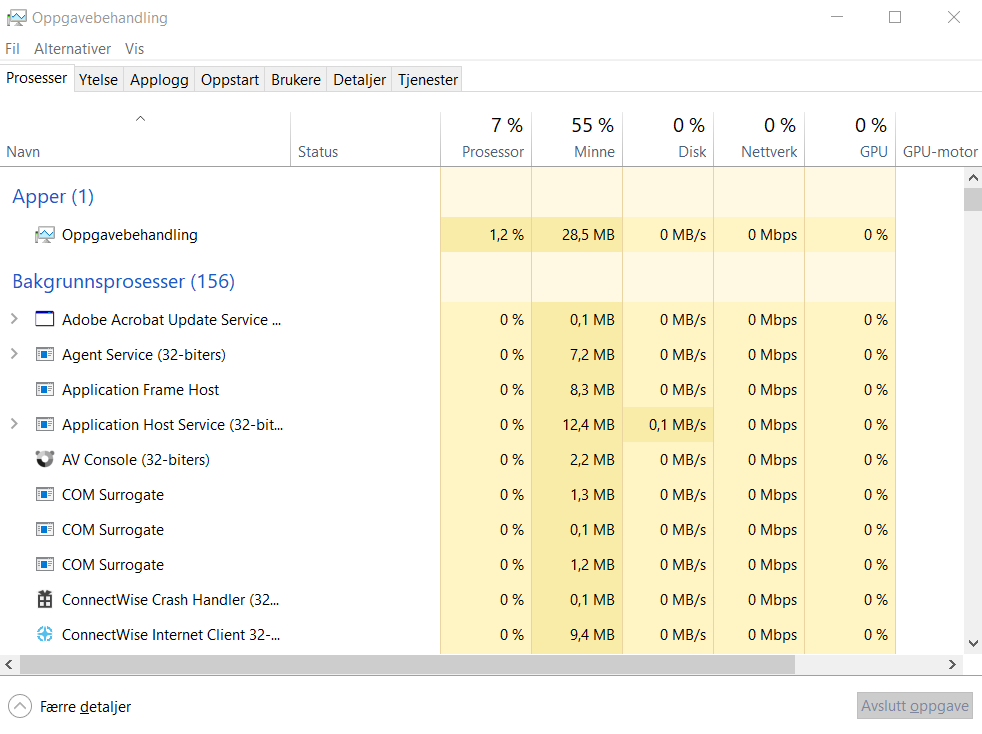
(Vær oppmerksom på at prosesser og applikasjoner som er i gang vil variere fra maskin til maskin og hva som er i bruk).
Dette vinduet kalles «Oppgavebehandling» (du kan også nå dette ved å trykke Ctrl+Alt+Del og velge «Oppgavebehandling»).
Det som skiller det store og lille vinduet fra hverandre er den knappen nede i venstre hjørne på vinduet som heter fortrinnsvis «🔽Flere detaljer» (når det er lite) og «🔼 Færre detaljer» (når det er stort). Vi skal for dette formålet, benytte oss av den store versjonen, så trykk på 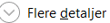 hvis du bare ser det lille vinduet.
hvis du bare ser det lille vinduet.
«Oppgavebehandling» er et praktisk verktøy for analysere og kontrollere prosesser og applikasjoner, det kan være nyttig å se her om et program ikke lar seg avslutte på vanlig måte, eller om maskinen din plutselig går veldig tregt.
Vi skal fokusere på hva som kan gjøre at maskinen starter ekstra tregt, så i «Oppgavebehandling» velger du fanen «Oppstart». I denne fanen ser du følgende:
- Hvor lang tid maskinen din brukte på starte opp sist gang.
- Du kan sortere på Navn, Utgiver, Status og Oppstartsvirkning.
- En liste over alle applikasjonene som i utgangspunktet starter samtidig med Windows 10.
- Noen Navn kan være vanskelig å tolke hva er, det kan derfor være nyttig å se på Utgiver også. Som f.eks. "AV Console" jeg ser her at utgiver er "Panda Security ..." og kan derfor se at dette er en applikasjon som tilhører mitt Anti-Virus.
- Status indikerer om den er aktivert som en del av oppstarten eller ikke, står applikasjonen som deaktivert påvirker den ikke hvor rask oppstart du har.
- Oppstartsvirkning er det som er mest interessant for oss, det indikerer hvor mange ressurser maskinen bruker på å starte dette samtidig med Windows, eller med andre ord, hvor mye det påvirker en treg oppstart fra lav til høy. (Står det "Ikke målt" har ikke Windows fanget opp informasjonen så den kan både være lav, middels og høy).
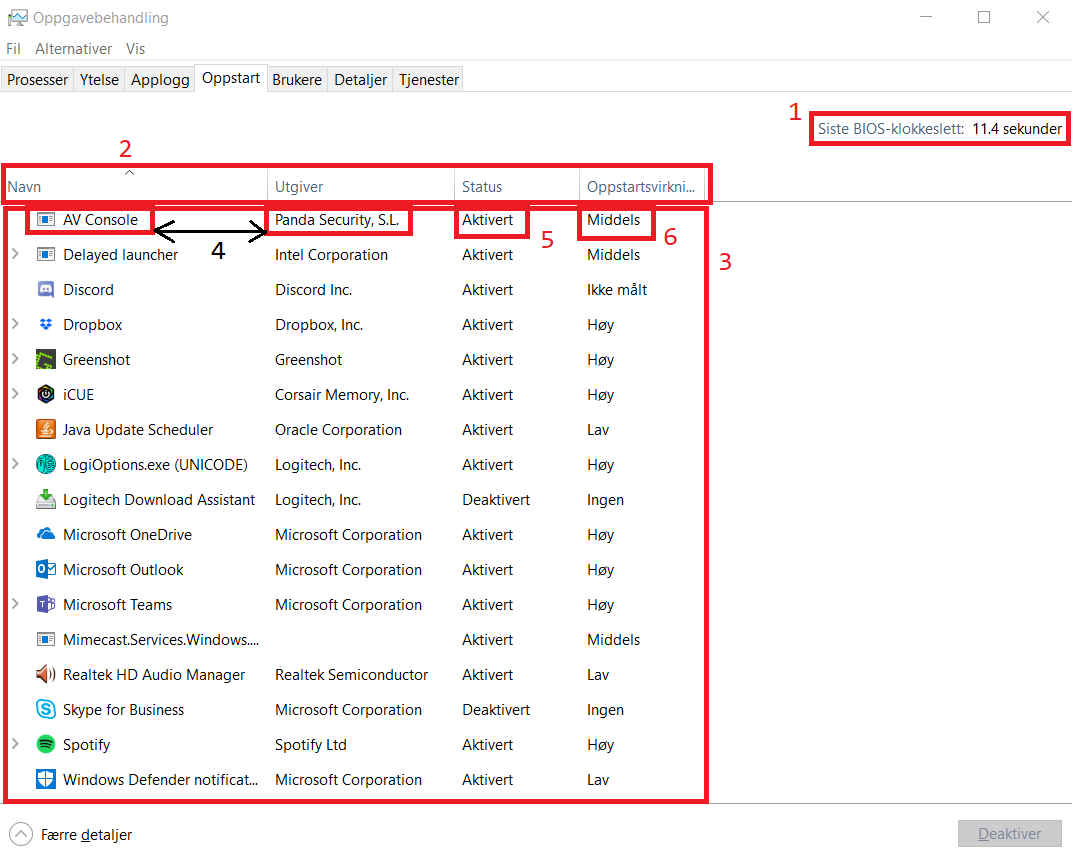
Gå gjennom listen, se om det er et program du ikke ønsker at skal starte samtidig med Windows, som du enten starter selv ved behov eller som du aldri bruker / alltid lukker etter oppstart. (Vær oppmerksom på at noen av applikasjonene kan være bundet til maskinvareprosesser eller andre applikasjoner og må startes).
Hvis du ønsker å stoppe et program fra å starte samtidig med Windows, velger du det ved å trykke på det med venstre museknapp. Trykk da på "Deaktiver" nederst til høyre for å stoppe programmet fra å starte samtidig med Windows.
Skulle du angre deg, kan du gå tilbake hit, markere programmet igjen og trykke aktiver, det vil da starte samtidig med Windows neste oppstart.
Et lite tilleggs tips:
«Oppgavebehandling» kan du som nevnt også bruke til andre ting som å overvåke eller kontrollere alle maskinens prosesser. Du kan sortere på hva som bruker mest kapasitet, navn eller annet for å avslutte det du ønsker. (Vær oppmerksom på at noen av prosessene er avhengig av hverandre og Windows er avhengig av noen av disse prosessene for å kunne fungere), hvis du allikevel ønsker å avslutte noe, kan du markere dette og trykk på "avslutt oppgave" nederst til høyre.
7. Husk å oppdatere Windows!
Dette er kanskje ikke så mye tips, men en ren og skjær anbefaling. Flere ganger i året blir folk rammet av problemer som kunne vært løst ved å oppdatere drivere, programvare og Windows. En av de store fordelene med Windows 10 fremfor tidligere versjoner, er hvor god den er på å finne oppdateringer som er nyttig for din maskin. Windows 10 har i tillegg mulighet til å loggføre dine aktive timer og sette i gang oppdateringer når du vanligvis ikke bruker maskinen, så lenge den står på.
Slik gjør du:
- Trykk Windows-knappen
 og begynn å skrive "oppdater" da skal «se etter oppdateringer» dukke opp som et alternativ. Trykk der.
og begynn å skrive "oppdater" da skal «se etter oppdateringer» dukke opp som et alternativ. Trykk der.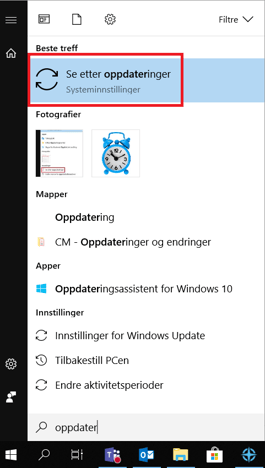
- Du vil da komme inn på et vindu som ser slik ut
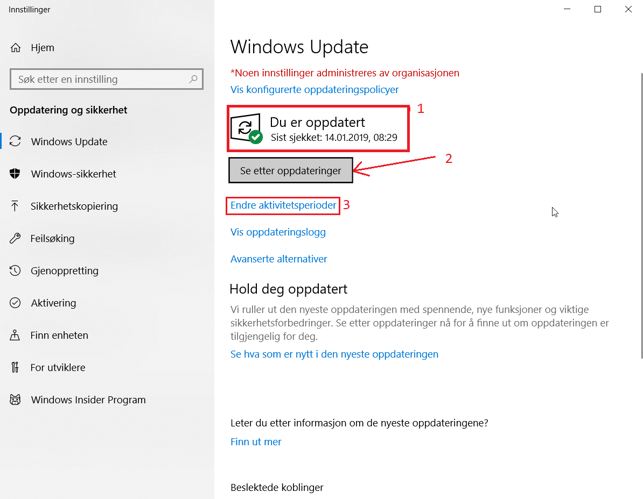
- Hvis det her står samme melding som jeg har i det røde feltet (1) og datoen er dagens dato, kan du gi deg selv en klapp på skulderen. Hvis det er lenge siden forrige oppdatering, som hos meg eller det står noe annet, må du gjøre en jobb.
- Trykk på knappen "Se etter oppdateringer" (2). Windows vil da søke etter oppdateringer å sette i gang og installere om det er noen som mangler, du kan fortsette å jobbe mens dette pågår og vil få beskjed om å starte maskinen på nytt, dersom dette er hensiktsmessig. (Vær oppmerksom på at installasjonen kan ta lang tid om det er lenge siden det er gjort og at på bærbare PC-er må du beregne å la den stå koblet til strøm, til oppdateringene er ferdige).
- Ønsker du å endre den foreslåtte tiden Windows mener du er aktiv, kan du endre dette manuelt, ved å trykke på "Endre aktivitetsperioder" (3).
8. Ta skjermbilde av valgt område og lag film av et program
Vi får innimellom henvendelser der folk lurer på hvordan de kan ta skjermbilder som kun er et utsnitt av skrivebordet, slik som bildene i denne bloggen. Vi får også henvendelser på hvordan vi gjør opptak til videoene våre i Windows. Ofte benytter folk 3. parts programvare til dette, det fungerer som regel veldig bra, men det kan være kostbart, derfor er det så fint at Windows 10 har innebygde funksjoner for dette.
Skjermbilde av valgt område er enkelt
Alt du trenger å gjøre er å trykke på Windows-knappen ![]() + Shift
+ Shift  + S-tasten.
+ S-tasten.
Det som skjer er at du kopierer utsnittet av skjermen og kan lime dette inn i et tegneprogram, bildeprogram eller andre steder der du kan lime inn bilder.
Videoopptak i Windows 10
Windows 10 sin opptaksfunksjon er i utgangspunktet laget for spill, men du kan bruke den til nesten hva du vil. Slik går du frem:
- Åpne et vindu til en applikasjon du vil ta opp video fra.
- Trykk på Windows-knappen
 + G-tasten
+ G-tasten
(Windows vil nå spørre om dette er et spill, velg sjekkboksen for "ja" dersom du ønsker å gjøre opptak). - Du vil nå få opp en meny der du kan ta opptak, skjermbilder, osv. denne kontrollfunksjonen synes ikke på opptaket av skjermen.
En ekstra hendig liten snarvei for å ta opptak, kan også være å trykke på Windows-knappen ![]() +
+
Alt  + R-tasten. Da starter opptaket automatisk, trykk den samme kombinasjonen for å stoppe opptaket.
+ R-tasten. Da starter opptaket automatisk, trykk den samme kombinasjonen for å stoppe opptaket.
Opptakene lagres i en undermappe som kalles «Opptak» i maskinens «Video»-mappe.
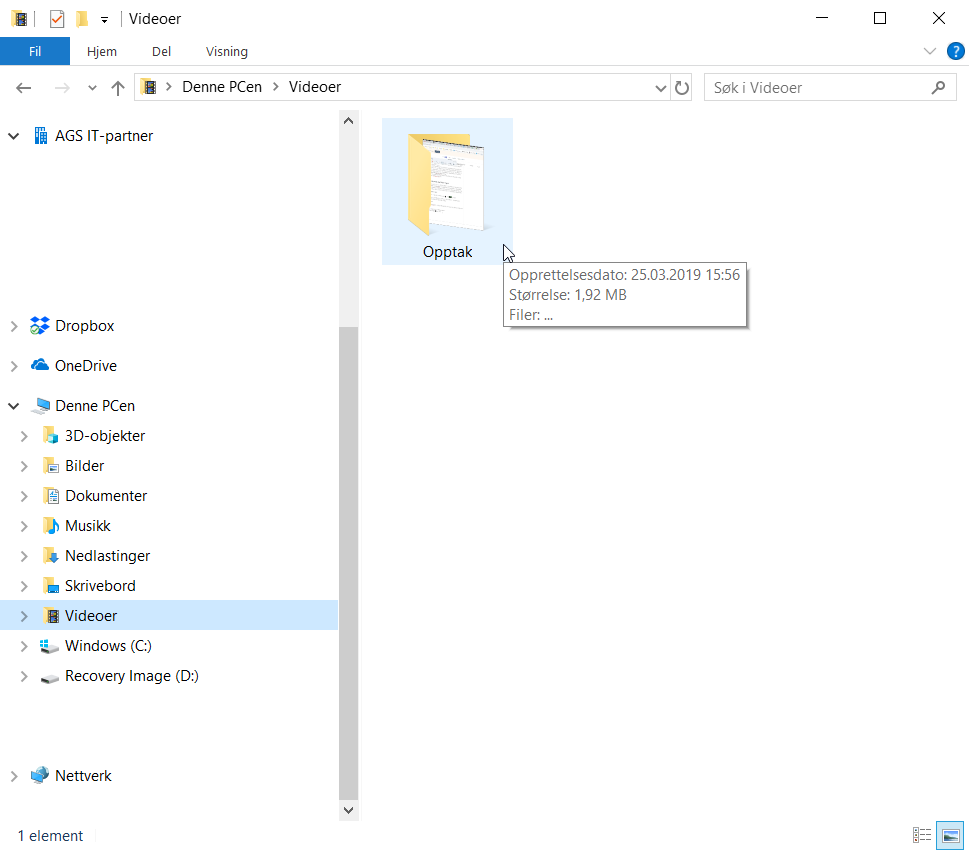
9. Utforsk filutforskeren din
En veldig god grunn til å benytte Windows 10 er de mange gode mulighetene til filutforskeren som kan effektivisere din reise i Microsoftverden. Filutforskeren ligger som standard på oppgavelinjen din i Windows 10, med et ikon som likner en dokumentmappe.
Hvis du trykker på dette ikonet vil du komme rett inn på det valget som heter "Hurtigtilgang". Nedenfor har jeg skrevet en rekke punkter som samsvarer med et skjermbilde fra "Hurtigtilgang" på min maskin,
jeg vil med dette forklare litt hva som kan være nyttig å vite.
- På venstre side av vinduet, vil du se undermapper til det området som kalles "Hurtigtilgang".
- Alle mapper som ikke har en tegnestift på siden, tilsvarer de mappene under kategorien "Ofte brukte mapper" som er på høyre side når du markerer "Hurtigtilgang".
- Om du kommer over en mappe, område eller disk du ønsker kjapp tilgang til, kan du legge denne til i "Hurtigtilgang". Dette gjøres ved å høyreklikke og velge "Fest til Hurtigtilgang".
- Området nedenfor den horisontale linjen på høyreside, viser "Nylig brukte filer", og inneholder opptil 20 nylige brukte filer.
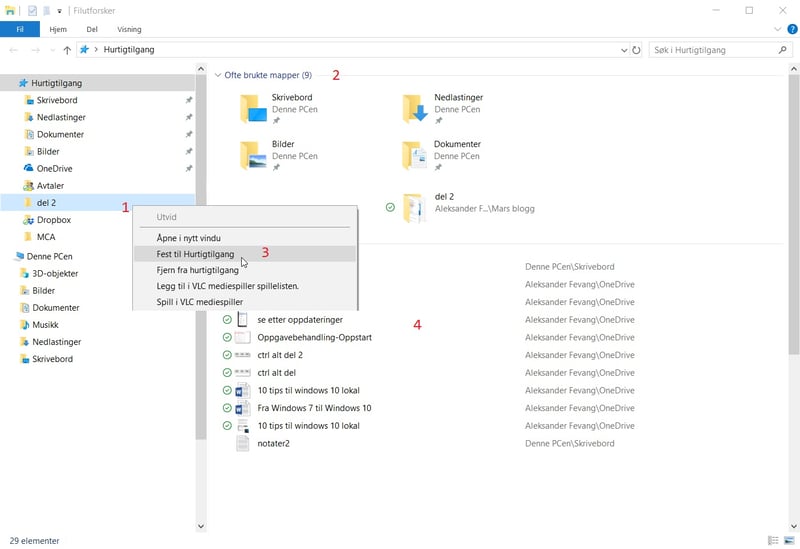
Skulle du av en eller annen grunn ønske å fjerne visningen av "Nylig brukte filer" og "Ofte brukte mapper", kan dette gjøres på følgende måte:
Høyreklikk på "Hurtigtilgang" og velg "Alternativer"
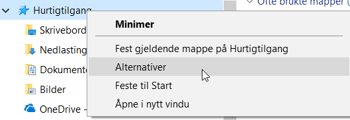
Da vil du få opp et vindu som heter "Mappealternativer", fjern markeringen for den eller de visningene du ikke vil se lenger.

10. Hvordan lage dine egne tastatursnarveier
Jeg har spart det "beste" og mest nerdete til slutt. For de av oss som ikke kan få nok av tastatursnarveier eller føler et behov for å åpne noe uten å flytte på musa, så er dette løsningen. Denne metoden har riktignok noen begrensninger, men de fleste snarveier på skrivebordet kan få lagt opp nye tastatursnarveier.
Slik gjør du:
- Høyreklikk på snarveien på skrivebordet, velg så "Egenskaper"
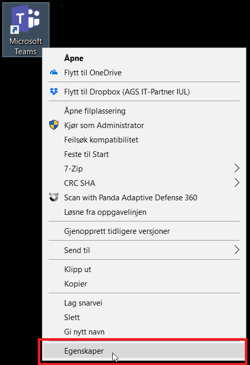
- Naviger til "Hurtigtast" området og trykk inn en tastekombinasjon du ønsker.
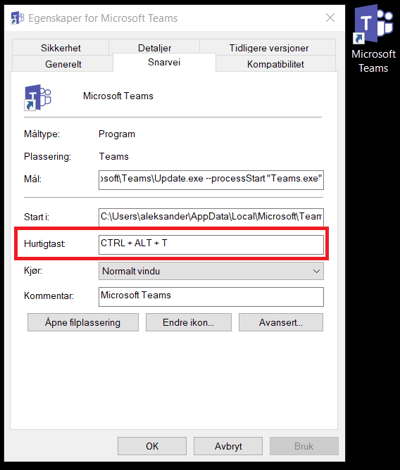
Vær oppmerksom på at det er noen begrensninger til tastekombinasjoner og at noen kan være i bruk fra før. På bildet over trykte jeg på CTRL tasten og da foreslo Windows CTRL + ALT. Deretter valgte jeg tasten "T". Nå kan jeg åpne Microsoft Teams med hurtigtastene CTRL + ALT + T.
Det kan også ta litt tid fra man trykker tastatursnarveien til vinduet åpnes, men det er avhengig av PC og størrelse på programmet du skal åpne.
Oppsummering
Da håper jeg dere lærte noe nytt i dag også. Håper dere har satt pris på disse tipsene og at dere føler at dere har beriket og effektivisert deres Microsoftverden.
Nå kan du imponere venner, familie og kollegaer med å gjøre PC-en deres kjappere, sikrere, ryddigere og ikke minst finne frem til ting fortere.
Sett dere ned og lek med tastatursnarveier og lag dine egne, de er kjappest når dere får de inn i muskelminnet.
Support levert av AGS
Få rask hjelp til store og små utfordringer som tar arbeidstiden fra deg. Med en supportavtale kan du bruke mer tid på det du er god på, og mindre penger på uforutsette IT-problemer. Med rask svartid og ubegrenset support fra Microsoft 365 sertifiserte teknikere får du et forutsigbart IT-budsjett.













