Del 1
Noen funksjoner i Windows har vært med siden 90-tallet, men Microsoftverden var ikke like stor den gang. Hvis jeg skulle presentert alt jeg kan om Windows, hadde jeg muligens ikke vært ferdig før neste versjon. Derfor har jeg valgt ut 10 tips til Windows 10, dette er del 1 av mine beste tips.
Bli med å lære mer om Microsoft verden
Hvis du er som meg så trives du ganske godt i en Microsoftverden, en verden omgitt av Microsoft verktøy og produkter. Kanskje har du allerede lært deg å effektivisere arbeidet gjennom forskjellige snarveier, tips og triks. Kanskje du er helt nybegynner, eller en Mac-bruker som kun benytte Windows en gang i blant. Uansett om man er fersk eller proff, kan man ha behov for å se om man kan lære noe nytt. Jeg anser meg selv som en flittig og effektiv bruker i Microsoftverden, men da jeg gjorde litt undersøkelser i forkant av denne bloggen, fant jeg fort ut at det var et par ting jeg ikke kunne fra før. Les videre og se om du kan lære noe nytt du også!
-
Vær oppmerksom på at noen av disse funksjonene kan kreve administrator tillatelse. Hvis det er beskyttet i din bedrift, spør din administrator om hjelp.
1. Søke i Windows 10
Det finnes flere måter og steder å søke i Windows 10. En av de mest kjente og brukte metodene er kanskje ved hjelp av forstørrelsesglasset eller søkefeltet på oppgavelinjen.

Men det finnes en enda enklere metode når man sitter med fingrene parat på tastaturet. Det letteste er å trykke Windowsknapp ![]() og skrive en søkestreng, altså trykk en gang på Windowsknappen på tastaturet og begynn å skrive det du søker etter. F.eks.
og skrive en søkestreng, altså trykk en gang på Windowsknappen på tastaturet og begynn å skrive det du søker etter. F.eks. ![]() deretter skriver vi ordet film.
deretter skriver vi ordet film.
Da får man opp forslag til applikasjoner og liknende som inneholder ordet film.
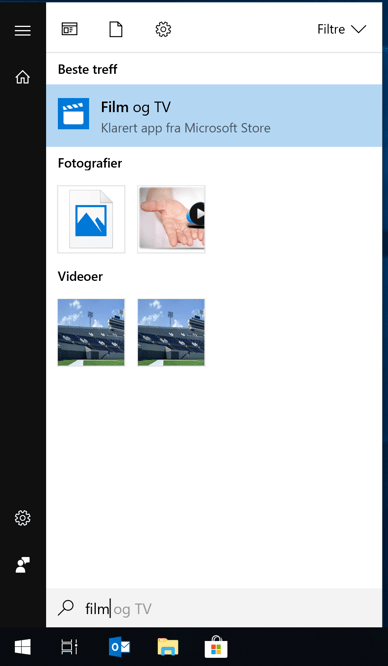
Man kan forøvrig også skjule «Søkeboksen» (der man skriver søkeord) og forstørrelsesglasset, ved å høyreklikke på oppgavelinjen  «Søk»
«Søk»  «Skjult». Man kan også velge å bare vise en av delene, dette kan gi deg mer plass på oppgavelinjen.
«Skjult». Man kan også velge å bare vise en av delene, dette kan gi deg mer plass på oppgavelinjen.
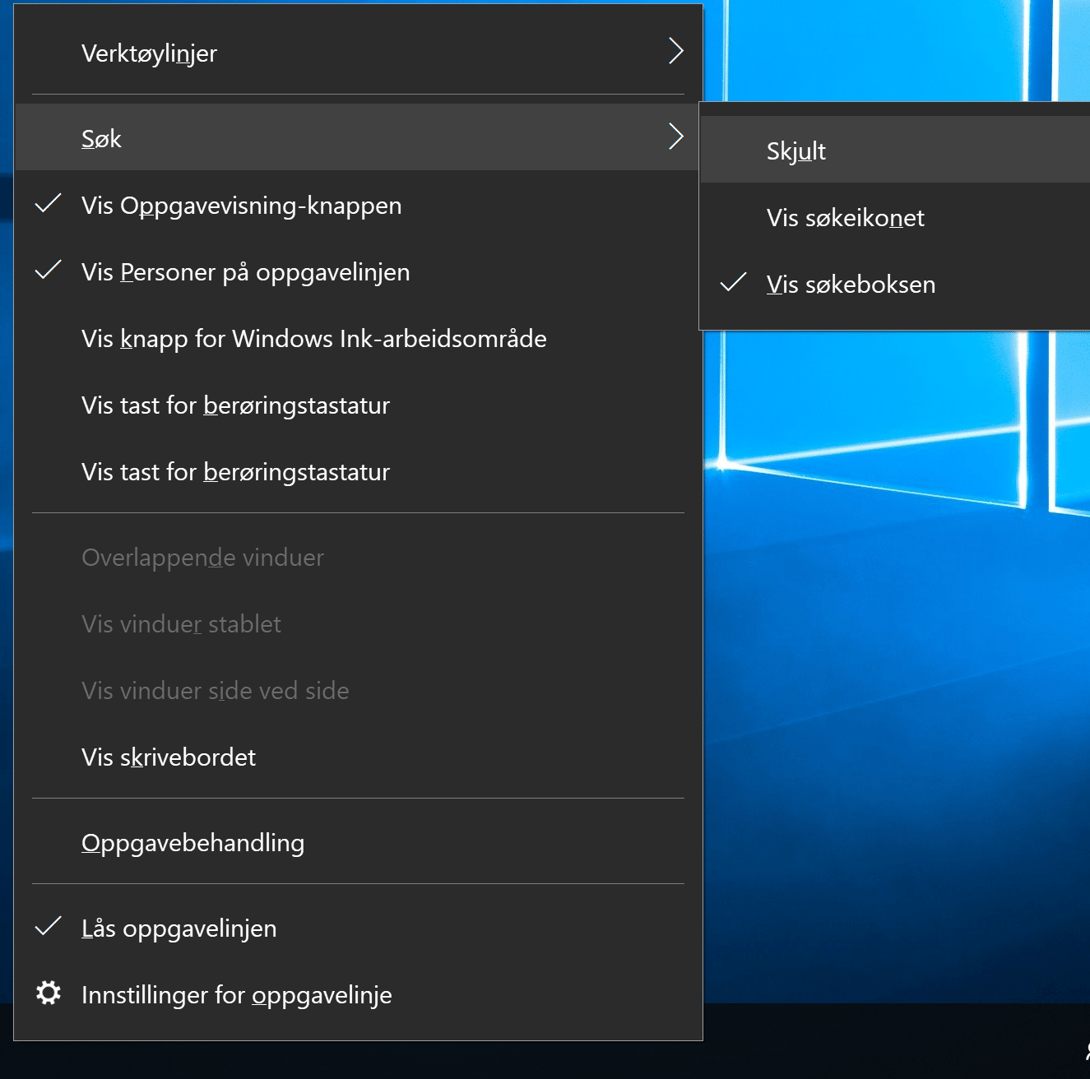
2. Windows 10 med innebygd beskyttelse mot løsepengevirus
Løsepengevirus eller ransomware, som har florert nylig, kan i mange tilfeller stoppes av god antivirusbeskyttelse. Har du ikke et 3. parts antivirusprogram, som f.eks. Panda, kan du fortsatt opprette hinder i Windows Defender.
- Viktig! Du vil trolig ikke få samme utseende i Windows Defender, dersom du benytter et 3. parts antivirusprogram.
Slik aktiverer du det:
- Åpne Windows Defender
Du kan benytte metoden fra forrige kapittel, trykk på og skriv deretter defender, trykk så på «Windows Defender Sikkerhetssenter» i startmenyen.
og skriv deretter defender, trykk så på «Windows Defender Sikkerhetssenter» i startmenyen. - Klikk så på
 «Virus- og trusselbeskyttelse», deretter klikker du på
«Virus- og trusselbeskyttelse», deretter klikker du på  «Beskyttelse mot løsepengevirus»
«Beskyttelse mot løsepengevirus» - Så kan du aktivere «Kontrollert mappetilgang». Her kan du også velge å vise, samt legge til mapper som du ønsker å beskytte.
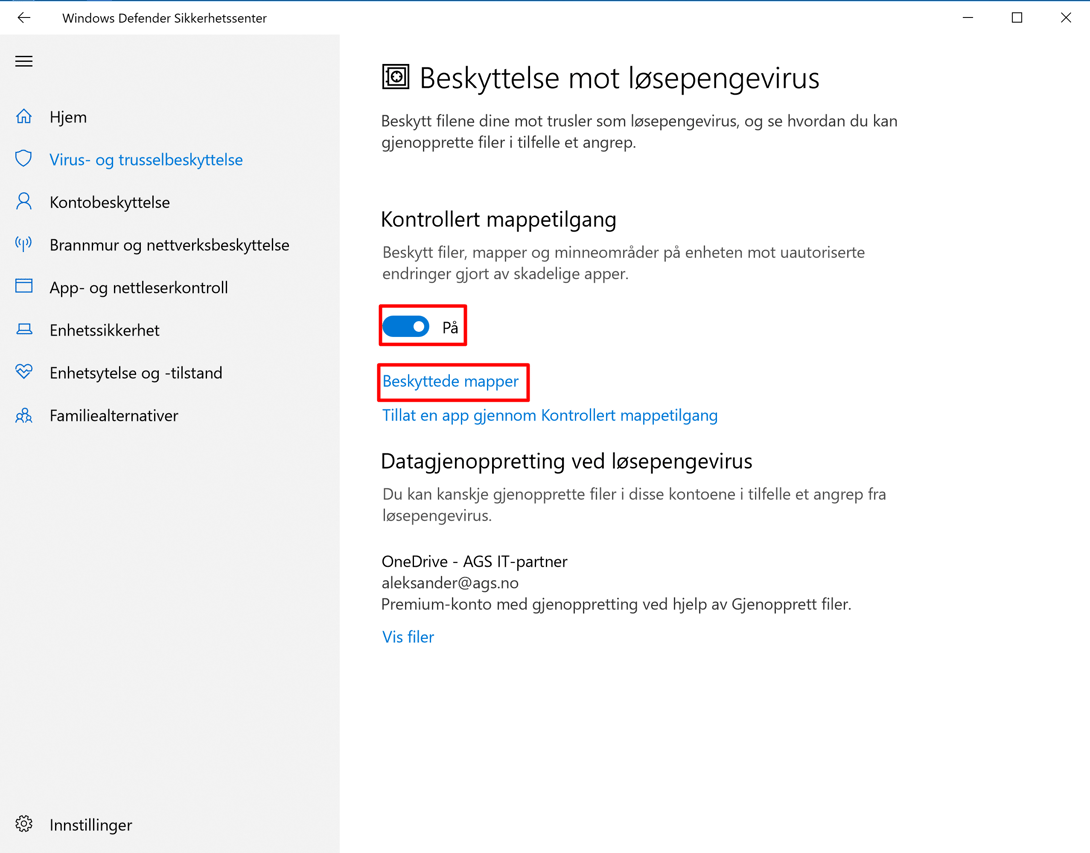
3. Endre standard applikasjoner
Går du og irriterer deg over at hver gang du klikker på en lenke så åpner den «Microsoft Edge»? Eller hver gang du åpner en musikkfil, så åpner den noe som heter «Groove Music»? Dette kan du enkelt endre selv.
- Begynn med å trykke på
 + i
+ i - Gå deretter til
 «Apper», trykk så på «Standardapper» på menyen til venstre.
«Apper», trykk så på «Standardapper» på menyen til venstre. - Her kan du trykke på en av appene, og velge en ny applikasjon fra forslagene.
- Om det ikke dukker opp et godt alternativt forslag, slik som i bilde nedenfor, kan du søke etter en alternativ applikasjon i Microsoft Store, eller laste ned en på egenhånd.
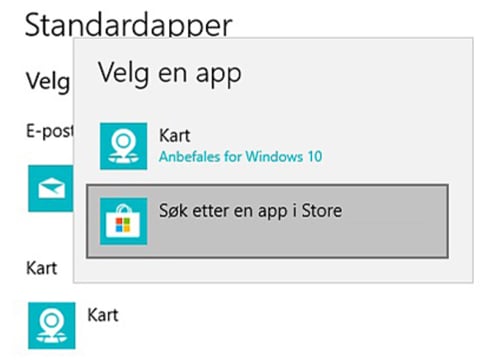
4. Tilpasse startmenyen
Det er mange som ikke er klar over hva slags muligheter man har til å tilpasse startmenyen, men her er det mye å velge i for å få en som passer din stil. Hvis man tar en kikk på bildet nedenfor ser man en startmeny som likner den man får automatisk hvis man ikke har tilpasset den.
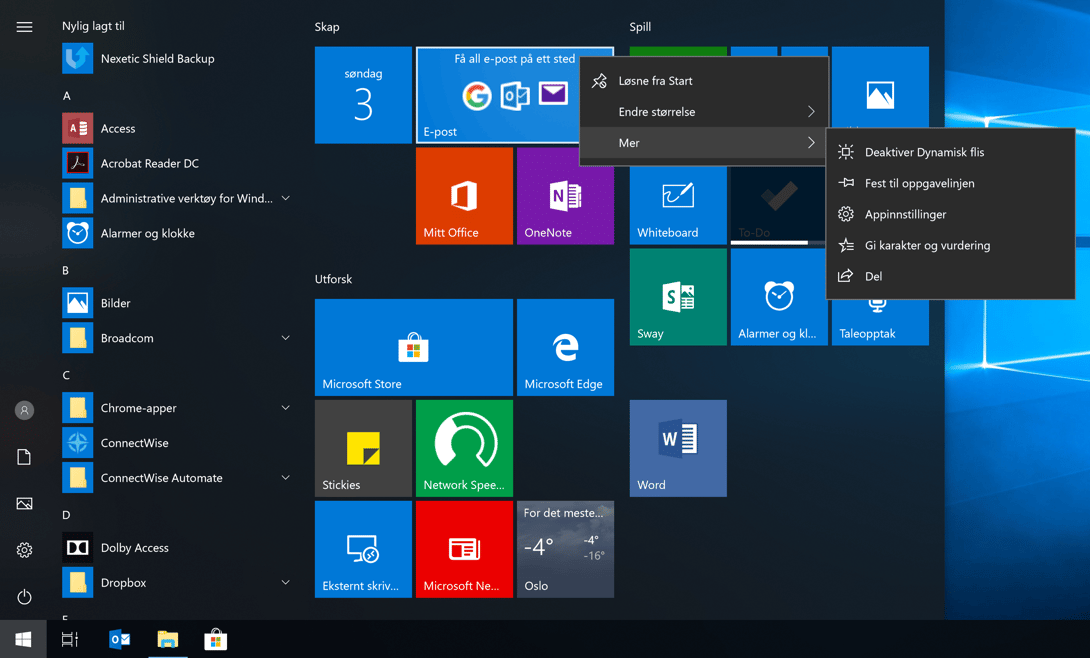
En tilpasning man kan gjøre hvis man syns at den tar mye plass, er å ta tak på høyre kant, med musepekeren, og dra den mot venstre. Da nærmest halverer man plassen den tar.
I tillegg kan man høyreklikke på alle applikasjonene og endre størrelse, slette eller løsne fra startmenyen. Ved å løsne en applikasjon fra startmenyen fjerner man ikonet (dette er for å velge å ikke se applikasjoner som ikke kan slettes, som f.eks. det innebygde mail-programmet til Windows 10).
Man kan også dra å flytte rundt på ikonene som man vil, og om du trykker på gruppenavnene, f.eks. der det står «Skap» kan du gi de et nytt kategorisk navn som passer din bruk. For å fjerne en gruppe, kan du enten flytte eller løsne alle applikasjonene fra aktuell gruppe. Når du holder musepekeren over et gruppenavn vil du også få opp 2 streker på høyreside, om du tar tak der kan du flytte gruppen til annen posisjon. For å opprette en ny gruppe kan du flytte et av ikonene til et område det ikke allerede er en gruppe i.
Du kan legge til nesten hva som helst på startmenyen, ved å høyreklikke på en applikasjon i det alfabetiske registrere på venstre side, en applikasjon på skrivebordet eller et annet sted, kan du velge «Fest til Start». Du kan til og med legge til en innstilling til start. (Se bilder under)
Fest et program fra skrivebordet til Start
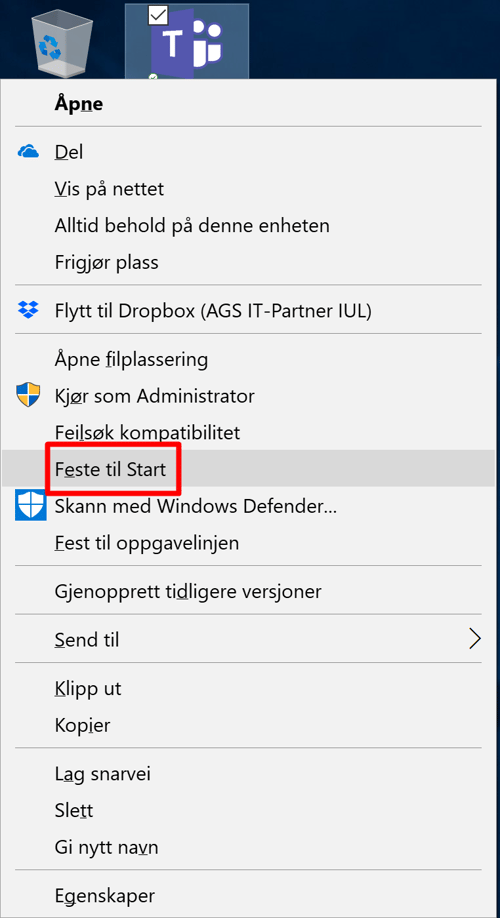
Fest et program til Start
Fest en innstilling til Start
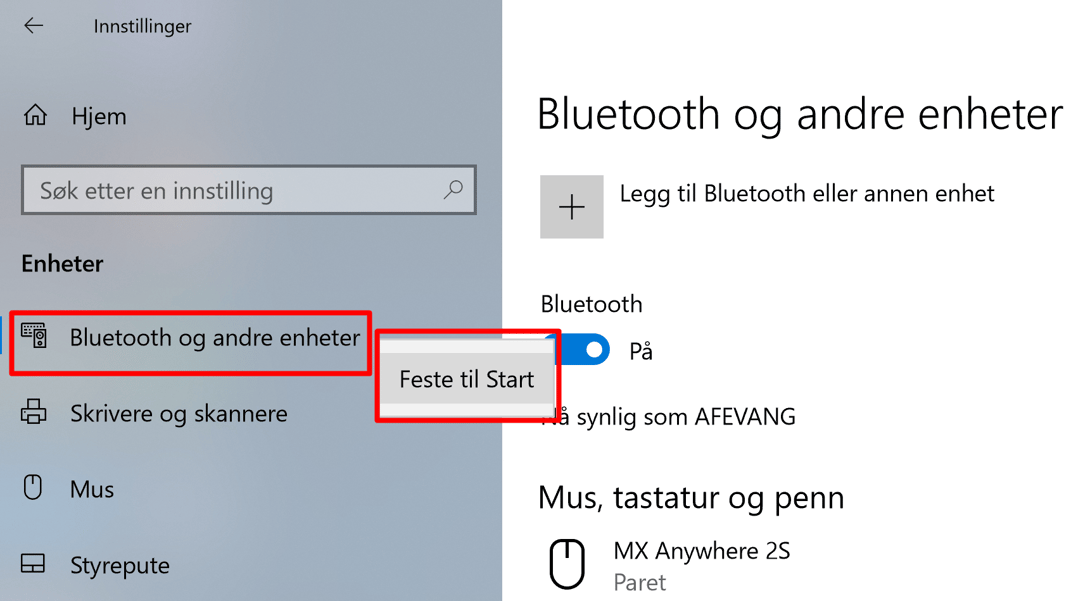
Det å skape den «perfekte» startmenyen kan ta litt tid, avhengig av ønsker, men det kan være verdt det.
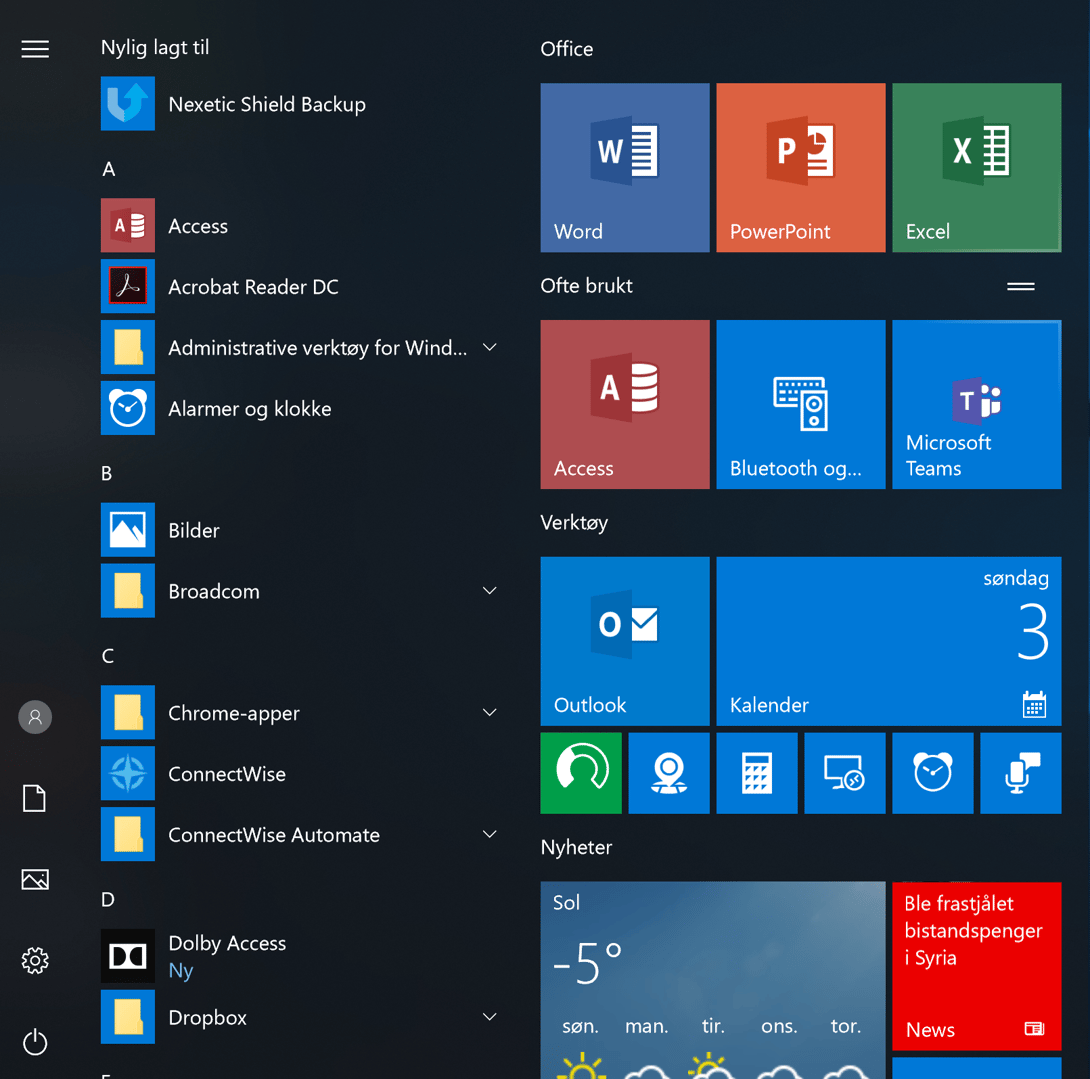
5. Lure snarveier
Det er lett å bli overveldet av mange tastatursnarveier på en gang. Men jeg har i dette avsnittet valgt å ta med mine 5 favoritter (utenom klipp ut, kopier, lim inn og angre) som bidrar til å effektivisere min Microsoftverden.
- Innstillinger:
 + i
+ i
Som jeg nevnte i kapittel 3, dette åpner innstillingene dine og er ekstremt praktisk å bruke. - Skrivebord:
 + D
+ D
Denne kombinasjonen legger ned alle vinduer å viser skrivebordet, dette kan ha en praktisk funksjon dersom du har mange vinduer oppe og vil åpne et program eller dokument som ligger på skrivebordet. Om du trykker + D en gang til uten å ha åpnet noen programmer i mellomtiden, vil du åpne alle vinduene igjen.
+ D en gang til uten å ha åpnet noen programmer i mellomtiden, vil du åpne alle vinduene igjen. - Lås maskinen:
 + L
+ L
Dette låser brukeren på maskinen, tilsvarende det man gjør ved å trykke Ctrl+Alt+Del å velge «Lås» eller høyreklikke på brukeren din i startmenyen å velge «Lås», bare mye raskere. - Åpne Filutforsker:
 + E
+ E
Åpner et nytt Filutforskervindu, der du kan finne frem til de filene du leter etter. - Flerskjerm oppsett:
 + P
+ P
Om du kobler til en ekstern skjerm, kan du trykke på + P for å hurtig velge hvordan du ønsker å speile skjermen din, om du vil utvide skrivebordet, lage en duplikat eller vise kun på en av de.
+ P for å hurtig velge hvordan du ønsker å speile skjermen din, om du vil utvide skrivebordet, lage en duplikat eller vise kun på en av de.
- Om du syns det er knotete å huske hurtigtaster, så forsøk å tenk på hva det heter på engelsk, flere tastaturkombinasjoner er en forkortelse av de engelske uttrykkene. Slik som
 + D.
+ D.
Tenk D for Desktop eller Display Desktop. Det viktigste er å bruke de ofte for å få de inn i muskelminnet.
Oppsummering
Det var denne månedens del av serien. Håper du fikk noen tips til å effektivisere din Microsoftverden.
Jeg vil anbefale dere som ikke bruker et eget antivirus program om å skru på beskyttelse mot løsepengevirus så fort som mulig, eller kontakte din leverandør av antivirus for å sjekke om dette er aktivert på din maskin. Sett også av litt tid til å tilpasse Startmenyen! Noen gode søkeord og snarveier her, kan gjøre livet ditt enklere. Og sist men ikke minst, husk å benytte hurtigtaster så ofte som mulig for at dette skal sitte i fingrene.
Del 2 av denne serien kommer i mars, velkommen tilbake 😊 I mellomtiden kan du finne flere gode tips og triks på bloggen vår og har du noen spørsmål, ta kontakt med oss så vil vi hjelpe deg.
Support levert av AGS
Få rask hjelp til store og små utfordringer som tar arbeidstiden fra deg. Med en supportavtale kan du bruke mer tid på det du er god på, og mindre penger på uforutsette IT-problemer. Med rask svartid og ubegrenset support fra Microsoft 365 sertifiserte teknikere får du et forutsigbart IT-budsjett.














