Overfør regneark i Excel fra mobilen
I dette tipset skal du få se hvordan du kan overføre et regneark fra papir inn i Excel bare ved å ta et bilde av det med mobilen. Smart triks som du kan gjøre med Excel Appen på mobilen.
Kunstig intelligens i Excel Appen på mobilen
I et tidligere tips har vi vist deg hvordan du kan bruke Microsoft Lens Appen til å ta bilde av notater og informasjon på en tavle eller skanne visittkort og tekst inn i OneNote.
Nå har Microsoft satt inn kunstig intelligens i Excel appen på mobilen slik at du kan ta bilde av et skjema på papir og få dette rett inn i Excel som et redigerbart regneark.
Da slipper du å knote å bruke tid på å kopiere skjema ved å taste det inn manuelt på PC’en. Denne AI skal bli bare bedre og bedre over tid lover Microsoft.
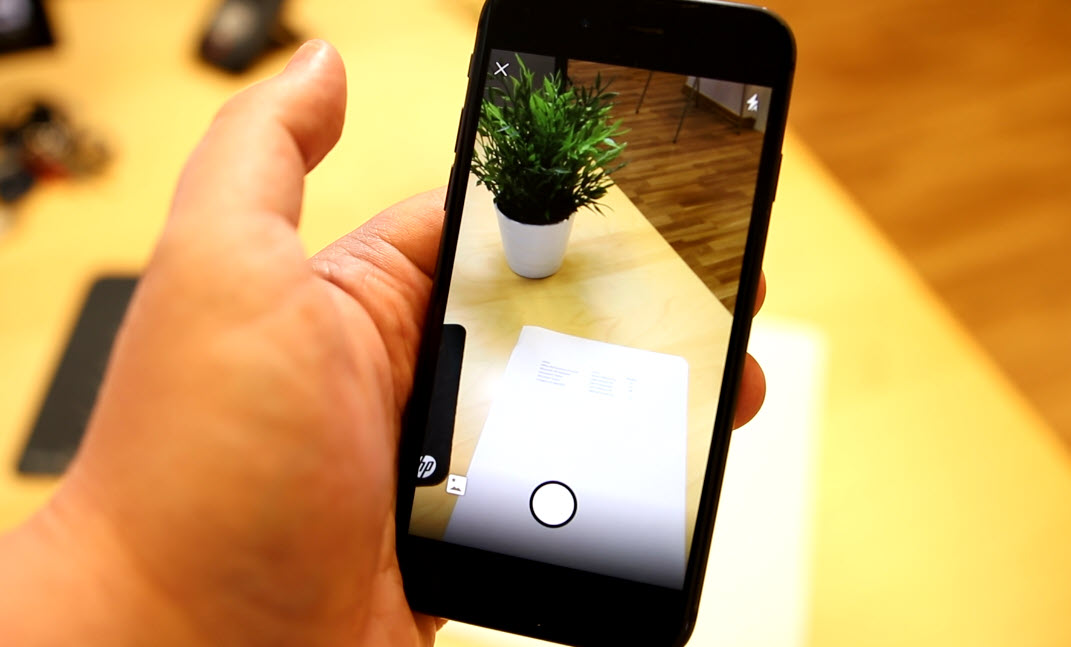
Slik gjør du det
Du kan starte med å åpne opp Excel appen på mobilen.
- Nå velger du <Tom Arbeidsbok> her oppe til venstre.

Slik ser den nye "ta-bilde" ikonet ut
Som du kan se får du et helt tomt regneark og importere data til. For å ta bilde av skjema trenger du bare å klikke deg inn her på ikonet med kamera.


Slik tar du bilde av skjema med mobilen
Nå er det bare passe på å få med seg all informasjonen på arket. Er klar til å ta bildet trykker du på utløseren her nede.
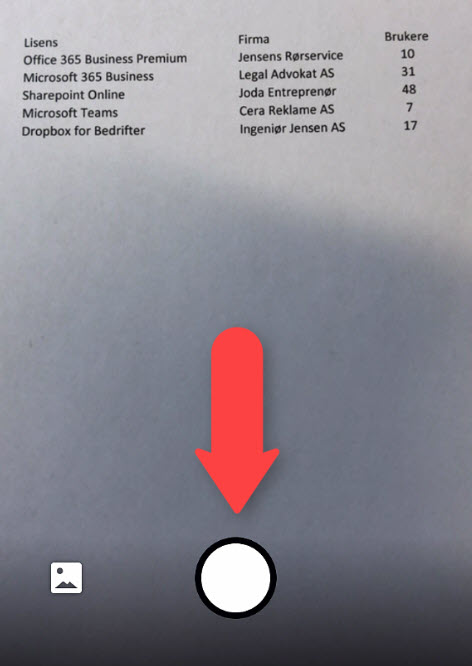
Juster bildet som AI'en skal behandle i Excel Appen
Juster gjerne litt slik at du får med deg det viktigste innholdet og trykk <Ferdig> når du er klar.
Nå vil Microsoft AI behandle bildet og gi deg en forhåndsvisning av resultatet nederst på skjermen slik som dette. Her kan du velge <sett inn> dersom alt virker ok.
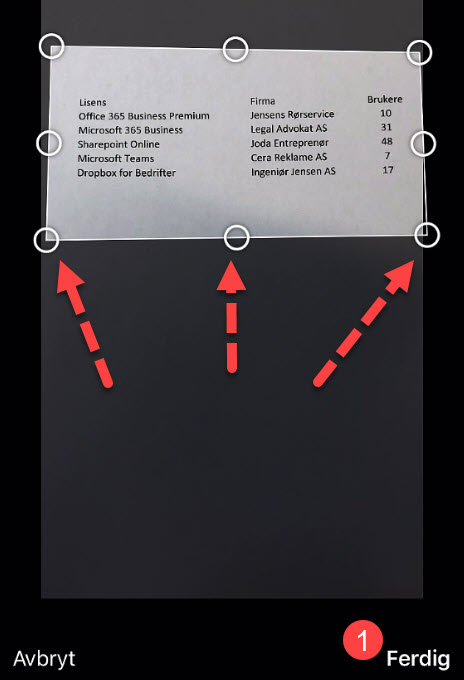
Se igjennom dataene før du konverterer til Excel ark
Er det noen av dataene som Appen lurer litt ekstra på kan du gjennomgå disse ved å trykke <Se igjennom> eller akseptere forslaget fra AI’en og velge <Åpne likevel>
Og som du kan se her er regnearket fra papiret nå inne på Excel på mobilen.
- Husk å lagre regnarket på OneDrive så kan du jobbe videre med det på PC’en din.
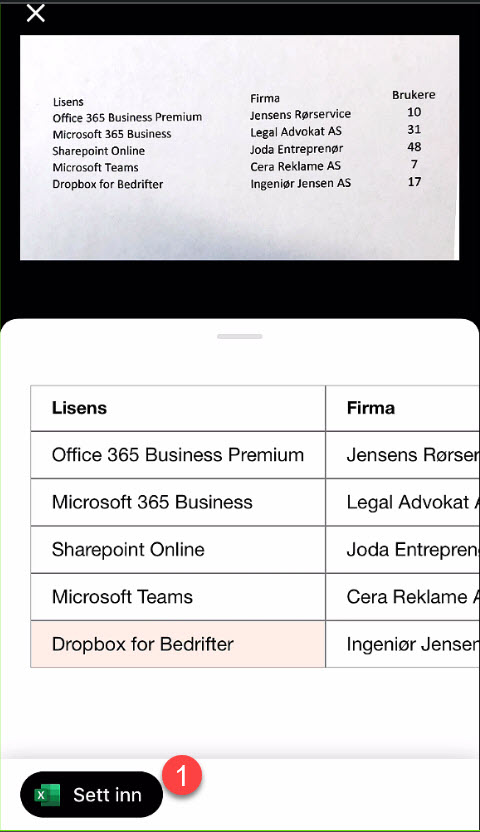

Se flere smarte magiske Excel tips her
Vil du se flere flere magiske Excel triks har vi 3 som du sikkert vil like.
- Slik lager du magisk et diagram i Excel
- Slik bruker du Slicer funksjonen i Excel
- Se hvordan du kan lage stilige diagram i Excel med People Graph
Få Microsoft 365 levert av AGS
AGS IT-partner har spisskompetanse i implementering og support av Microsoft 365. Vi hjelper deg med skreddersydde løsninger som kan øke produktiviteten og datasikkerheten i din organisasjon med de samme prisene som hos Microsoft.












