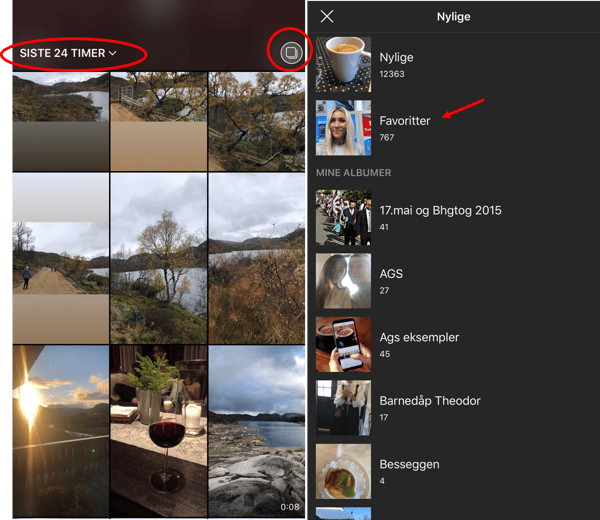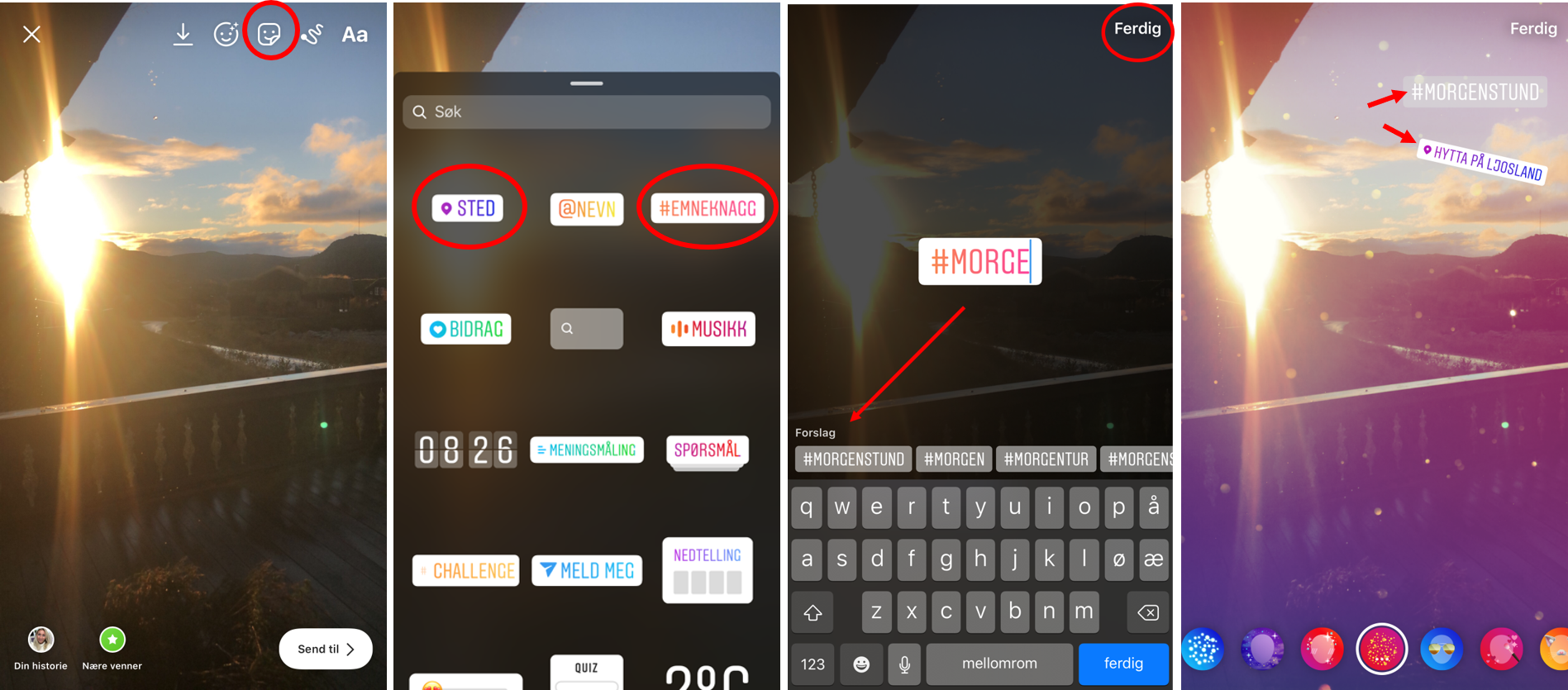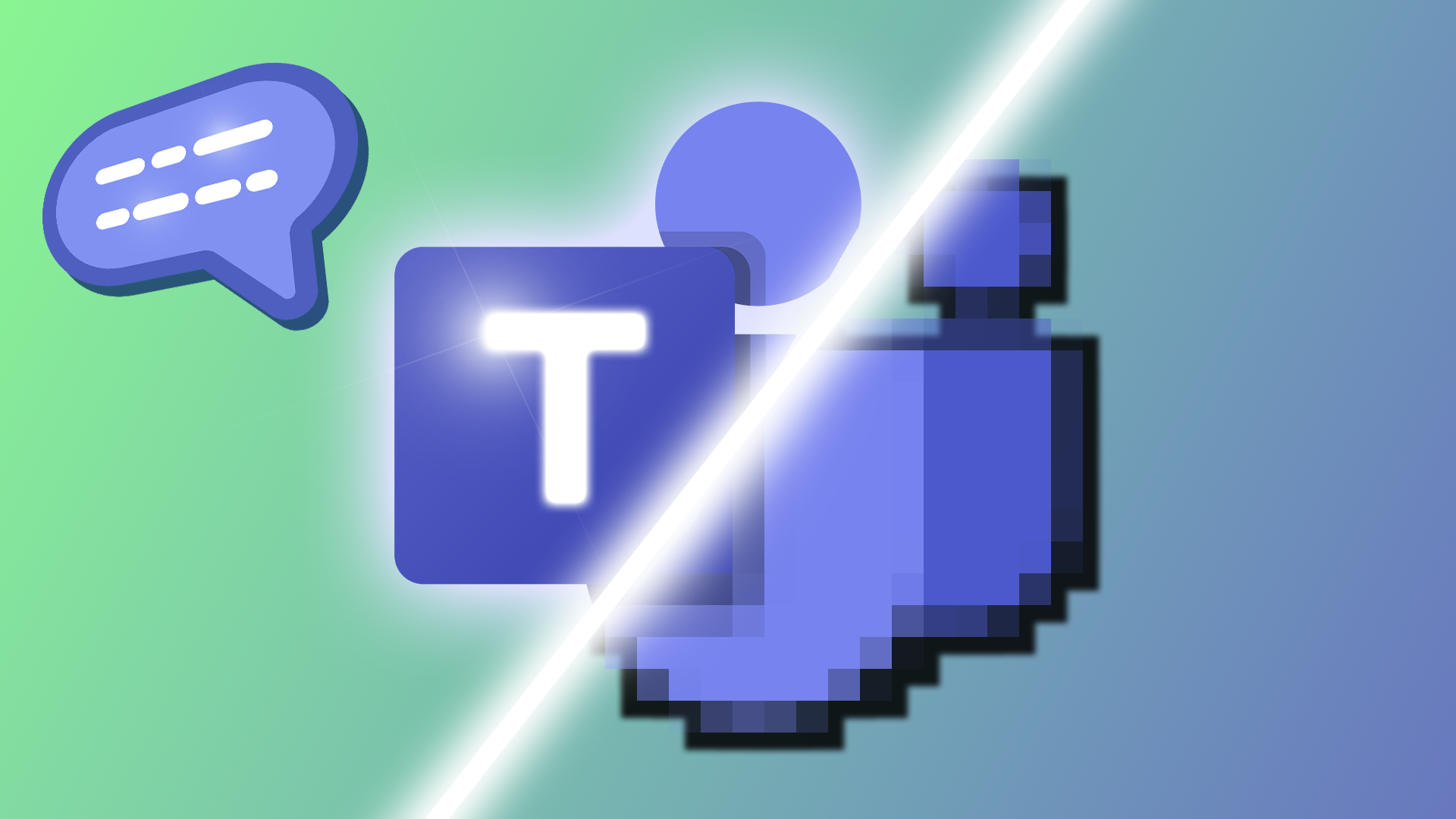Slik oppretter du og fjerner en Instagram Historie/Story
I videoen under skal jeg vise deg hvordan du oppretter en historie, hvordan du deler den sammen historien på Facebook, og hvordan du sletter den om du ikke er fornøyd. I demonstrasjonen og beskrivelsen under har jeg benyttet meg av en iPhone og jeg bruker min private Instagram konto.
Hva er en Instagram Historie?
En Instagram historie, kan sammenlignes litt med Snapchat om du kjenner til det. Med Instagram Historie/Stories kan du poste bilder og video som blir synlig i 24 timer for de som følger deg. Etter det har gått 24 timer vil historien din forsvinne fra siden din.
Instagram historie skal være lekent og det skal fange folks oppmerksomhet, og det er veldig god merkevarebygging for din bedrift. Det som er målet med en historie, bør være at ditt publikum skal få et lite innblikk i hva som skjer bak kulissene i bedriften din. Bruk historiene til å fortelle om nyheter, kampanjer, tilbud etc., men prøv å vise litt mer av deg selv og vær litt mer personlig på historiene du legger ut. Det er noe publikummet ditt liker.
Du kan også velge om du ønsker å dele den samme historien til Facebook. For bedriften vil dette frigi deg for masse ekstra arbeid i forhold til publiseringer, og det er jo nettopp derfor kombinasjonen av Facebook og Instagram markedsføring ofte fungerer så bra. Merk deg at historien må deles fra Instagram til Facebook og ikke omvendt.
Historien du oppretter i Instagram arkiveres i historiearkivet ditt (ikke synlig for andre enn deg selv) og du kan legge den til som et høydepunkt på profilen din, slik at publikum kan inn å se historien din flere ganger.
En tredjedel av de mest sette historiene kommer faktisk fra bedrifter, så her er det vel egentlig bare å komme i gang. Se bare under her hvor enkelt det er!
Slik kommer du i gang
For å opprette en Instagram Historie, må du selvfølgelig ha en Instagram konto. Historien opprettes og legges ut via mobilen og Instagram appen. Et lite tips er og se på designverktøyet Canva. Her ligger det flotte maler på forsidebilde for Instagram høydepunkt og mal for å opprette Instagram Historie format. Om du ikke har dette fra før kan du opprette en konto her.
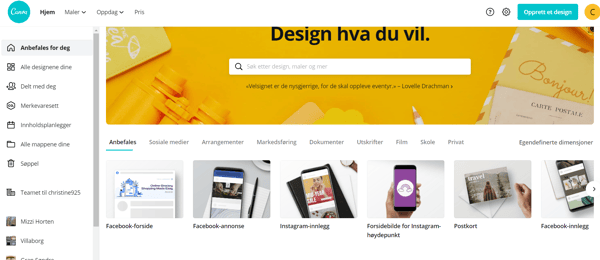
Når du har laget klar historien i for eksempel Canva, kan du laste den ned på telefonen din slik at den er klar for å legges ut via Instagram siden din. Logg deg inn på Instagram for å fortsette.
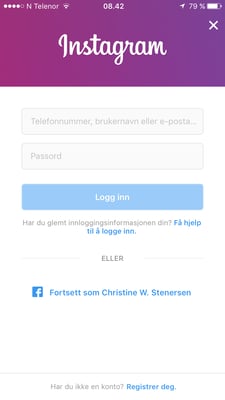
Slik knytter du din Instagram konto og Facebook side sammen
Å arbeide med sosiale medier kan være både tidkrevende og utfordrerne på mange måter. Da er det ekstra hyggelig at Instagram og Facebook, som er to av de mest populære sosiale mediene, snakker så godt sammen. Innlegg og Historier du poster på Instagram, kan nemlig deles direkte mot Facebook siden din. Da er det selvfølgelig veldig essensielt at du har koblet opp Instagram kontoen din mot Facebook siden din. Før vi går videre med å opprette en Instagram historie, bør du koble disse to kontoene sammen. Under kommer en liten bruksanvisning for det:
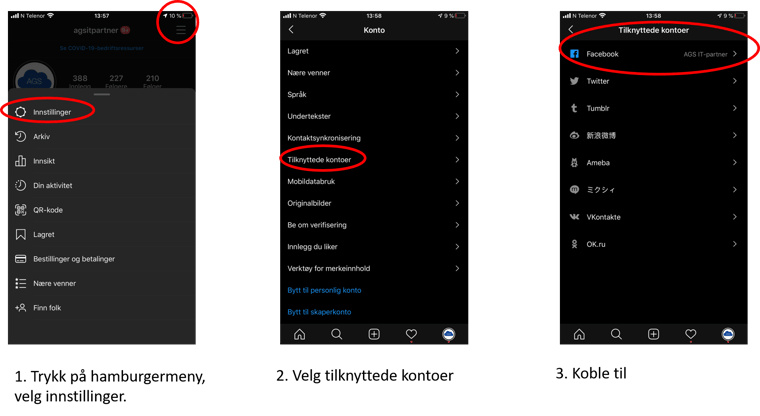
Slik oppretter du en Instagram Historie/Story
Når du går inn på Instagram er det dette bildet (se under) du kommer inn til. For å opprette en historie må du se på de øverste fanene i skjermbildet ditt og holde inne profilbildet ditt, som markert under. Da får du opp alternativet med å <Legge til i historien din>. Trykk på denne for å gå videre.
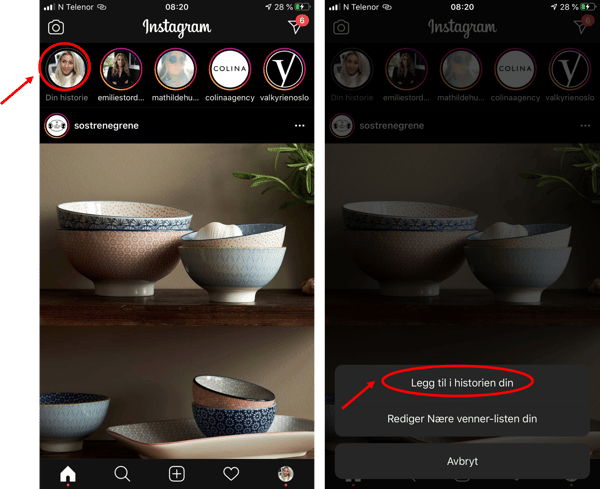
Det første som møter deg når du skal opprette en historie på Instagram er, et skjermbilde som du ser i bildet under. Det er her du velger om du skal laste opp en film eller bilde, om du skal hente opp et bilde fra kamerabiblioteket på telefonen din, eller om du skal ta et direkte bilde eller video, der og da.
Ellers ser du en rekke verktøy og ikoner i sidefanen på venstre side. <Aa> velger du om du skal opprette en historie med kun tekst. Du kan laste opp en <Boomerang>, eller du kan opprette et bildedesign laget i <Layout>. I ikonene nederst i midten ser du alternativene <Direkte>, <Historie> og nye <Reels>.
 <Direkte> er dersom du ønsker å sende en direktesending. Velger du <Historie> kan du ta et bilde eller video der og da. Om du skal filme må du holde inne den store hvite knappen. En historie kan være en video på inntil 15 sekunder. <Reels> er litt som tiktok, der du legger sammen ulike videosnutter. Ganske nytt i Instagram, og det har blitt veldig populært.
<Direkte> er dersom du ønsker å sende en direktesending. Velger du <Historie> kan du ta et bilde eller video der og da. Om du skal filme må du holde inne den store hvite knappen. En historie kan være en video på inntil 15 sekunder. <Reels> er litt som tiktok, der du legger sammen ulike videosnutter. Ganske nytt i Instagram, og det har blitt veldig populært.
Dersom du velger ikonet helt nederst til høyre, snur du kameralinsen. Velg om du skal ta en "selfie" eller om du skal ta bilde eller filme noe foran kamera.
Ikonet helt nederst til venstre er om du ønsker å velge et eksisterende bilde som du allerede har lagret på telefonen din. Det er det vi skal gjøre videre i dette eksempelet. Som jeg nevnte i stad kan du lage historien klar i for eksempel i Canva og laste den ned på telefonen din.
Da er det lettere å få laget fine designs. Siden jeg skal velge et eksisterende bilde, går jeg inn å henter opp bilde jeg skal bruke i min historie. Dette har jeg selvsagt lagt under mine favoritter for å gjøre det enklere å finne frem til.
Hvis du ser i første bilde, er det en knapp helt øverst til høyre. Denne gir deg mulighet til å laste opp flere bilder av gangen. Du kan laste opp en miks av video og film og det kan være opptil 10 stk. i mitt eksempel videre skal jeg kun velge et bilde og lage en historie på.
Slik bytter du bilde, laster du ned og legger til filter på en Instagram Historie
Nå som jeg har valgt bilde jeg skal bruke for jeg opp bildet mitt i fullskjerm og en rekke med knapper jeg kan velge å trykke på. Helt øverst til venstre har jeg en stor <X>, som rett og slett fjerner bilde og starter på nytt.
I knapprekken øverst til høyre har jeg ved første ikon en knapp med pil mulighet til å laste ned bilde på kamerarullen på mobilen.
Ved å velge ikon nr. 2, finner jeg filter. Dette får jeg også opp hvis jeg <swiper> fra høyre til venstre, men de er ikke like "avansert" som de du finner under ikon 2. Se i bildet under, der nr. 1 er uten filter og nr. 2 er med. Når du trykker på dette ikonet vil du få opp flere alternative filtre nederst i skjermbildet. Når du er ferdig med å velge et filter, trykker du bare <Ferdig>.
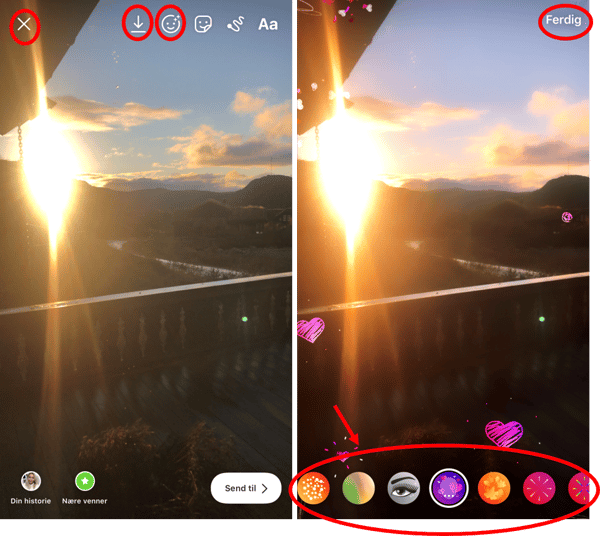
Slik legger du til sted og emneknagg (#) på en Instagram Historie
For å kunne "tagge" et sted eller legge til en emneknagg (#) skal vi inn på ikon nr. 3, hvor vi finner ulike tags (@), emneknagg (#), gif, emojies osv. Når jeg begynner å skrive ned hva jeg ønsker å lage en emneknagg (#) på, for jeg opp forslag til populære knagger (#). Se bildet under for beskrivelse.
Slik legger du til en GIF på en Instagram Historie
For å gjøre historien min mer leken, har jeg lyst til å se om jeg finner en passende GIF jeg kan bruke. dette finner jeg også ved å trykke på det samme ikonet vi var innom over (ikon nr. 3). I søkefeltet velger jeg å skrive ned de første bokstavene til <hytte> og får opp ulike GIF's som kan passe til min historie. Se bildet under for beskrivelse.
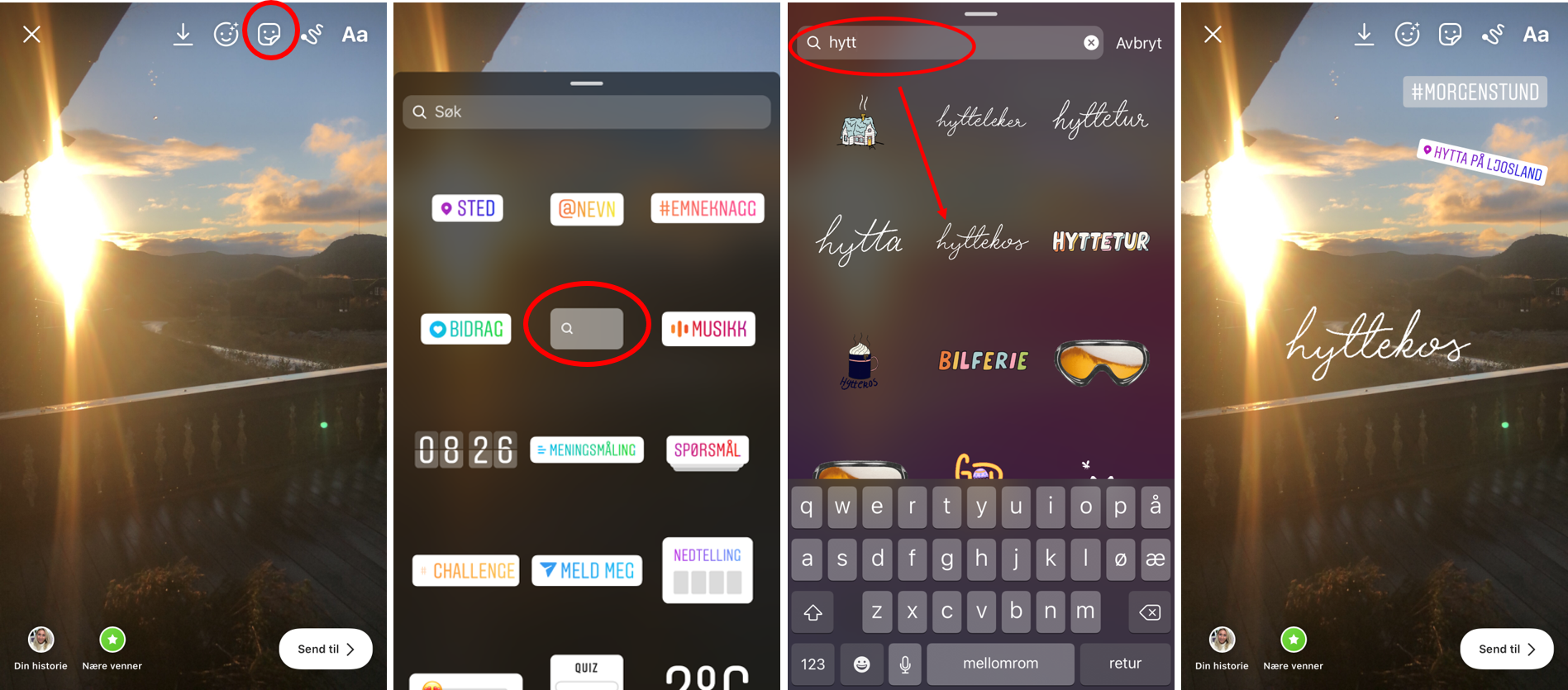
Og slik bruker du resten av ikonene
Dersom du ønsker å skrive noe på bildet eller videoen du bruker i historien er det veldig enkelt å få til. Du kan enten velge å bare trykke på skjermen, eller du kan velge ikon nr. 5 som er markert med med <Aa>. En liten stegvis forklaring av de ulike elementene, som du ser i bilde 2 er:
- Det er her du skriver teksten og ser hvordan det blir seende ut.
- Bestem hvilke tekstfont ønsker du på teksten din
- Skal tekst være høyrestilt, midtstilt, venstrestilt? Hvilke farge skal det være på teksten din og ønsker du bakgrunnsfarge for å gjøre den mer tydelig?
- Hvor stor skal teksten din være? Dra markøren oppover eller nedover for å justere tekststørrelsen.
Nå som du har skrevet ned teksten du ønsker, kan du holde den inne og plassere den hvor du ønsker i bildet ditt. Nå skal vi gå gjennom det siste ikonet som er ikon nr. 4. Dette er rett og slett skribling/tegning for hånd. I de ulike alternativene øverst i bildet (bilde 4), ser du størrelse og type "markør". Nederst på bilde, ser du ulike fargevalg på "markøren" du skal bruke. Om du ønsker å ta bort noe, velger du bare <Angre> helt øverst til venstre. Dersom du er fornøyd med arbeidet ditt, trykker du bare <Ferdig>, øverst til høyre.
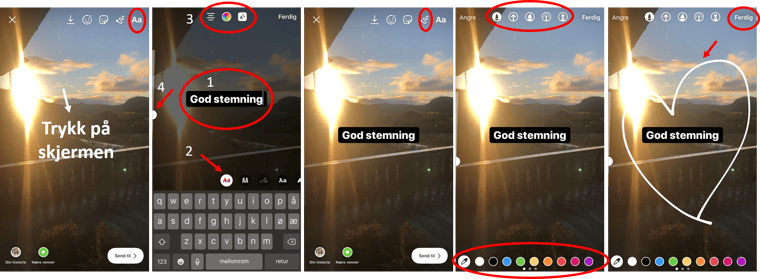
Historien min er ferdig, hva nå?
Når du er fornøyd med uttrykket på historien din, er den klar til å deles offentlig. Da er det rett og slett bare å trykke på den store <send til> knappen helt nederst i høyre hjørne. Da får du opp ulike delingsalternativer, som for eksempel om den kun skal deles med dine nærmeste venner eller om den skal deles til Facebook. Du kan også sende historien som DM (direkte melding) til noen utvalgte. I neste avsnitt skal du se hvordan du deler en Instagram Historie på Facebook
.
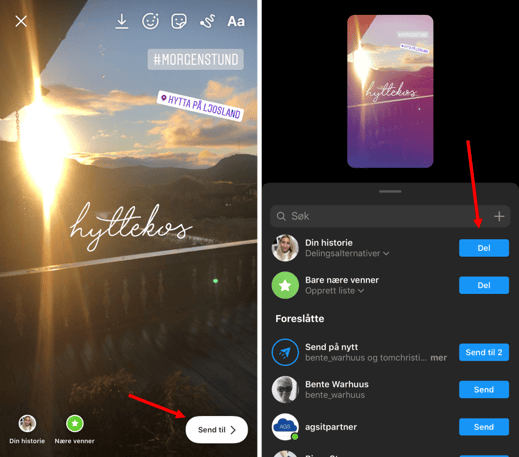
Slik deler du en Instagram Historie til Facebook
Nå som du er ferdig å lage historien din i Instagram, kan du dele den samme historien på Facebook også. Dersom du ikke har koblet opp Instagram kontoen din mot Facebook siden din, kan du lese mer om hvordan du gjør det litt lengre opp i artikkelen.
I første bildet må du velge <Delingsalternativer>. Da får du opp en pop-up som spør deg om du vil dele på Facebook hver gang eller om du vil at dette skal være noe du selv velger hver gang. Når du har gjort ditt valg trykker du på <Del> og så <Ferdig>. Om du angrer deg kan du også gå inn å trykke på historien din igjen når den er publisert å trykke på <Facebook-ikonet> på linjen nederst i bildet.

Slik legger du til en Instagram Historie i Høydepunkt
Nå som du er ferdig å lage historien din i Instagram, kan du også legge til historien din som et høydepunkt. Fordelen med det er at dine følgere (og deg selv), kan se historien din etter de 24 timene den har vært live. Den blir arkivert under et ønsket <Høydepunkt>. Disse høydepunktene må du selv opprette og du kan kalle de hva du vil. I bedriftssammenheng er det kanskje lurt å ha typiske oppsummeringer fra for eksempel <Bransjetreff>, <Bak kulissene>, <Ansatte> etc. I eksempel jeg har brukt i dag, er det min private konto, så her skal jeg legge til historien min under et høydepunkt som jeg har kalt <Ljosland>, der mine følgere kan se typiske naturbilder og annen aktivitet fra der vi har hytte.
I første bildet må du velge <Legg til i høydepunkter>. Da får du opp en pop-up som spør deg om hvor du vil legge til høydepunkt eller du kan trykke på <+> og opprette et nytt høydepunkt. Når du har gjort ditt valg ser du over om det ligger i riktig <Høydepunkt> og trykker så <Ferdig>. Om du glemte å legge til i høydepunkt kan du også gå inn å trykke på historien din igjen når den er publisert å trykke på <Fremhev-ikonet> på linjen nederst i bildet.
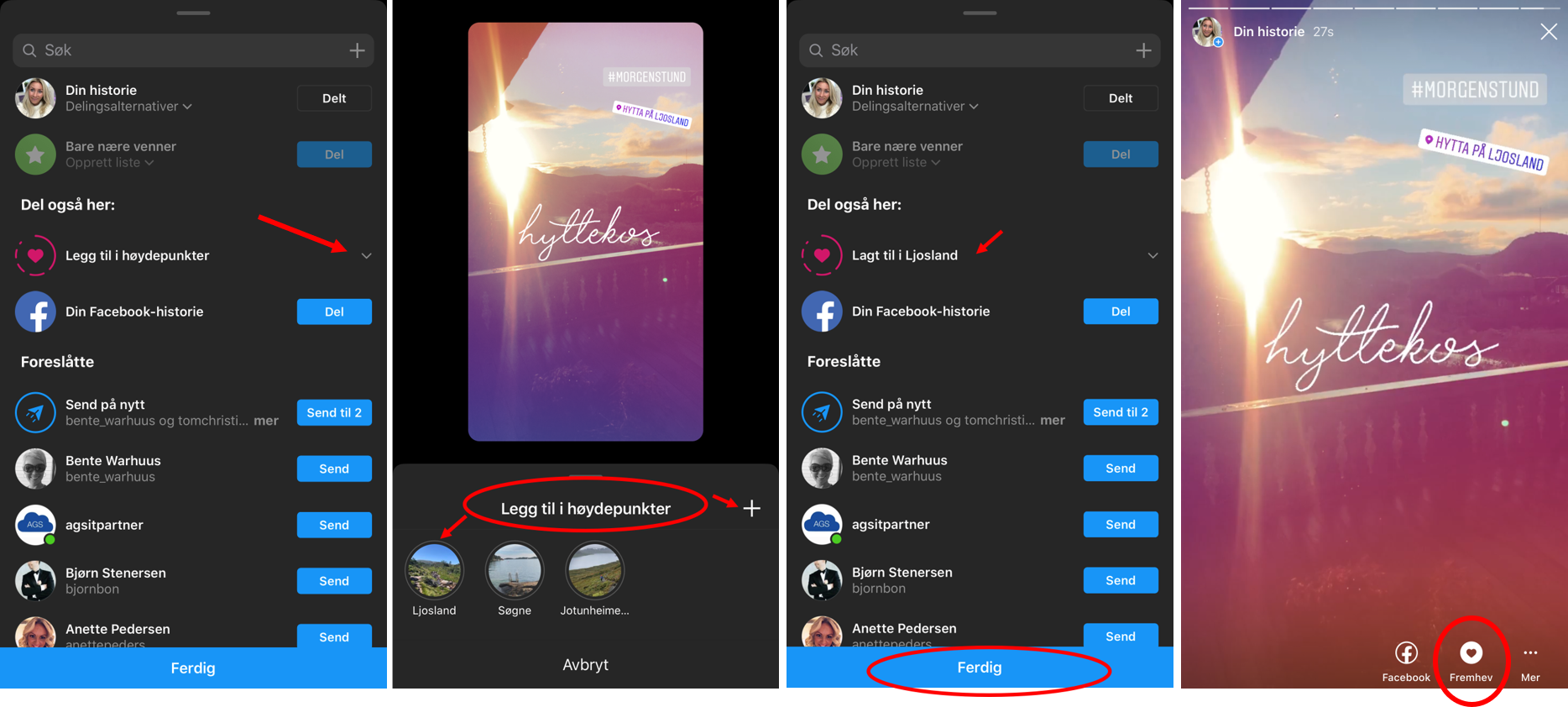
Slik sletter/fjerner du en Instagram Historie
Dersom du angrer at du publiserte en historie, tillater Instagram oss å fjerne eller slette den etter publisering. Dette er veldig greit dersom du ser du har skrivefeil osv.
Det du må gjøre for å slette em historie er rett og slett å trykke på historien din. Dette gjør du ved å holde inne profilbildet ditt øverst i venstre hjørnet, som vist i 1. bildet. I bilde 2 ser du at det nederst i høyre hjørnet er en knapp som heter <Mer>. Trykk på denne. Da får du opp ulike alternativer som du ser i bilde 3. Velg <Slett>. Bekreft at du ønsker å slette din historie som vist i bilde 4. Om du også har delt til Facebook, får du spørsmål om du vil slette historien også der. Når du bekrefter her, blir historien din slettet og er ikke lengre synlig for ditt publikum.
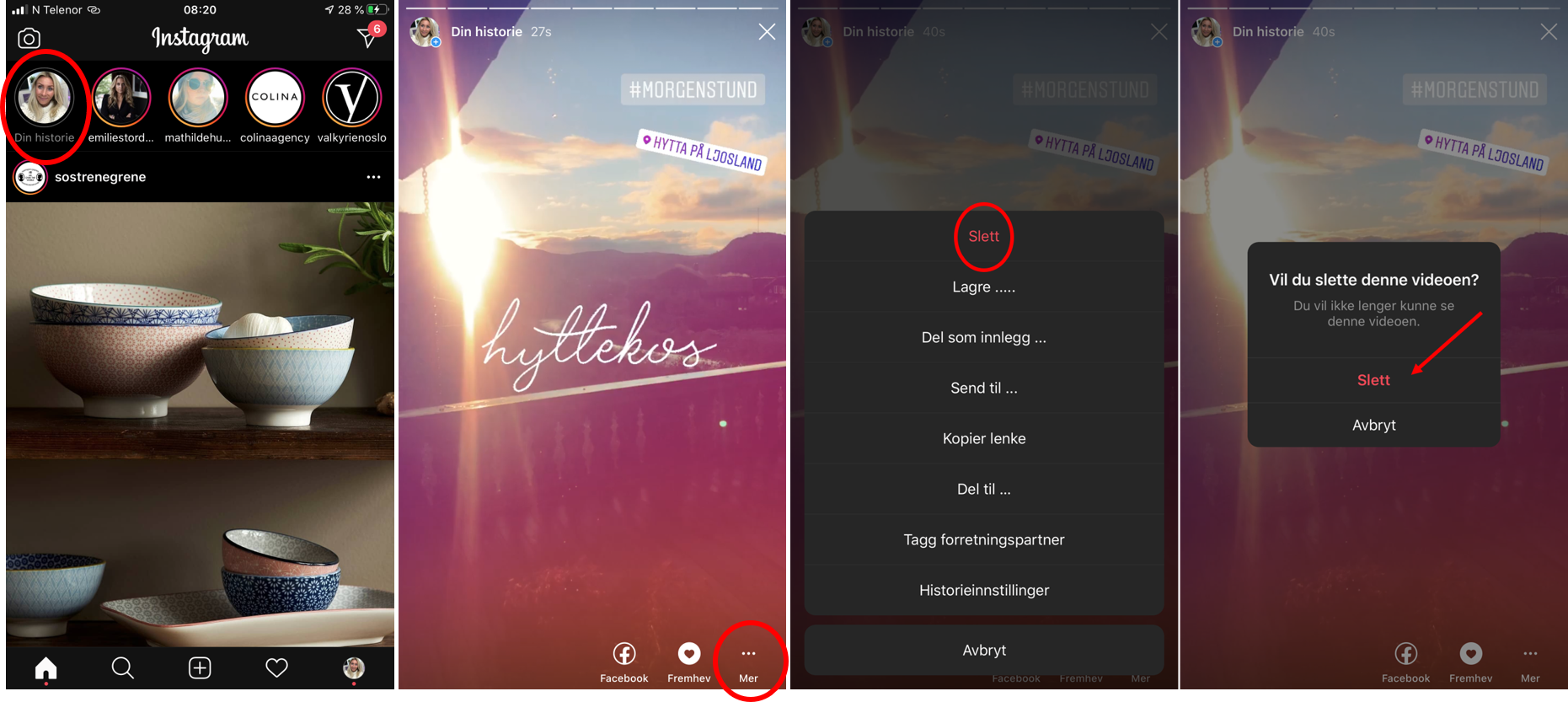
Hva med link til nettside eller nettbutikk?
Dersom du har 10 000 følgere på Instagram kan du legge på link til nettsiden din som et <Swipe up> alternativ gratis. Dersom du ikke har dette, må du lage en annonse. Denne bestemmer du selvfølgelig selv budsjettet på, men vær her klar over at dette koster penger.
Dersom du har en nettbutikk, kan du koble opp Instagram Shopping funksjon på Instagram kontoen din. Dette er en helt fantastisk mulighet for de med nettbutikk. Her laster du rett og slett opp produktene dine via Facebook Business Manager, og tagger produktene dine når du legger de ut som et innlegg eller en historie. På historier som er tagget med produkt fra nettbutikk, vil du få et <Swipe up> alternativ gratis, med link til nettbutikken din.
Oppsummering
I denne artikkelen har du forhåpentligvis lært deg hvordan du oppretter en historie, hvordan du deler den sammen historien på Facebook, og hvordan du sletter den om du ikke er fornøyd.
Nå håper jeg du har blitt overbevisst på at du bør begynne å publisere historier på både Instagram og Facebook. Det er veldig enkelt og få til og svært god merkevarebygging for bedriften din. Her har du en stor flate, og mulighet til å vise litt mer om hva som foregår bak dørene dine. Jo flere historier du publiserer, jo mer kreativ og bedre blir du fra gang til gang. Jeg anbefaler deg virkelig å leke deg litt mer med historie-formatet.
Lykke til videre med arbeidet!
Problemer med å komme i gang?
Syns du det er vanskelig å få det til eller komme i gang? Kontakt oss og vi hjelper deg i gang.

Se flere artikler om Digital Markedsføring
Her finner du 5 artikler som handler om Digital Markedsføring. Ta kontakt med oss dersom du vil vite mer om hvordan du kan bli mer synlig på nett.