Slik legger du til bakgrunnsmusikk i PowerPoint
I dette tipset skal du få hvordan du legger til bakgrunnsmusikk i PowerPoint presentasjonene din. En oppskrift på hvordan du setter inn musikk, og styrer hvordan bakgrunnsmusikken skal fungere i presentasjonen din.
Bakgrunnsmusikk for Teams seminarer
Bakgrunnsmusikk kan være en fin måte å innlede et seminar på i Teams der du f.eks kan viser en slide før møtet starter med musikk på til alle har kommet seg inn på møtet.
Du kan også bruke denne metoden på et vanlige seminarer eller hybridseminarer der du både har fysiske og digitale deltaker. Hva med en slide som f.eks. viser at det er lunsj med en hyggelig pausemusikk.
- I tipset skal du få se hvordan du setter inn klippet.
- Hvordan du kan redigere klippet og få akkurat det utsnittet du vil ha.
- Bestemmer hvordan du vil at musikken skal avspilles og oppfører seg under presentasjonen.

Slik gjør du det
Du kan begynne med å starte opp PowerPoint. Her har jeg laget en enkel presentasjon med 5 lysbilder.
Med disse skal du få se hvordan du kan sette inn, bruke og styre hvordan bakgrunnsmusikken skal fungere i presentasjonen din.
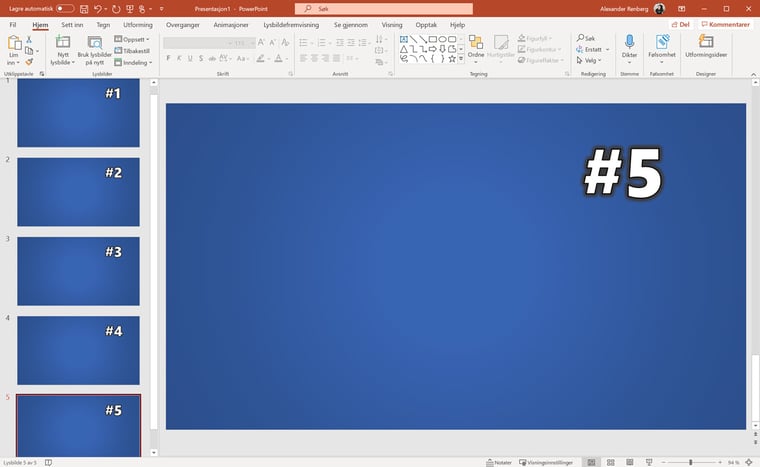
Finn den perfekte bakgrunnsmusikken til din presentasjon
Men før vi kommer så langt kan du finne frem litt musikk som du kan bruke som bakgrunnsmusikk.
Her har jeg funnet frem en mp3 fil med litt tøff musikk som jeg tenker passer perfekt til presentasjonen.
Du kan bruke en mp3 eller wav fil som er det mest vanlige formatet. Finn noe du liker og som du synes passer fint til presentasjonen.
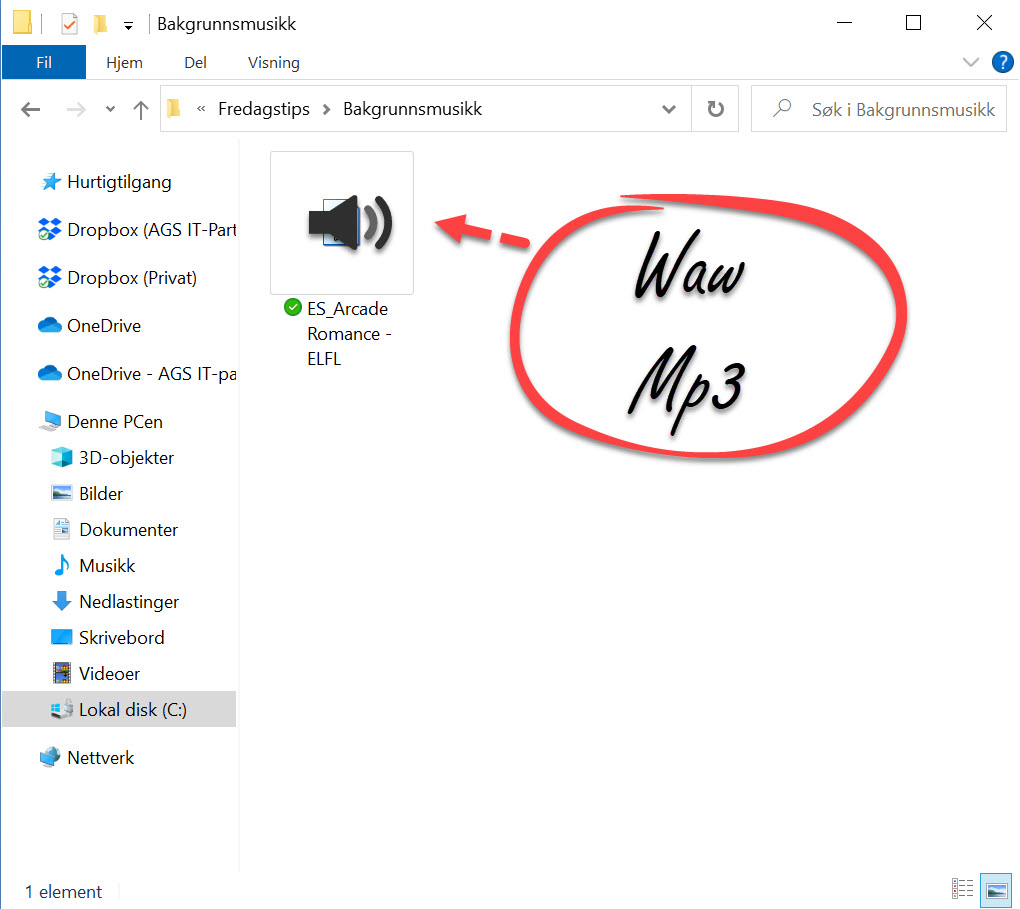
Slik setter du inn musikk i Powerpoint presentasjonen
Alt du trenger å gjøre nå er å sette inn favorittmusikken din inn i lysbildet i PowerPoint.
Velg først lysbildet du vil at musikken skal spille på. Her velger jeg lysbilde nr, 1. slik som dette.
- Klikk deg inn på <Sett inn> øverst til venstre på menylinjen og deretter <Lyd> som du finner nesten ytterst til høyre.
- Deretter velger du <Lyd på min PC>
- Og helt til slutt velger du filen med favorittmusikken din og <Sett inn> så er du klar.
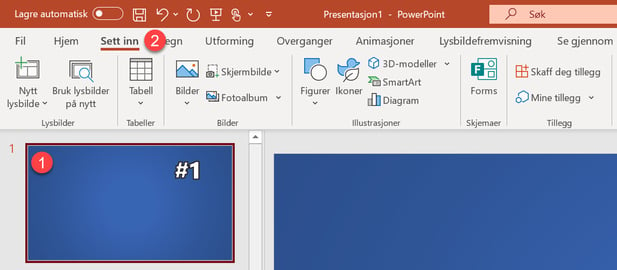
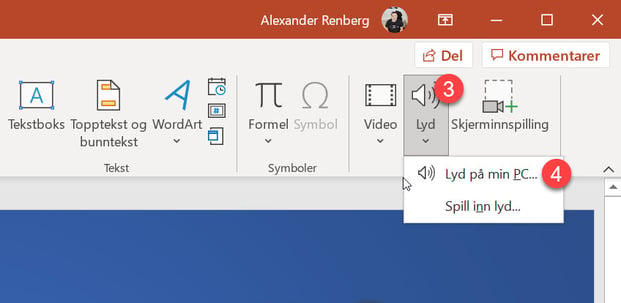
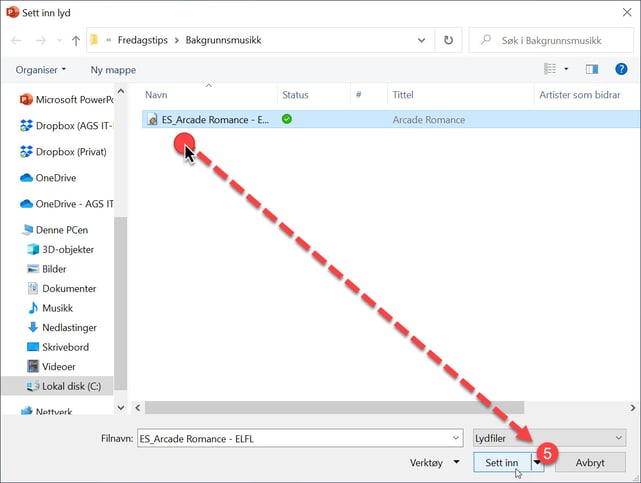
Slik tester du avspillingen
Nå ligger musikken klar i PowerPoint sliden din på ikonet med høyttaleren på.
Du kan spille av musikken her på Play knappen, eller du kan kjøre presentasjonen og teste at musikken fungerer.
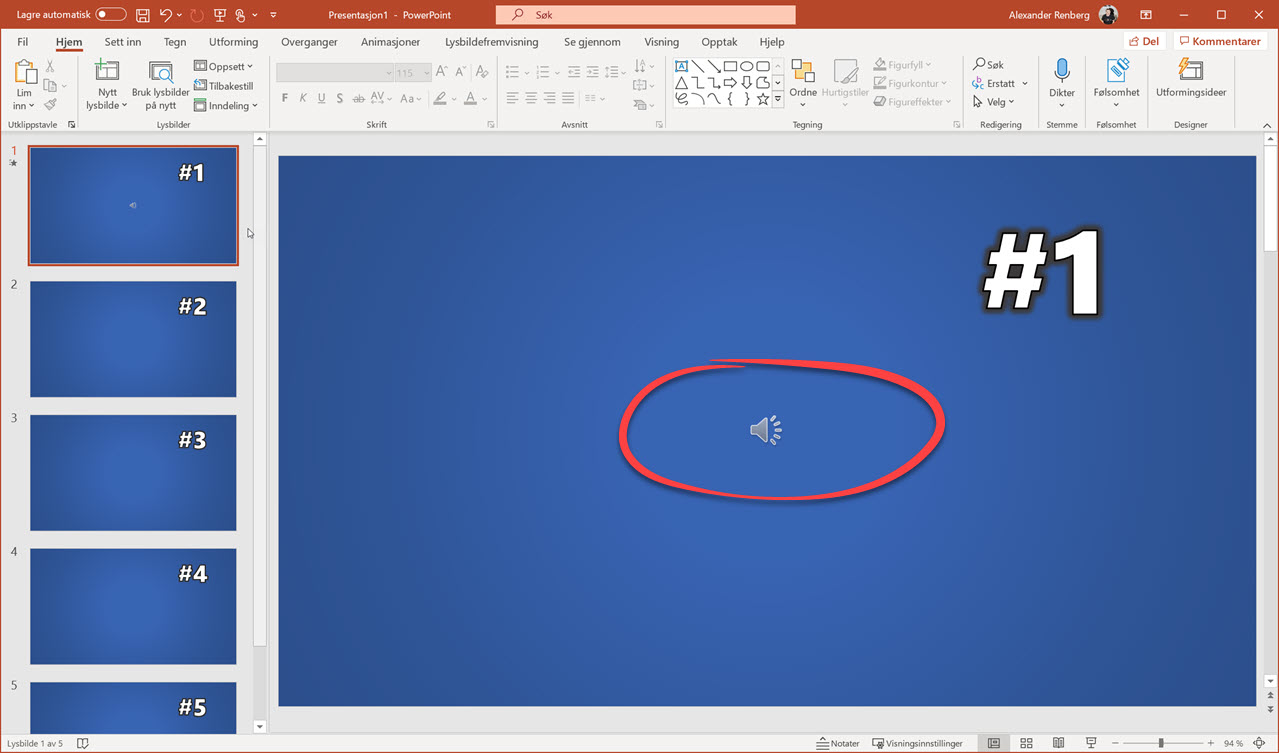
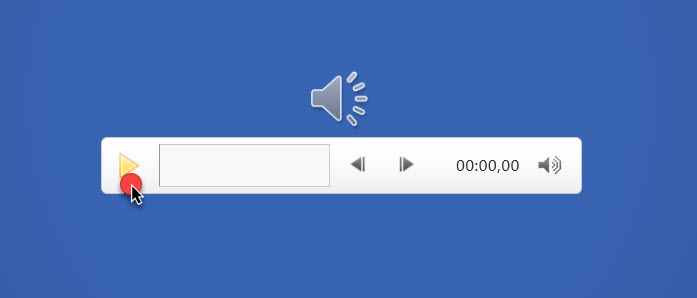
Slik tester du avspillingen
Her aktiveres musikken ved klikk når du er inne i lysbildet. Legg merke til at musikken stopper avspillingen så fort du kommer til slide 2.
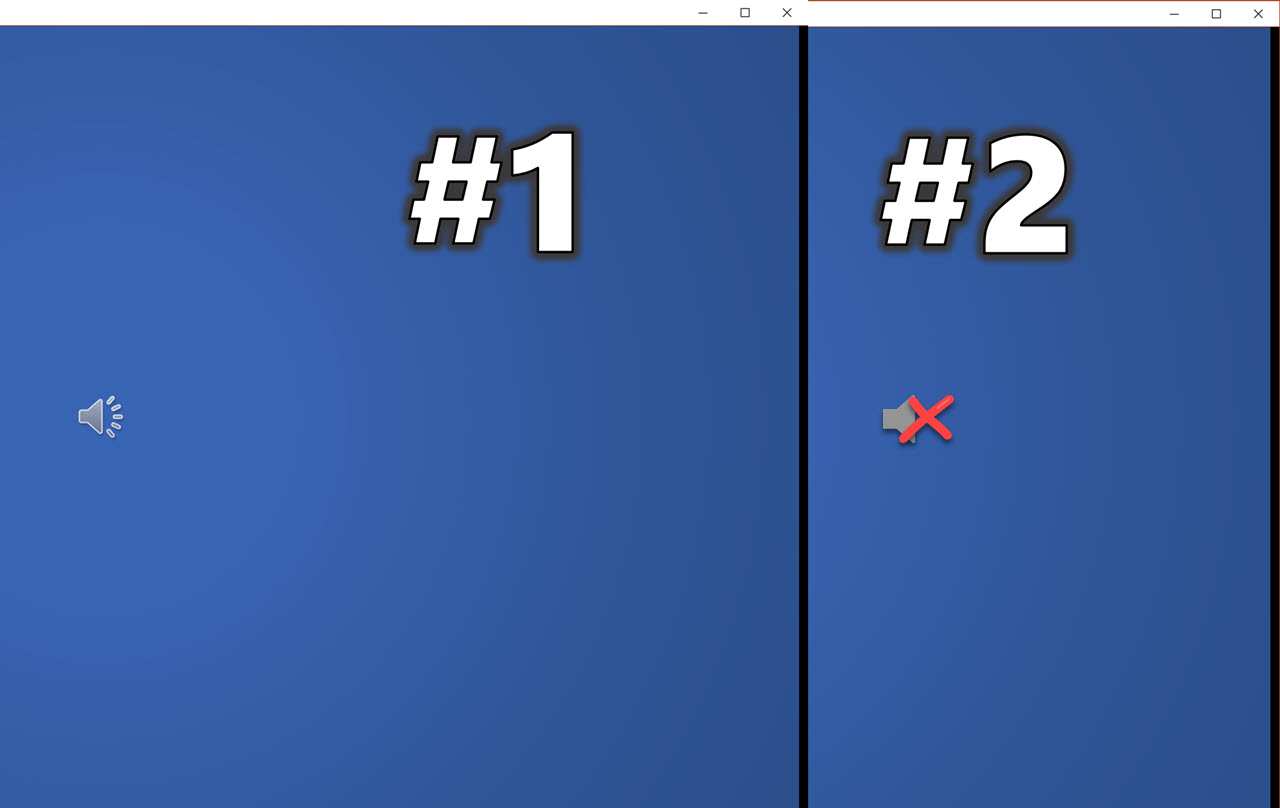
Her finner du instillingene for avspilling
Nå skal jeg vise deg hvordan du kan endre og tilpasse musikken til lysbildene eller presentasjonen.
Start med å klikke på høyttaler-ikonet og så gå opp på <Avspilling> som du finner her oppe til høyre i PowerPoint. Her har du en superpakke med valgmuligheter som du kan bruke.

Trim lydklippet
Den første du skal bli bedre kjent med er denne som heter <Trim lyd>.
Her kan du velge ut hvilken del av lydklippet du ønsker å bruke. Dersom du f.eks. vil kutte i starten av musikken fordi den ikke er like spennende, eller du vil lage et utdrag av klippet som ikke er så langt.
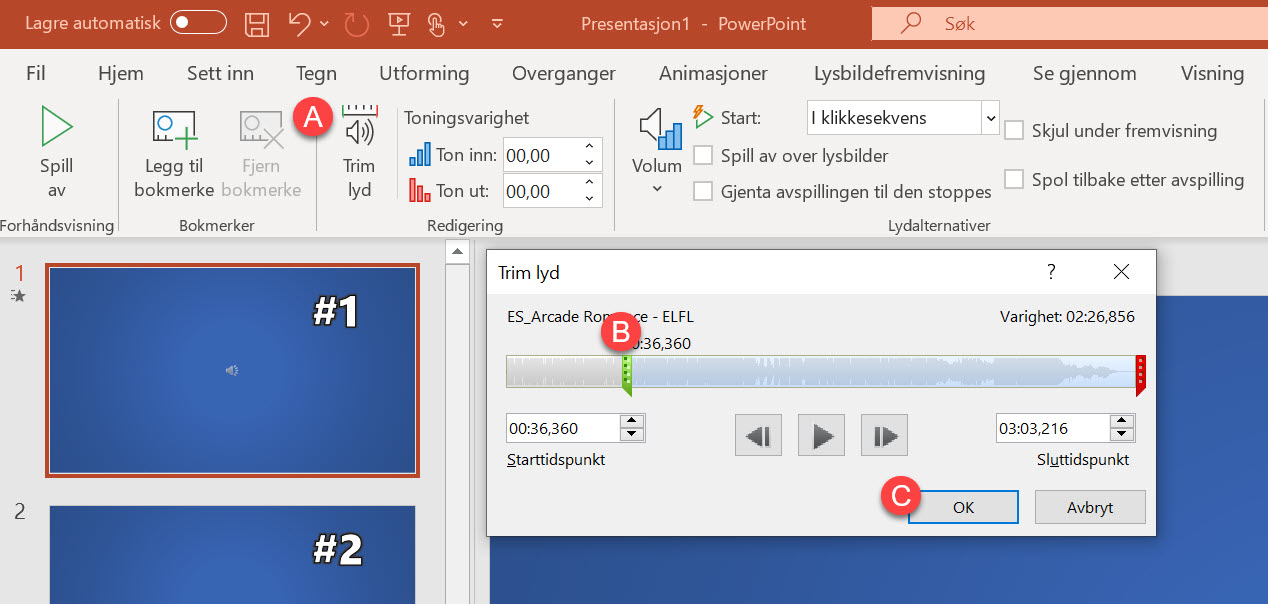
Ton inn eller ton ut
Ønsker du å tone musikken inn kan du sette 2-3 sekunder i <Ton inn> funksjonen så får du en myk innledning.
Gjør det samme her på <Ton ut> for en behagelig overgang til neste slide.

Velg volumet på avspillingen
Her i neste valg velger du hvor høyt du ønsker at musikken skal spille.
Her kan du f.eks. velge <Lavt> dersom du vil at musikken skal spilles svakere i bakgrunnen mens du prater og presenterer.
Eller eksperimenter med <Middels> volum dersom du liker det bedre. Kjør på <Høyt> dersom du vil bruke musikken som intro eller pauseinnslag.

Hvordan skal musikken oppføre seg under presentasjonen
I det neste valget velger du hvordan musikklippet skal oppføre seg under presentasjonen din.
Her velger du blant annet om musikken skal <Spille av over Lysbilder> og <Gjenta avspillingen til den stoppes>
Det betyr at musikken vil spille over alle lysbildene dine i det uendelige til du stopper presentasjonen, og kan bli veldig irriterende.
OBS! For å unngå denne stressituasjonen i presentasjonen din bør du være varsom med dette oppsettet.
Et lite tips er å trykke på denne <Spill av i bakgrunnen> så vil du automatisk sette opp alle innstillingen riktig og starte avspillingen over presentasjonen din samtidig som den skjuler høytalerikonet.
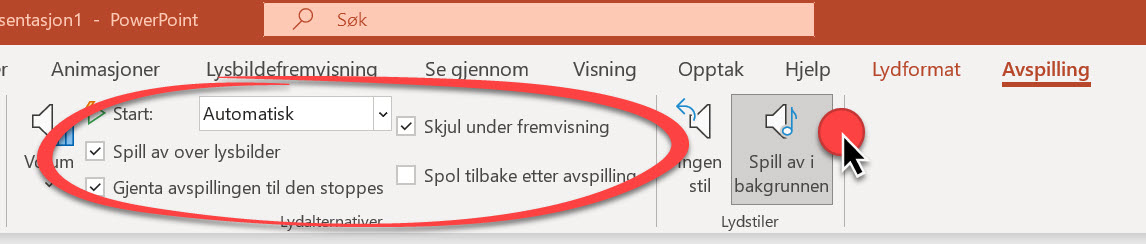

Sett opp regel for avspilling
Men dersom du ikke vil at musikken skal spille over hele presentasjonen din. Kanskje du vil la den spille over 2 lysbilder, ja da er du heldig for det finnes nemlig et smart triks du kan bruke.
Trykk først på <Animasjoner> her oppe på menylinjen og deretter <Animasjonsrute> som du finner litt lengre til høyre. Helt til slutt klikker du på avspillingen av musikk-klippet her.
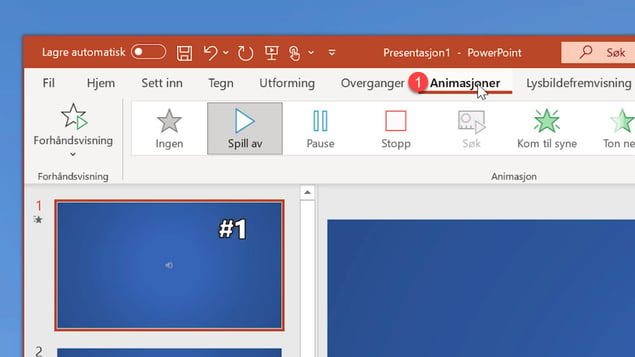
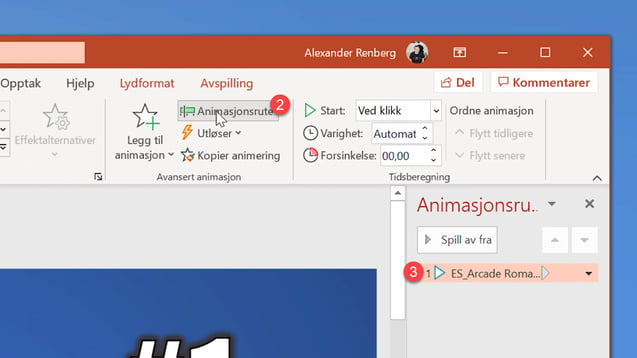
Hvor lenge skal musikken spille
Nå kan du velge hvor mange lysbilder du vil at bakgrunnsmusikken skal spille over.
- Sett 3 her så stopper musikken automatisk å spille etter 3 PowerPoint slides.
- Eller velg <Etter gjeldende lysbilde> dersom du vil stoppe avspillingen etter sliden du er på.
- Velger du <Ved klikk> stoppes bakgrunnsmusikken når du klikker.
Smart ikke sant.
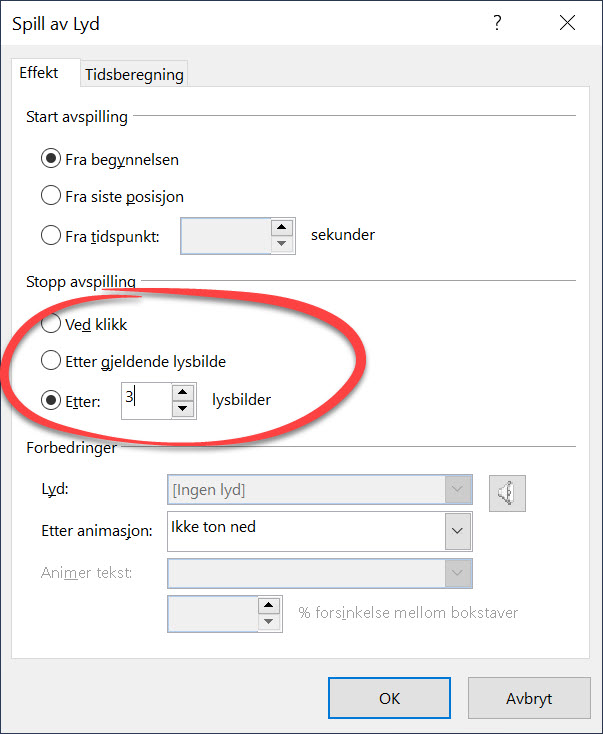
Se flere magiske Powerpoint tips her
Her finner du 5 tøffe tips som du kan bruke i Powerpoint. Ta kontakt med oss dersom du vil vite mer om hvordan du kan bruke verktøyene i Office 365 og Microsoft 365 pakkene til å effektivisere bedriften din.- Hvordan sende PowerPoint presentasjoner automatisk som PDF
- Slik lager du QR kode GRATIS i Powerpoint
- Slik lager du TØFFE figurer i Powerpoint helt GRATIS
- Hvordan bruke POWERPOINT PRESENTER VIEW i Microsoft Teams
- Hvordan lage en video av en Powerpoint presentasjon i Microsoft Stream
Support levert av AGS
Få rask hjelp til store og små utfordringer som tar arbeidstiden fra deg. Med en supportavtale kan du bruke mer tid på det du er god på, og mindre penger på uforutsette IT-problemer. Med rask svartid og ubegrenset support fra Microsoft 365 sertifiserte teknikere får du et forutsigbart IT-budsjett













