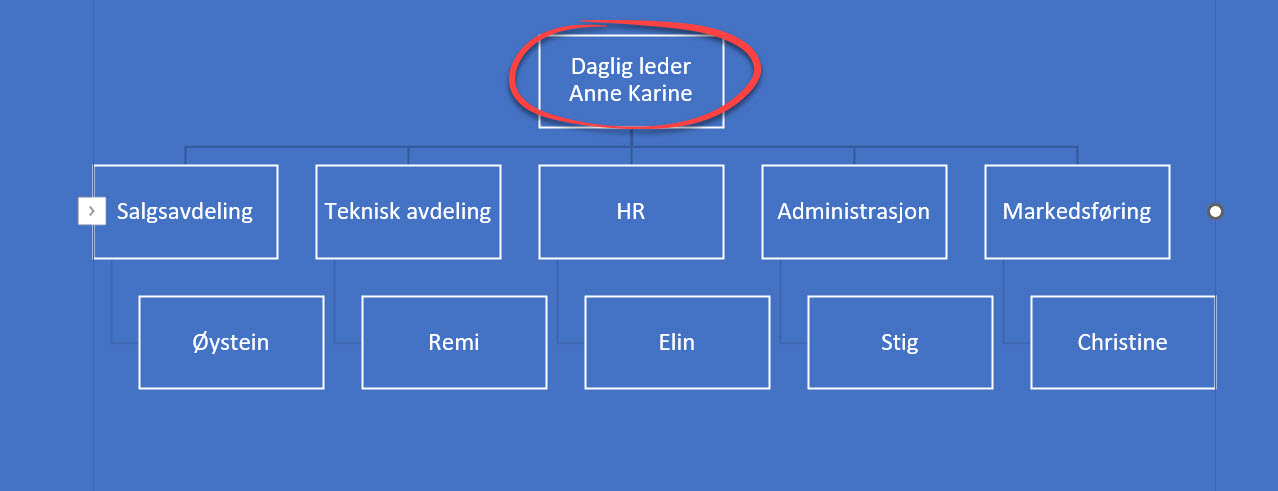I dette tipset skal du få se smart måte du kan lage organisasjonskart i PowerPoint. Med bare enkel tekst kan du trylle frem et organisasjonskart som du kan bruke i dine presentasjoner og dokumenter.
Fra enkel tekst til smart organisasjonskart
I dette tipset skal du få se hvordan du med bare noen få klikk lager et tøft organisasjonskart i PowerPoint.
Med litt magi kan du med en enkel metode omgjøre en liste med medarbeidere til et smart organisasjonskart som du kan bruke i presentasjoner og dokumenter.
Trikset bruker Smart Art funksjonen som du har både PowerPoint, Excel, Word og Outlook. Ja, dette trikset er så fleksibelt kan du bruke i de fleste av Office programmene til Microsoft.
Så bli med og komme i gang med å lage noen tøffe organisasjonskart. Som alltid er det enkelt å få til selv

Slik gjør du det!
Du kan starte med å åpne opp PowerPoint på maskinene din. Her i kan du legge til en enkel tekstboks slik som dette.
- Klikk først på Sett inn
- Deretter velger du tekstboks her på menylinjen i PowerPoint.
- Lag deg en tekstboks i lysbildet
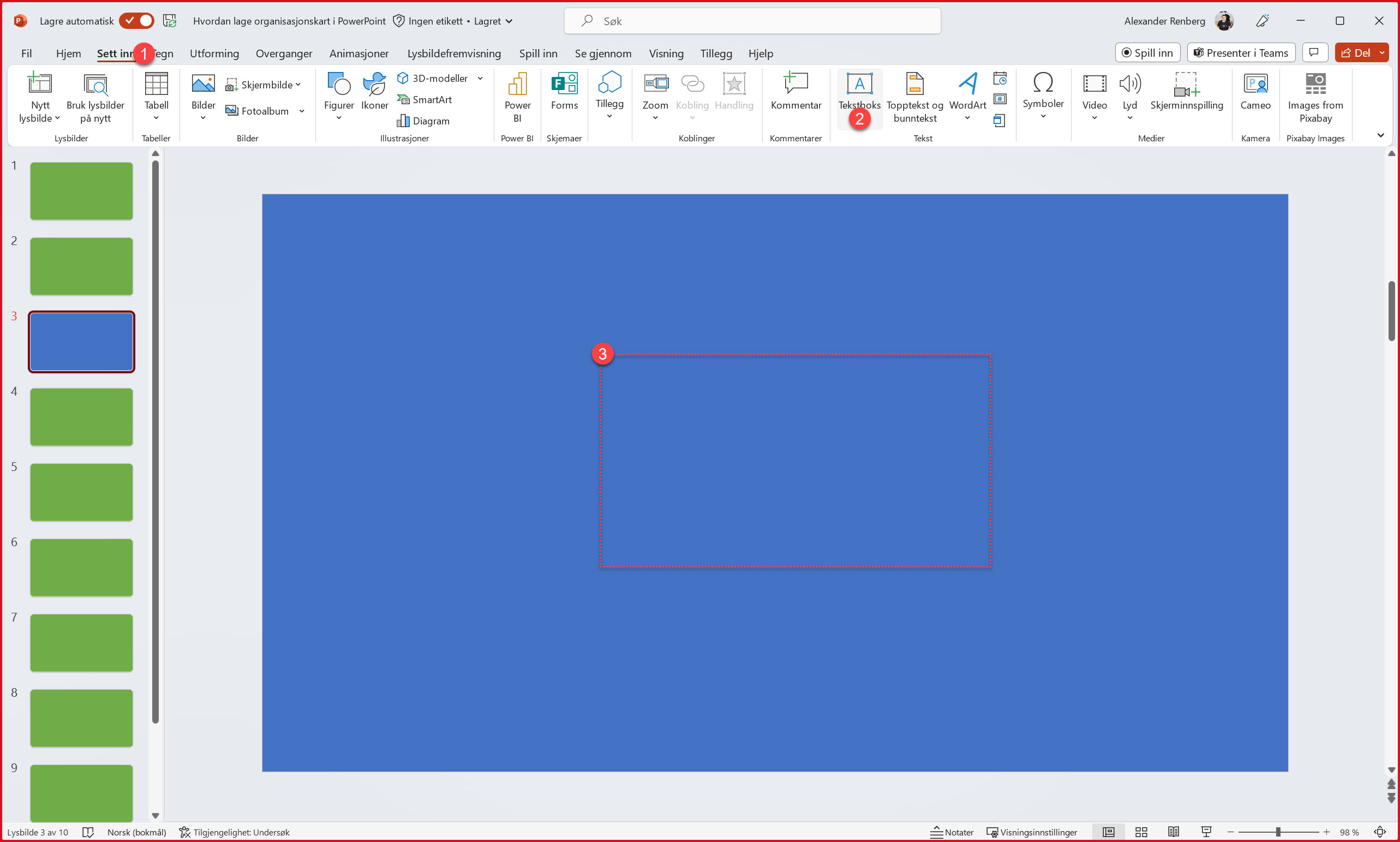
Slik lager du en et enkelt kart
Som du ser har jeg allerede laget en enkel liste over avdelingene og hvem som er teamleder i hver avdeling.
- Her på toppen troner daglig leder.
- Avdelingene legges til med et innrykk slik som dette
- Nå er det bare å sette inn navnet på den ansvarlige under.
Enkelt ikke sant.
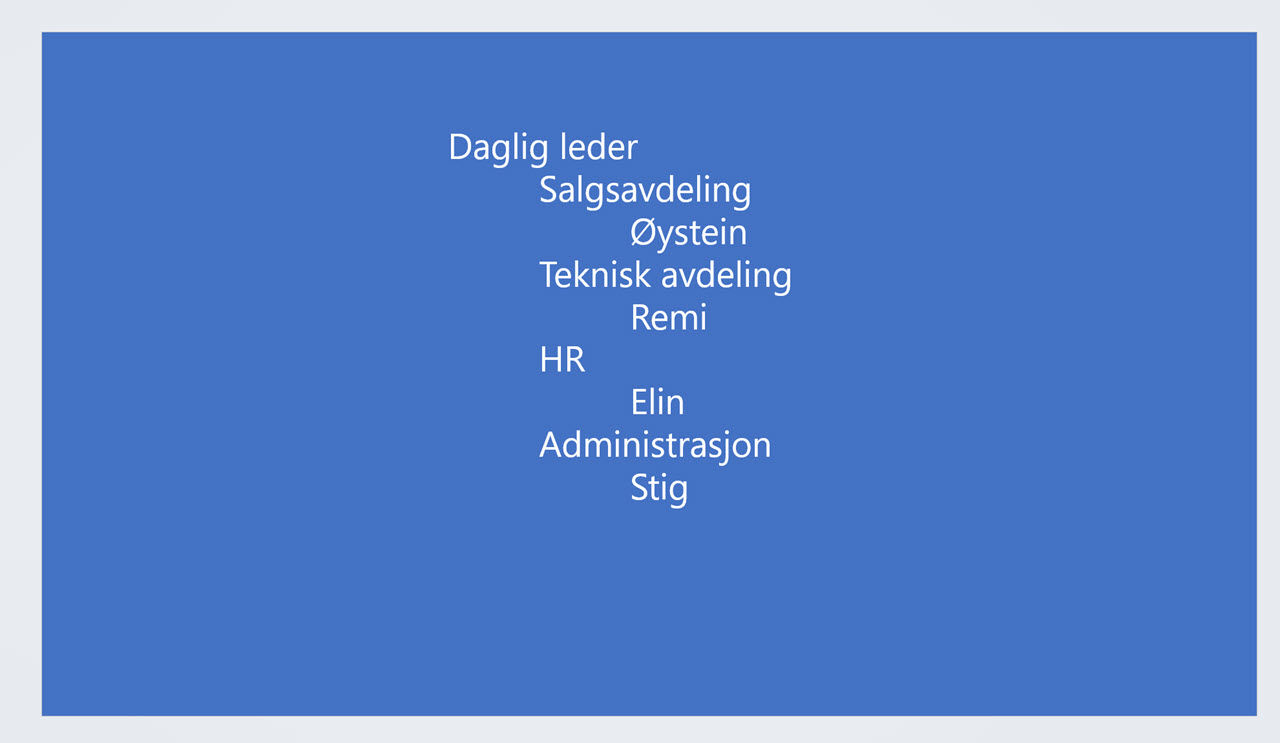
Konverter til et smart organisasjonskart
Nå skal du få konvertere denne teksten til et smart organisasjonskart.
- Start med å velge tekstboksen slik som dette
- Nå klikker du på Konverter til Smart Art som du finner her ca midt på menylinjen
- Helt slutt velger du ikonet som viser organisasjonskartet.
Og vipps så har du et komplett og smart organisasjonskart over bedriften din.
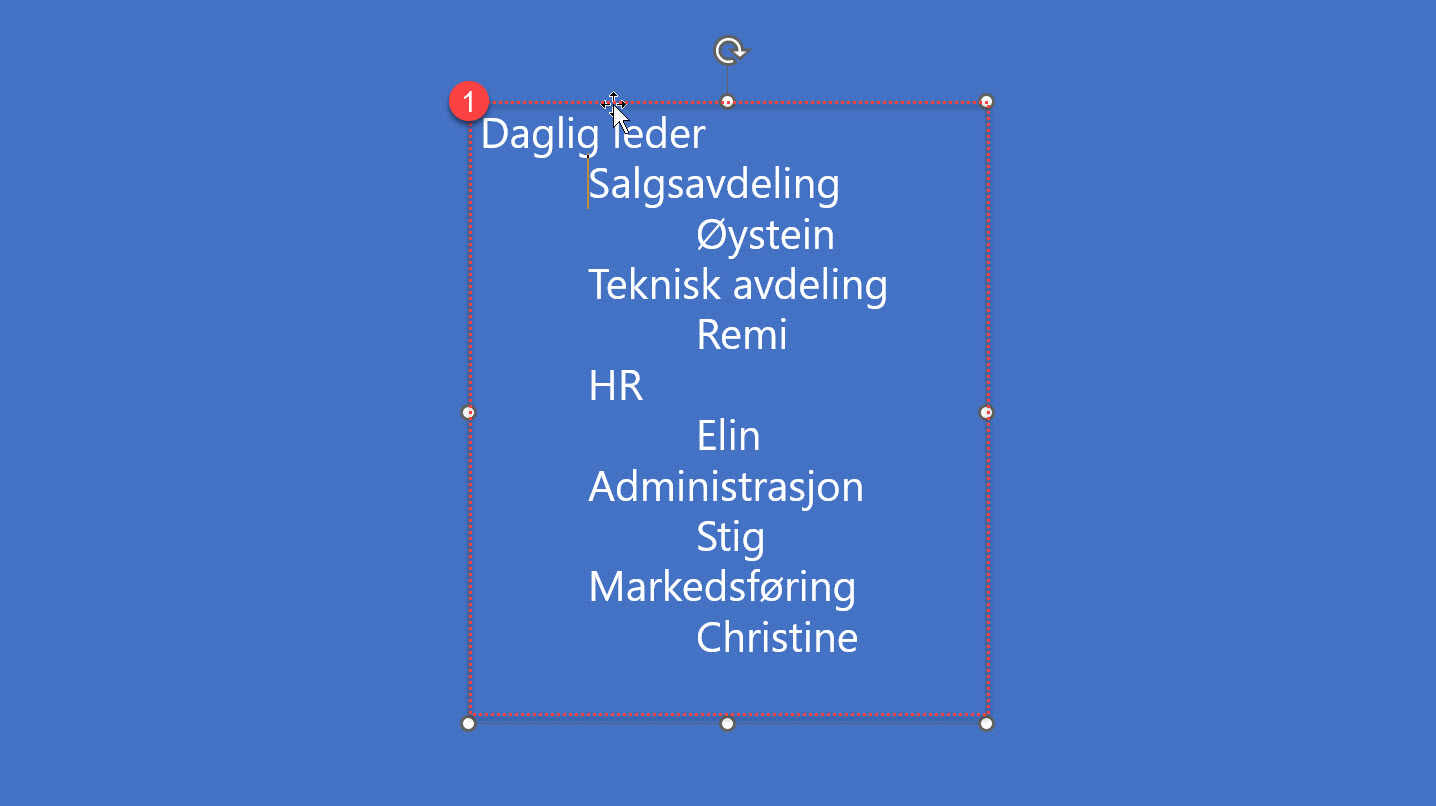
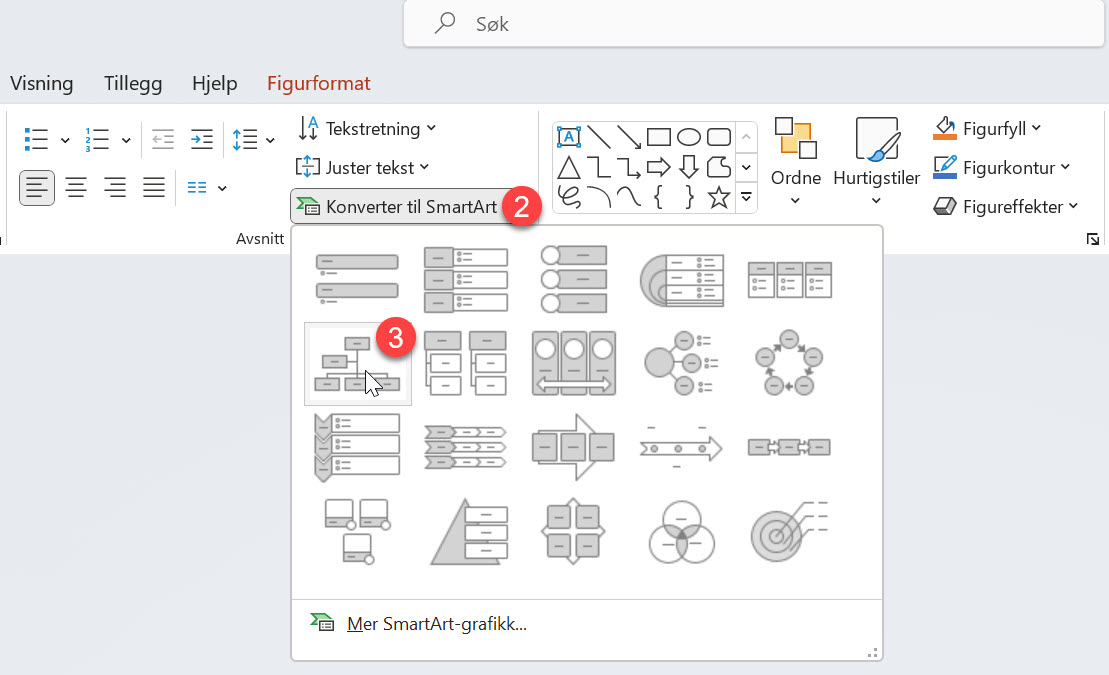
Legg inn detaljer i etterkant
Her kan du legge inn ytterlige detaljer i oversikten slik som dette. Glemt å ta med daglig leder, ikke noe problem.
Tøft ikke sant
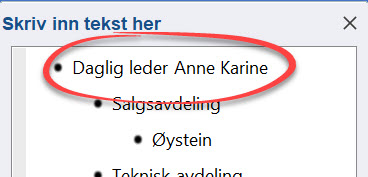
Organisasjonskart med alle ansatte
Ønsker du å legge inn alle ansatte kan du enkelt gjøre det allerede i tekstboksen slik som dette. Bare husk å gi alle medlemmer et inntrykk i forhold til lederen på teamet så blir resultatet slik du vil
Når du er klar, kan du konvertere den til et Smart Art objekt slik du gjorde tidligere.
Som du ser, har du nå fått på plass hele salgsteamet ditt.


Farger og stil
Ønsker du å gjøre organisasjonskartet litt tøffere med litt fancy farger og stil høyreklikker du først på kartet med musen slik som dette.
Nå kan du endre fargekombinasjonen på organisasjonskartet her på minimenyen.
Finn en du liker og som passer.
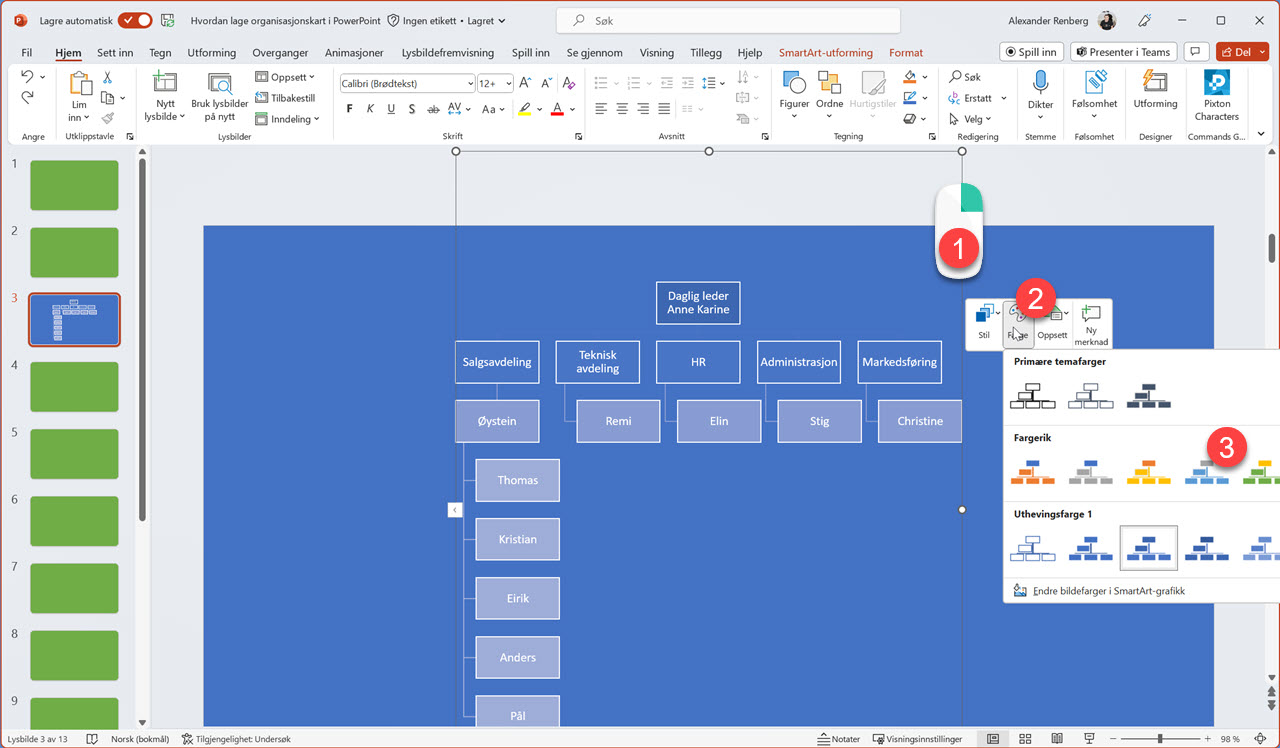
Bonustips
Et ekstra bonustips helt til slutt. Du kan kopiere og lime in organisasjonskartet inn i Word eller noen av de andre Office-programmene dine.
Smart ikke sant.
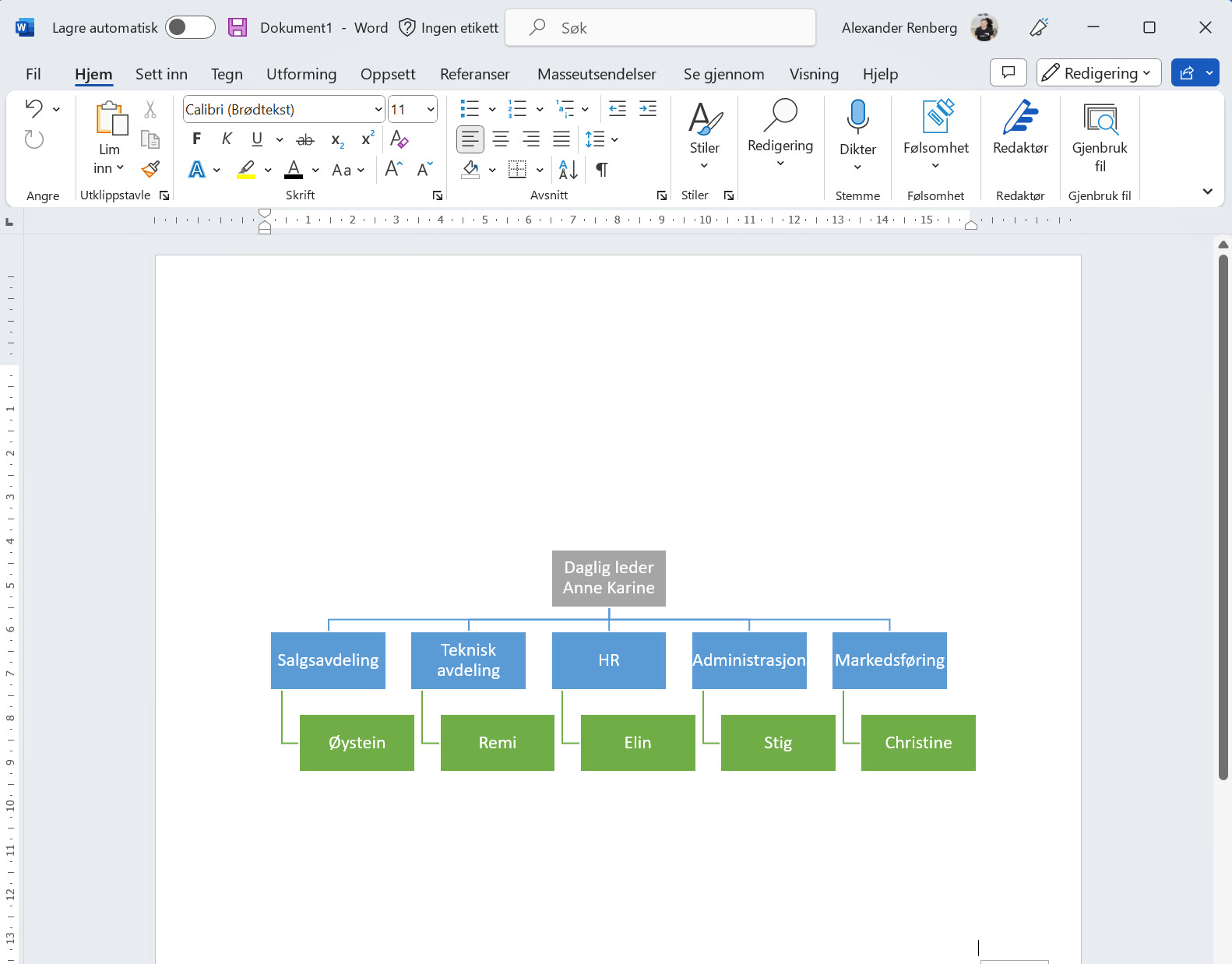
BONUSTIPS! Excel Live - en helt ny måte å presentere regneark i Teams
Se den splitter nye Excel Live funksjonen i Microsoft Teams. Den gjør det det enklere for deg å presentere og dele Excel regneark i Teams.

Få Microsoft 365 levert av AGS
AGS IT-partner har spisskompetanse i implementering og support av Microsoft 365. Vi hjelper deg med skreddersydde løsninger som kan øke produktiviteten og datasikkerheten i din organisasjon med de samme prisene som hos Microsoft.