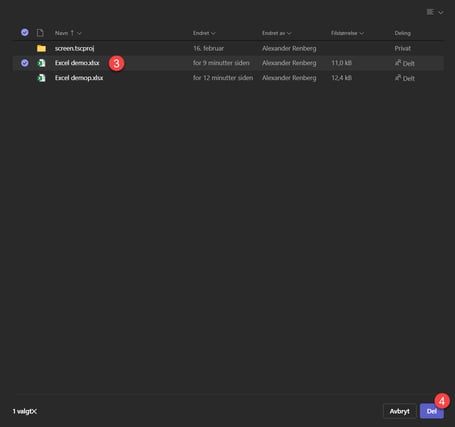I dette tipset skal du få se den splitter nye Excel Live funksjonen i Microsoft Teams. Den gjør det det enklere for deg å presentere og dele Excel regneark i Teams.
Dette gjør Excel Live i Microsoft Teams
Excel Live som er en helt ny funksjon som gjør det enklere for deg å dele og presentere Excel regneark på møter i Teams.
Med Excel Live får du nå muligheten til å enklere dele et regneark i Teams, vise frem og jobbe sammen med andre på tallene.

Samme som PowerPoint Live
Den ligner veldig på den fantastiske PowerPoint Live funksjonen som revolusjonerte måten du viste frem presentasjoner. Den gjorde det mye enklere å dele og vise frem PowerPoint presentasjoner i Teams.
Denne anbefaler jeg at du tar en ekstra kikk på dersom du ikke har testet den.
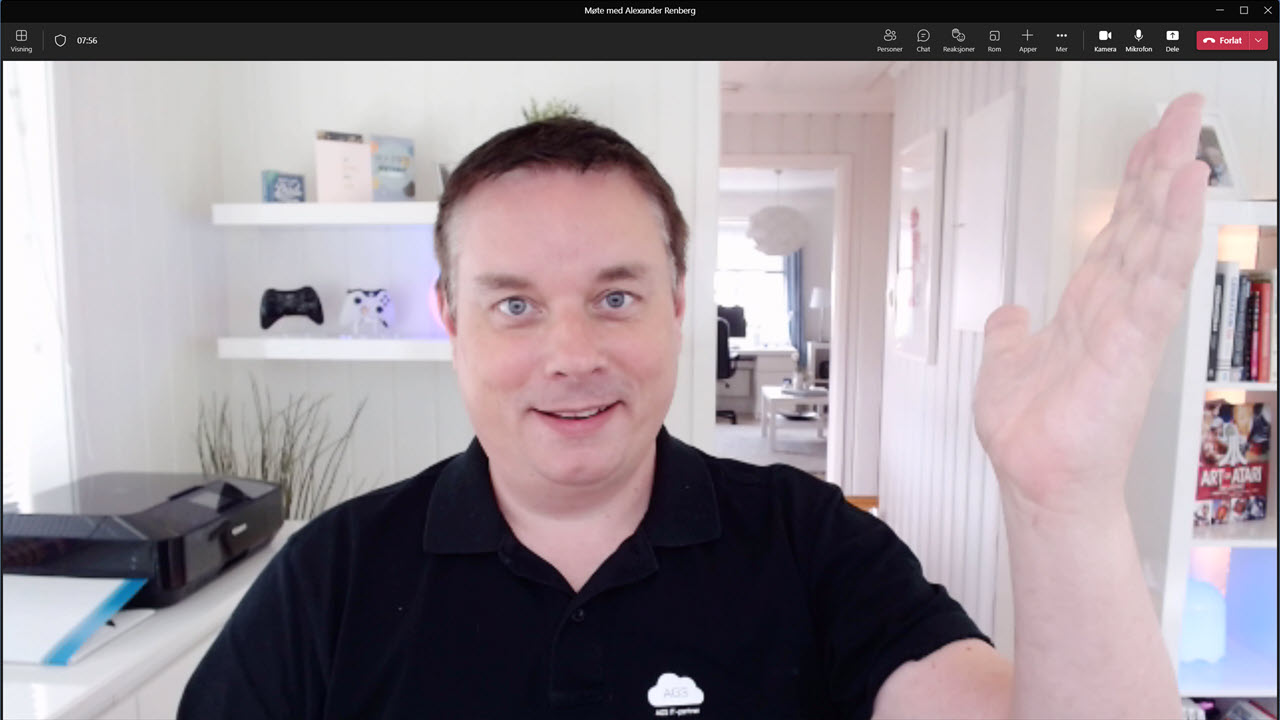
Finner du ikke Excel Live i Teams?
Dersom du ikke finner Excel Live i din Teams, så anbefaler jeg at du får med deg dette tidligere tipset. Her får du en guide på hvordan du kan aktiverer utvikler modus og få tilgang og forhåndsvisning på helt nye funksjoner i Teams.

Slik gjør du det!
Du kan begynne med å gå inn i et møte i Teams slik du pleier å gjøre.
- Det første du kan gjøre er klikke på dele knappen øverst på menyen i Teams.
- Så kikker du litt lenger ned til du finner - nyheten Excel Live.
- Her finner du regnearkene som du kan vise frem med Excel Live.
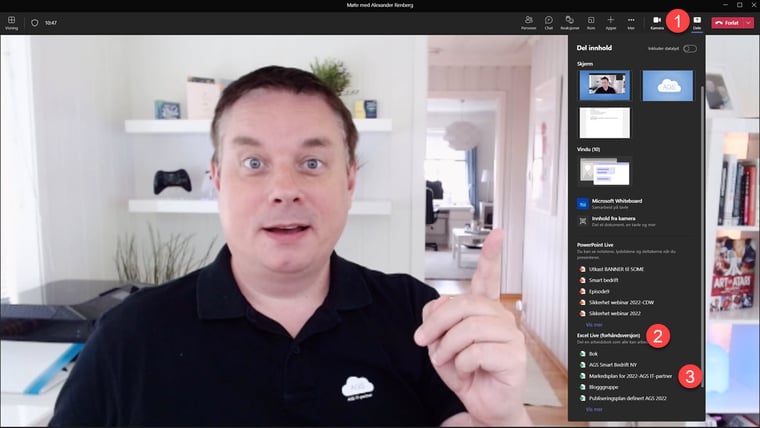
Slik bruker du Excel Live
Som du ser ligger det allerede noen Excel-regneark her, så la oss teste ut hvordan Excel Live fungerer.
- Klikk først på regnearket du vil dele. (Husk at her får alle deltakerne på møtet tilgang til Excel filen du deler.)
- Velg til slutt DEL for å dele regnearket i møtet.
- Så er du klar.
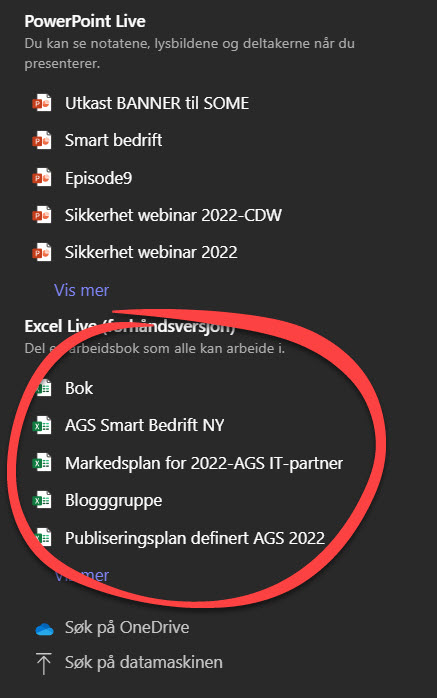
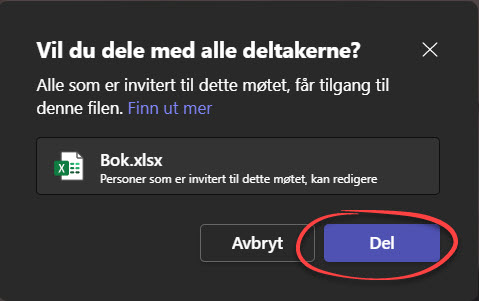
Jobb sammen på regnearket i Excel Live
Her i Excel Live kan du nå jobbe sammen på regnearket sammen. Endre, oppdatere eller legge til tall og data.
Her har jeg fått med meg Miriam i møtet som gjerne hjelper meg å oppdaterer litt i Excel arket. Som du ser, er det enkelt å samarbeide med Excel Live i møtet.
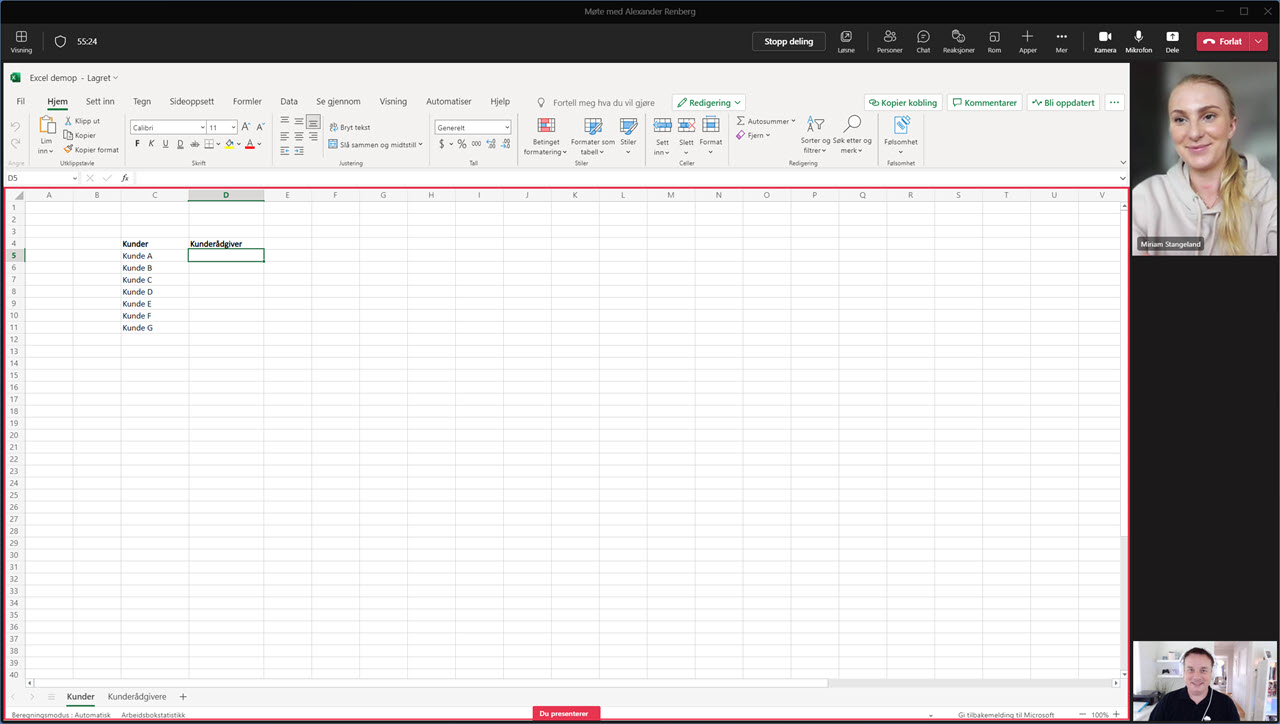
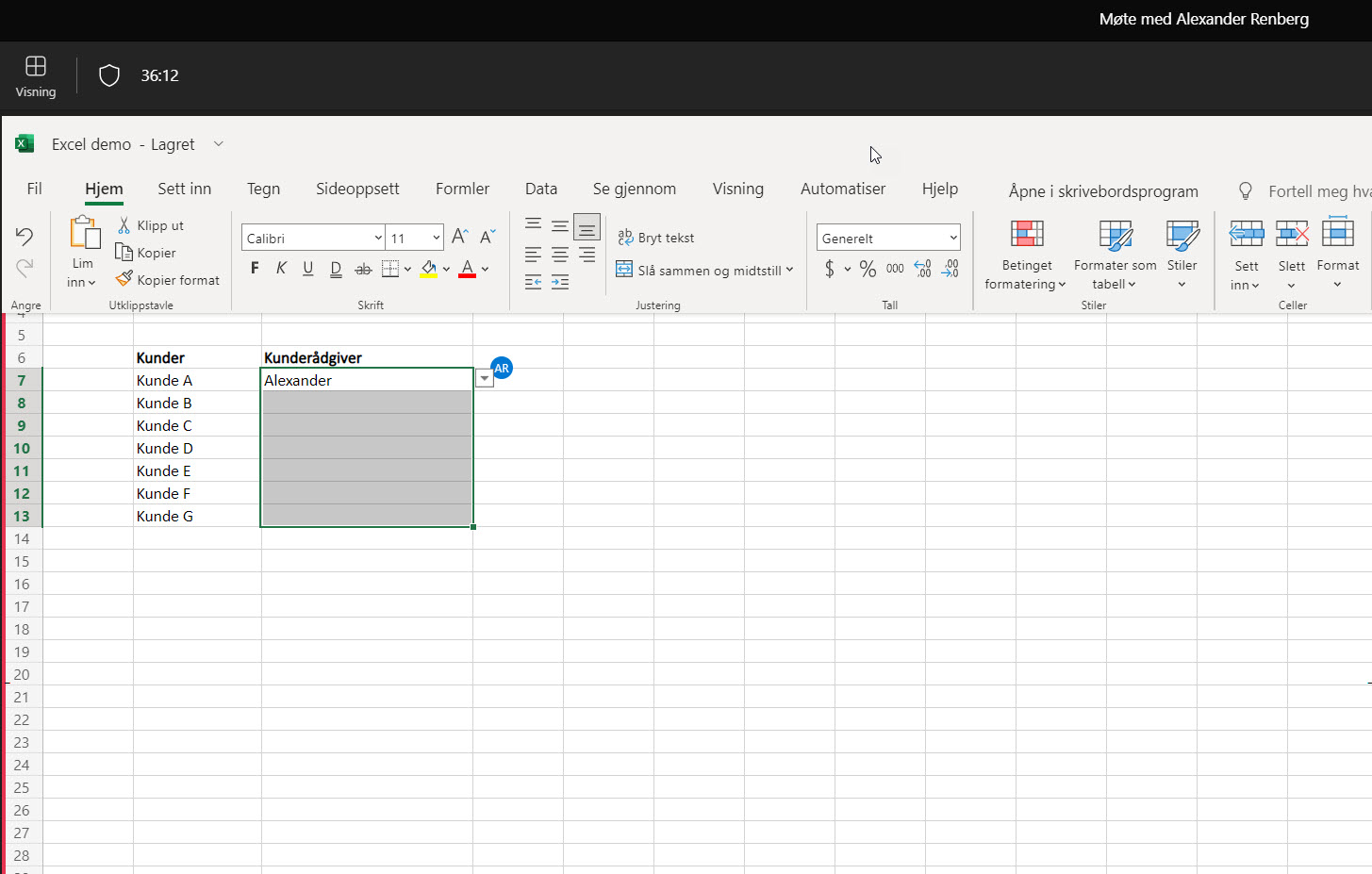
Du kan også rediger møteinnstillingene
Ligger ikke Excel filen allerede i Teams, kan du laste den opp slik at den er klar til møtet ditt.
- Velg først Onedrive her nederst på dele menyen. (Søk opp filen andre steder på datamaskinen din dersom den ikke ligger i OneDrive.)
- Her gjenstår det bare å finne Excel filen du er ute etter.
- Når du først har gjort det er det bare å velge den og dele den jeg viste deg tidligere.
Smart ikke sant.
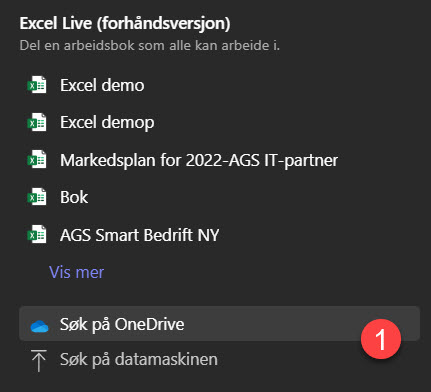
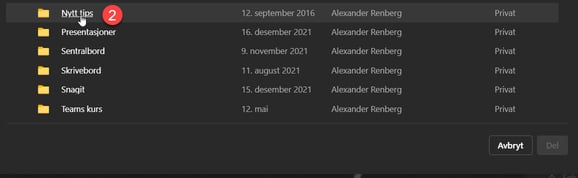
BONUSTIPS! Få oppdateringer og nyheter i Teams før alle andre.
Så hva tenker du! Er dette 3 tøffe funksjoner du kommer til å ta i bruk i dine Teams møter.
Dersom du ikke finner de nye innstillingene, og ikke har fått disse oppdateringene ennå, så finnes det et triks som du kan bruke.
I denne linken kan du se hvordan du får de aller nyeste oppdateringene i Teams litt før alle andre
Smart ikke sant.

Få Microsoft 365 levert av AGS
AGS IT-partner har spisskompetanse i implementering og support av Microsoft 365. Vi hjelper deg med skreddersydde løsninger som kan øke produktiviteten og datasikkerheten i din organisasjon med de samme prisene som hos Microsoft.