Slik oppretter du undersøkelser i Microsoft Teams kanaler og chat
I dette tipset skal du få se hvordan du lager en undersøkelse i en kanal eller på chat i Microsoft Teams. Se hvordan du enkelt oppretter en avstemning, quiz, tilbakemelding, eller spørreundersøkelse i Teams.
Spørreundersøkelser og tilbakemeldinger i Teams
Kunne du tenke deg å samle inn svar på enkle spørsmål når du er på en gruppe-chat. Eller hva med en enkel metode for å få tilbakemeldinger fra hele teamet ditt på noe du lurer på.
I dette tipset skal Du skal få se hvor enkelt du kan lage en avstemning, tilbakemelding, stille spørsmål eller lage en gøyal quiz på en chat, eller i en kanal i Microsoft Teams.
Det betyr at du f.eks. kan legge inn en undersøkelse i Teams-kanalen, og kjapt få resultatet og tilbakemelding direkte i chatteruten. Nyttig ikke sant?

Nyttig og enkel funksjon for at du skal få mer informasjon
Kanskje du vil ha en mening om en utkastet til en kampanje du skal kjøre. Hvilket produkt skal salgsteamet kjøre fullt fokus på? Ja, her er muligheten og bruksområdene mange.
Eller hva med å få tilbakemeldinger om hvordan et prosjekt, eller leveranse har fungert fra alle som har vært en del av prosjektet. Du kan jo bruke det til å få en klar tilbakemelding fra kunden din.
Husk også at Microsoft Teams lar deg lage og legge ut en undersøkelse i en enkel chat i Microsoft Teams også.
Det er enkelt å få til selv, det tar bare noen få klikk.
Bare se her.

Slik gjør du det!
Du kan begynne med å starte opp Teams klienten din.
Det første du kan gjøre er å velge en kanal i Teams der du vil legge til en spørring.
Her i dette eksemplet velger jeg først AGS kanalen vår slik som dette og <Ny samtale> som du finner nederst på Teams klienten din.
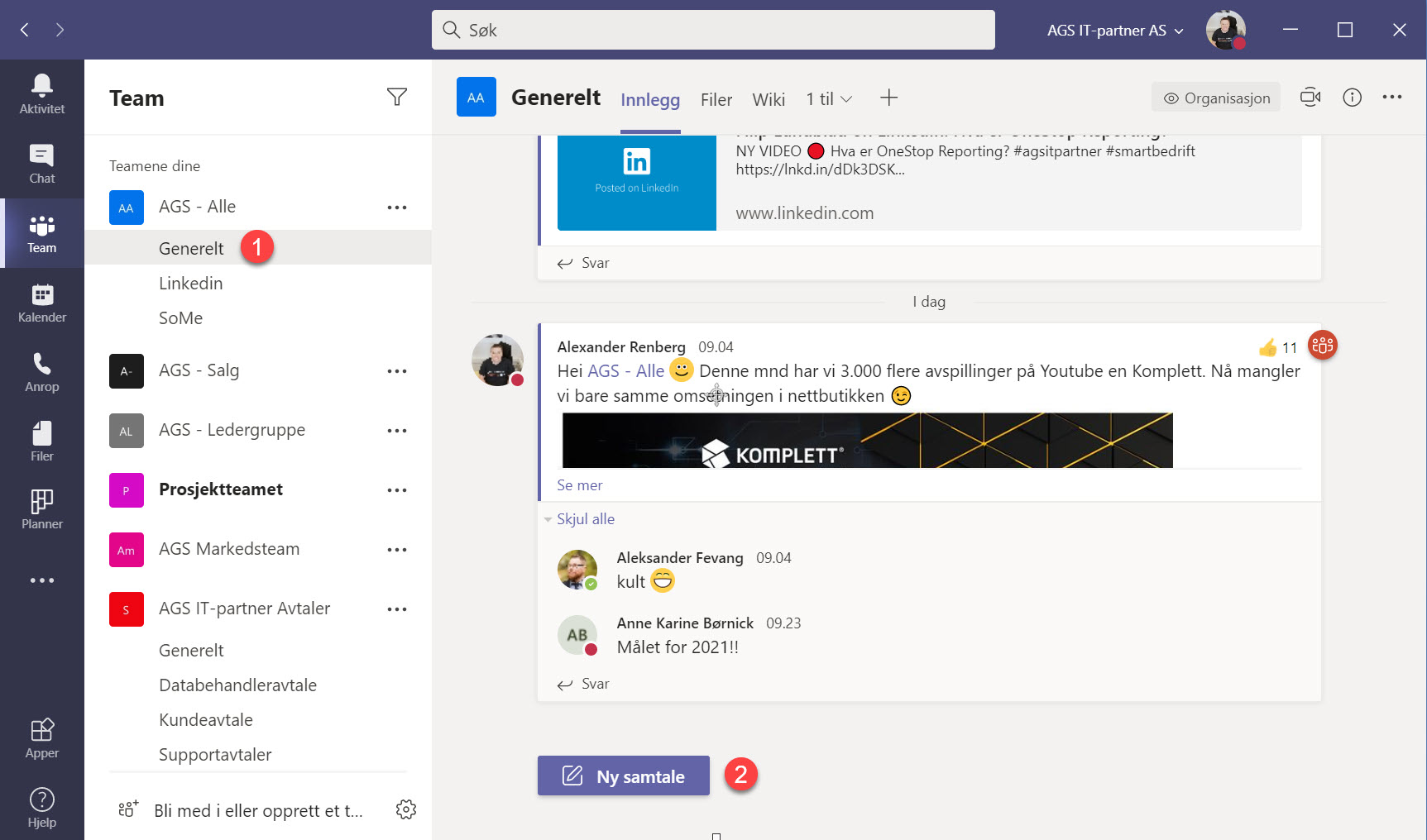
Her finner du det du er ute etter
Funksjonen vi er ute etter ligger her på de 3 prikkene du finner her nede.
Nå klikker du på prikkene og velger <Forms> som du finner øverst her oppe på menyen så er du nesten klar.
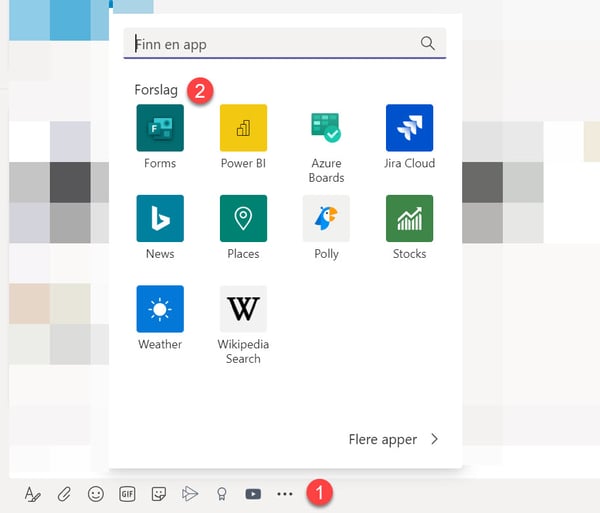
Slik lager du undersøkelse i Microsoft Teams
Nå er tiden inne for at du finner på noe lurt som du vil spørre de andre om. Du kan starte med å sette inn spørsmålet ditt her helt øverst i spørreskjema.
Når du klar kan du legge til svaralternativene nedenfor slik som dette.
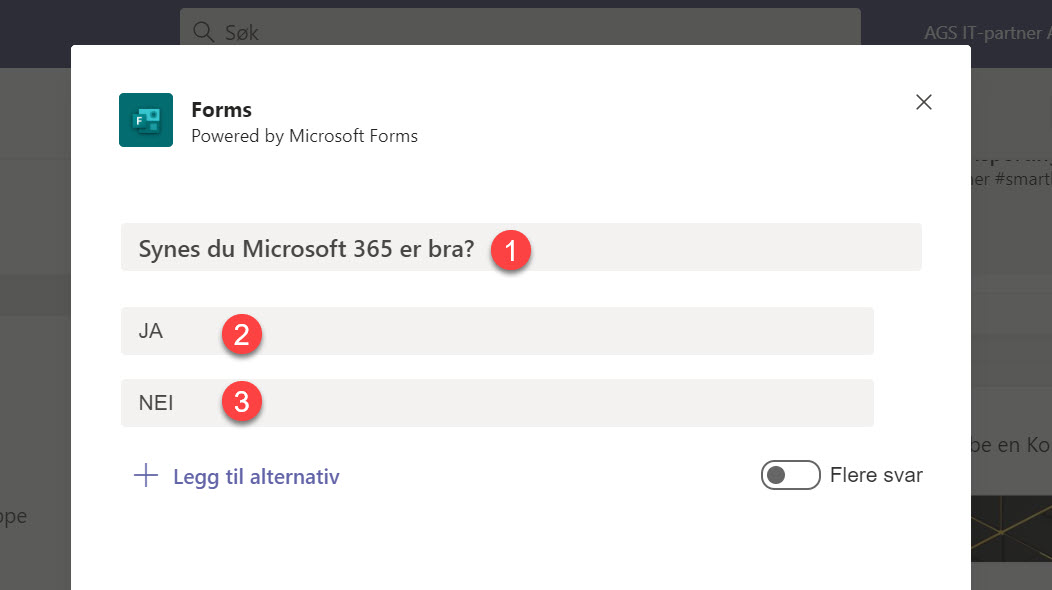
Du kan lage flere svaralternativer i undersøkelsen din
Du har i utgangspunktet 2 som standard, men kan legge til flere dersom du klikker på <Legg til alternativ> som du finner litt lenger ned under de 2 første alternativene du har satt opp.
Dersom du angrer deg og vil fjerne et svaralternativ, kan du slette det ved å klikke på søplebøtten til høyre på skjermen.
Vil du ha muligheten for at det skal være mulig med flere svarmuligheter i spørringen så huker du av denne her <Flere svar>
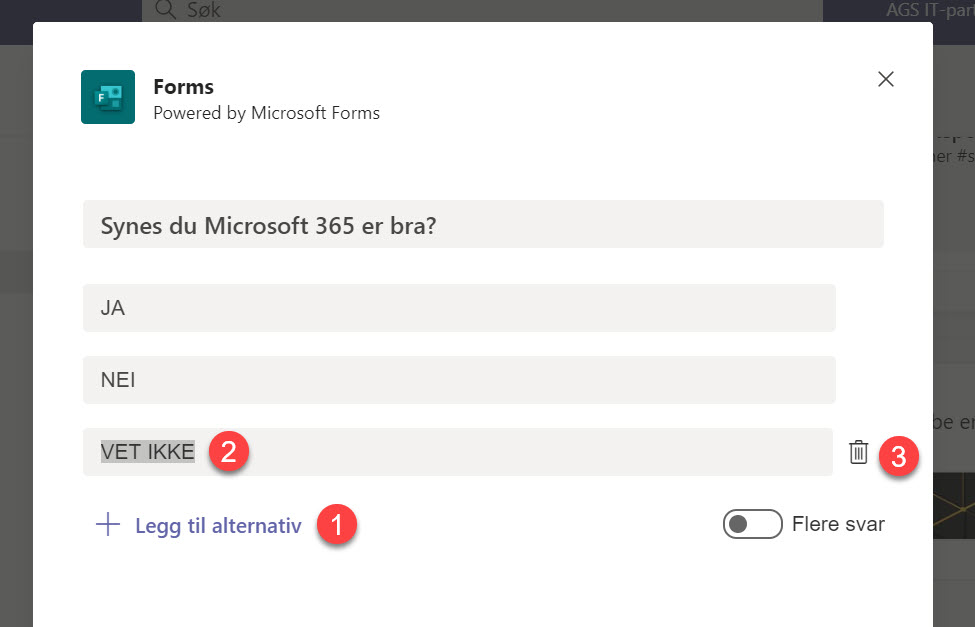
Nå er du nesten klar!
Når du er fornøyd med spørsmål og svaralternativer klikker du på <Lagre> her nede på menyen
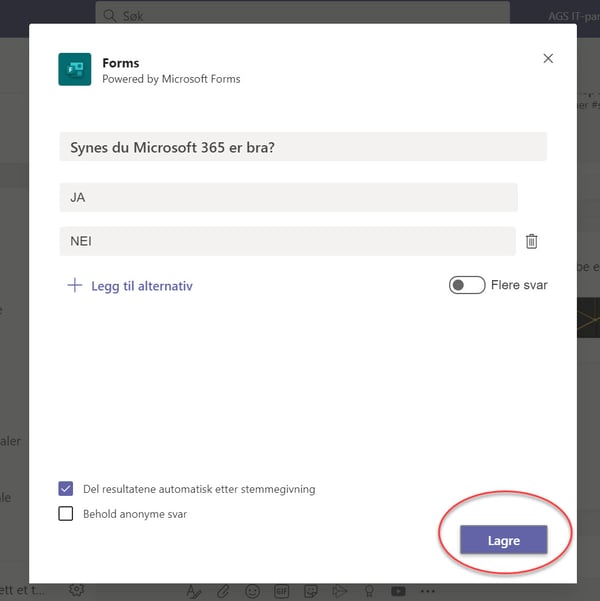
En siste sjekk før du legger ut undersøkelsen
Før du kaster ut undersøkelsen din ut til alle på Teams kanalen, får du en mulighet til å se hvordan den vil se ut her i forhåndsvisningen.
Er det noe du vil rette på trykker du på <Rediger> men er du fornøyd er det bare å klikke <Send> og se hvordan verden tar imot undersøkelsen din.
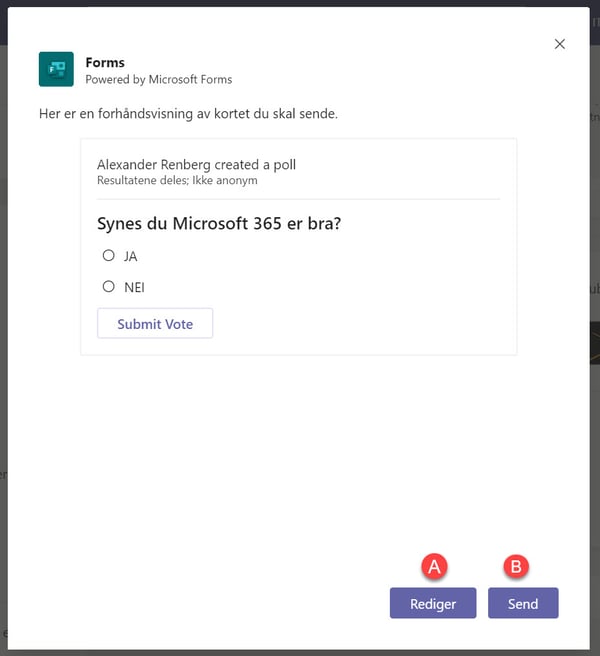
Slik svarer du på spørreundersøkelsen du har laget
Nå ligger spørreundersøkelsen din i Teams kanalen, klar til å få mange kloke svar fra alle medlemmene av kanalen.
Å svare på undersøkelsen er kjempeenkelt. Bare velg svaret som passer og klikk på <Submit Vote> her nede under svaralternativene så er du klar.
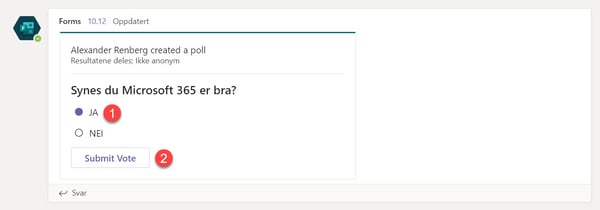
Slik ser du resultatet av undersøkelsen
Du kan se selve undersøkelsen her, og svarene nederst med oppdatering etter hvert som de kommer inn. Tøft ikke sant. Som du ser oppdateres oversikten over svarene med en gang noen legger inn sitt svar.
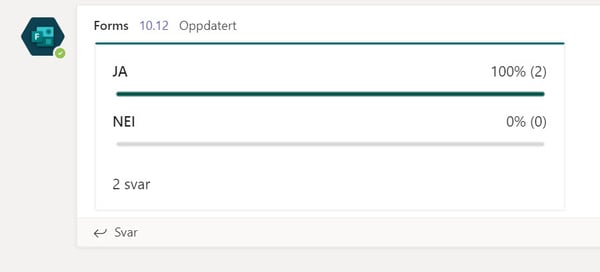
Er du ikke enig i konklusjonen kan du alltids legge inn en protest, og forlange at svarene telles opp en gang til for å være helt sikker.
Slik ser spørre-funksjonen ut i chat vinduet i Teams
Nå skal du få se hvordan du kan lage en undersøkelse på chat i Microsoft Teams. Fremgangsmåten er nesten den samme. Så du kan starte med å starte en ny chat i Teams. Dersom du har muligheten til å lage undersøkelser skal <Forms> ikonet som du ser under være tilgjengelig.

Slik setter du opp Forms Appen i Microsoft Teams chat
Har du ikke appen i menyraden din, må du legge den til. Og det er heldigvis veldig enkelt å få til selv. Klikk på de tre prikkene her til høyre.
- I neste vindu velger du <Flere Apper> slik som dette,
- Så kan klikke på <Forms> appen.
- Avslutningsvis kan du bruke <Legg til> her oppe til venstre.
Så er du nesten klar til å lage en spørreundersøkelse.
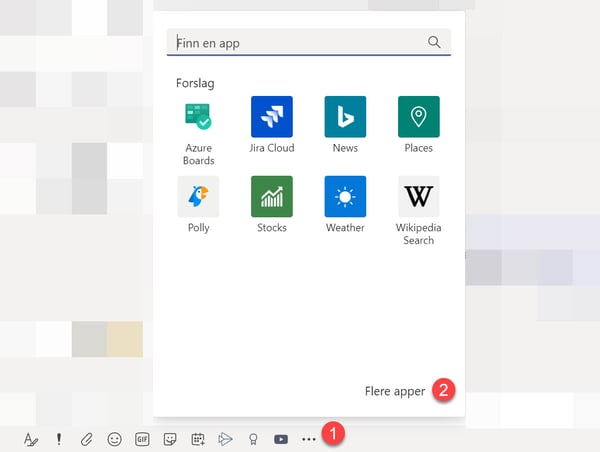
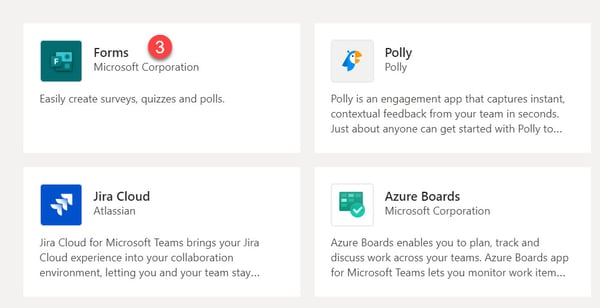

Lag undersøkelsen for Teams chat
Nå lager du undersøkelsen din slik du gjorde tidligere.
- Sett inn spørsmål, legg til svaralternativene du vil ha og avslutt med å klikke på <Lagre>
- Sjekk over forhåndsvisningen at du er fornøyd og at ikke undersøkelsen inneholder skrivefeil.
- Klikk <Send> så er du klar.
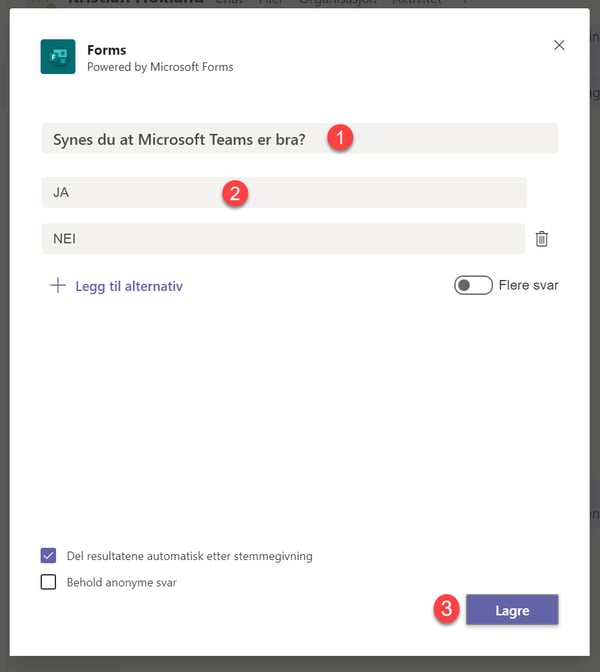
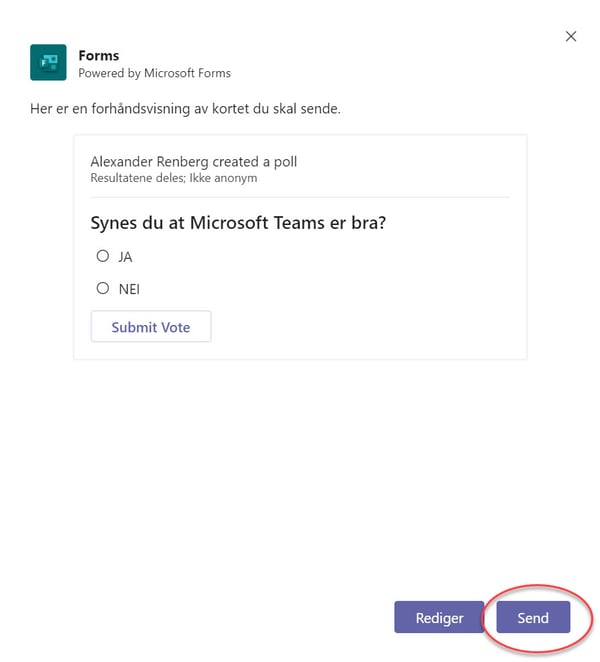
Slik ser den ferdige undersøkelsen ut
Og slik ser undersøkelsen din ut i chat vinduet i Microsoft Teams.
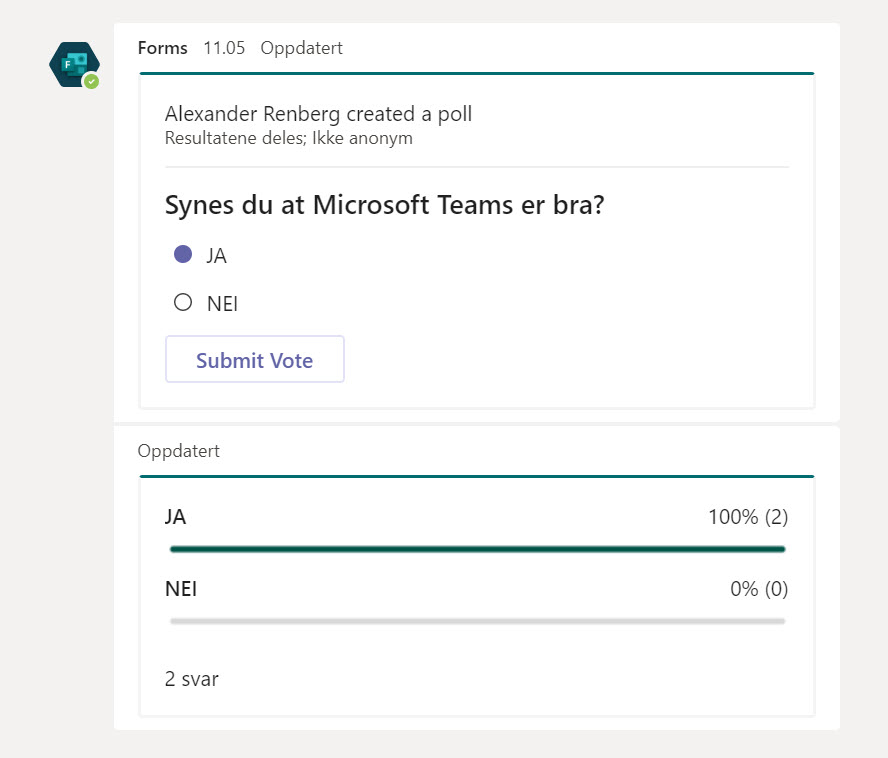
Her er noen raske linker til andre 💥 HOTTE 💥 nyheter i Microsoft Teams
Se blant annet hvordan du bruker REKK OPP HÅNDEN funksjonen i Teams, her illustrert med den gammeldagse varianten på bildet under.
- Slik lager du bakgrunnen uskarp i Teams
- Se hvordan du bytter ut bakgrunnen i Microsoft Teams
- Så enkelt setter du inn din egen bakgrunn i Teams
- Slik aktiverer du TOGETHER MODE når du er i Teams møter
- Hvordan bruke FOKUS funksjonen i Teams
- Slik bruker du rekk opp hånden funksjonen i Microsoft Teams
- Se hvordan du bruker SPOTLIGHT funksjonen i Teams for å styre videofeeden til møtedeltakerne.
Få Microsoft 365 levert av AGS
AGS IT-partner har spisskompetanse i implementering og support av Microsoft 365. Vi hjelper deg med skreddersydde løsninger som kan øke produktiviteten og datasikkerheten i din organisasjon med de samme prisene som hos Microsoft.













