I dette tipset skal du få se den nye Teams menyen i Outlook. Denne kan du bruke for å enkelt dele en e-post direkte til Teams, starte en chatt eller planlegge et møte uten å hoppe fra Outlook til Teams.
Teams og Outlook snakker sammen
I dette tipset skal du få hva du kan gjøre med den nye Teams menyen i Outlook. Microsoft har nemlig laget en egen Teams meny i Outlook, som gjør det enklere for deg å utføre de mest vanlige handlingene du normalt gjør etter å ha fått en e-post
Her slipper du å hoppe ut fra Outlook og klikke deg inn i Teams. Altså sparer du mange klikk og mye tid,
og det er jo bra, så jobber du mer effektivt.
Men den nye Teams menyen i Outlook kan du...
- Poste eposten direkte i en kanal eller gruppe
- Du kan ta en enkel teams chat med avsenderen, slik at du kan enkelt svare på eposten uten å sende en ny epost - Kjempesmart.
- Eller du kan kjapt opprette et møte med personen rett fra eposten.
Som alltid er det enkelt å få til selv Det tar bare noe få klikk
Bare se her.

Slik gjør du det!
Du kan starte med å åpne Outlook slik som dette. Her i dette eksemplet har jeg en e-post fra Anne Karine som jeg skal bruke for å vise deg hva du kan gjøre med Teams menyen i Outlook.
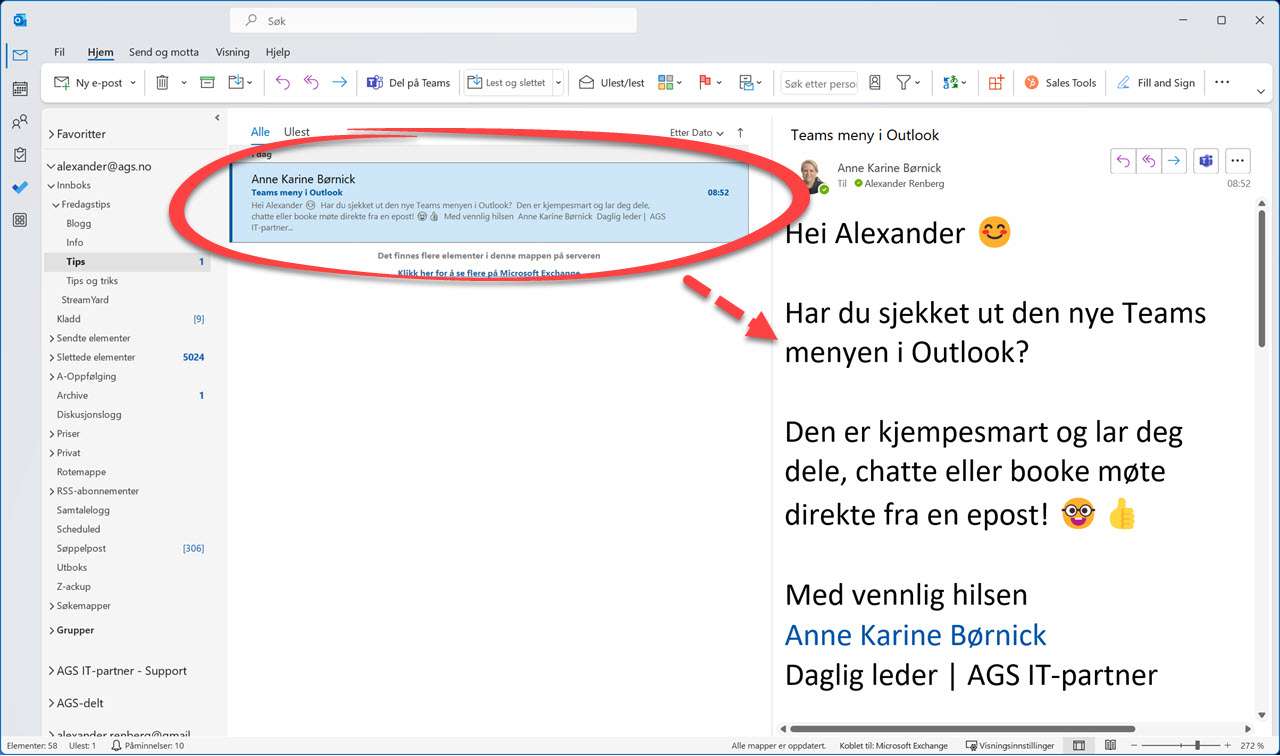
Her finner du Teams menyen i Outlook
Først skal du få se nærmere på hvor du finner den nye Teams menyen i Outlook. Ser du den.
Ja, den ligger her borte til høyre i e-posten din.
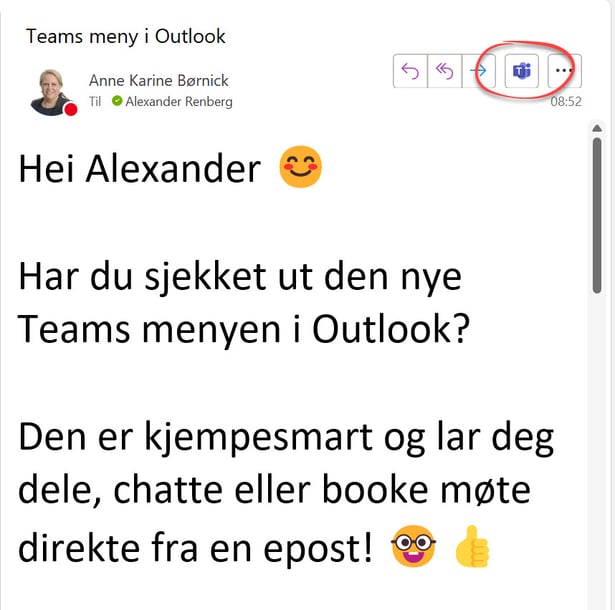
3 muligheter i Teams menyen
I Teams menyen har du 3 smarte muligheter som gjør det enklere å opprette handlinger med utgangspunkt i e-posten i Outlook.
- Du kan dele eposten på Teams.
- Eller du kan starte en chat med personen eller personene som har sent deg eposten.
- Til sist kan du opprette et møte med avsenderen
Ganske normal aktivitet som du vil gjøre som følge av en epost.
La oss sjekke de ut.

Dele e-post fra Outlook på Teams
Er informasjonen så bra, viktig eller smart at den er verdt å dele på Teams, så kan du ja du gjettet riktig enkelt dele den på Teams uten å bytte til Teams klienten.
- Først klikker du på Dele på Teams slik som dette
- Skriv i navnet på personen, gruppa elle kanalen du vil dele med. (Reglen her er at du kun kan dele til en chat eller kanal om gangen.)
- Velg Dele knappen her når du er klar.
Tips! Du kan også bruke denne metoden for å dele epost direkte fra Outlook til Teams.

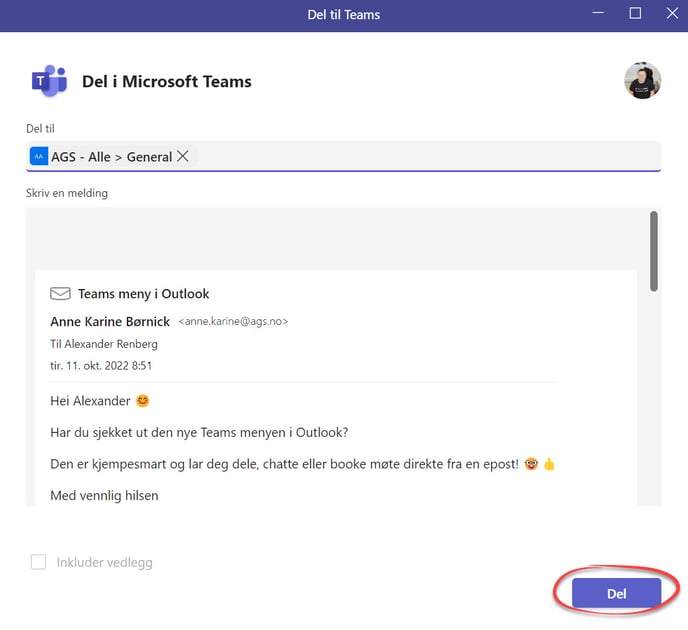
Slik ser eposten ut på Teams
Slik ser eposten ut i Teams etter at du har delt den.
Tøft ikke sant.
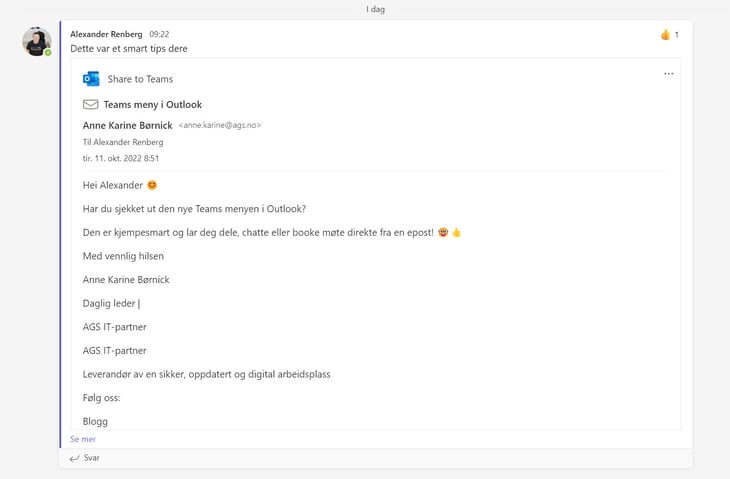
Svar med chat
Den neste muligheten er å opprette en chat rett fra e-posten, slik du ser på bildet under. Fordelen med det er at du kan gi et svar direkte til avsenderen uten å sende en ekstra epost
Smart -så kutter du litt på antall eposter som går frem og tilbake.
Fungerer kjempebra.
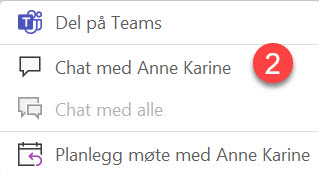
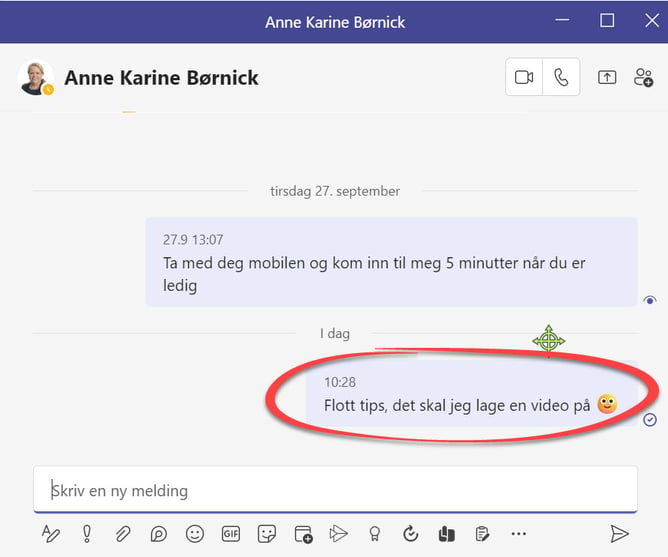
Planlegg et møte
Har du behov for å sette opp et møte som en følge av eposten, så er det også veldig enkelt.
Klikk her på Planlegg møte med.. og opprett møtet slik du pleier å gjøre
Smart ikke sant.

BONUSTIPS! Excel Live - en helt ny måte å presentere regneark i Teams
Se den splitter nye Excel Live funksjonen i Microsoft Teams. Den gjør det det enklere for deg å presentere og dele Excel regneark i Teams.

Support levert av AGS
Få rask hjelp til store og små utfordringer som tar arbeidstiden fra deg. Med en supportavtale kan du bruke mer tid på det du er god på, og mindre penger på uforutsette IT-problemer. Med rask svartid og ubegrenset support fra Microsoft 365 sertifiserte teknikere får du et forutsigbart IT-budsjett














