Slik bruker du den nye fargevelgeren i Microsoft 365
I dette tipset skal du få se hvordan du bruker den nye fargevelgeren (colorpicker) i Microsoft 365 og Office pakken. Den har fått en splitter ny funksjon som gjør det enklere for deg å sette riktig farge på ikoner, tekst bakgrunnsfarge og geometriske figurer.
Ny color picker i Microsoft 365
I dette tipset skal du få se hvordan du bruker den nye oppdaterte fargevelgeren i Office Pakken fra Microsoft, eller dråpeverktøy og color picker som den også heter.
Denne funksjonen har akkurat kommet med en oppdatering som gjør det enklere for deg å legge inn riktig fargekode inn på figurer, tekst, bakgrunner eller ikoner som du lager i f.eks. Word.
Perfekt dersom du ønsker at bedriftens farger skal gjenspeiles i dokumenter, tilbud, avtaler, og presentasjoner.
Oppdatert fargevelger i alle Office programmene
Den nye funksjonen finner du i Excel, PowerPoint, Word og alle de andre programmene i Microsoft 365 og Office pakken fra Microsoft.
I dette tipset skal du få se eksempel på hvordan du legger inn riktig fargekode på et rektangel, ikoner og tekst.
Det er som alltid enkelt å få til selv.
Bare se her.
Slik gjør du det
Du kan begynne med å starte opp Word med et blankt dokument slik som dette.
Men husk du kan bruke denne fremgangsmåten også i PowerPoint, Excel og de andre Microsoft 365 programmene i Office pakken.
For å teste den nye fargevelgeren i Word kan du sette inn et vanlig rektangel i dokumentet.
- Klikk først på Sett inn oppe til venstre på menylinjen
- Så på figurer litt lenger ned.
- Helt til sist velger du symbolet med rektangelet slik som dette.
Her skal du nå få et flott rektangel som vi skal endre farge på litt senere i videoen.
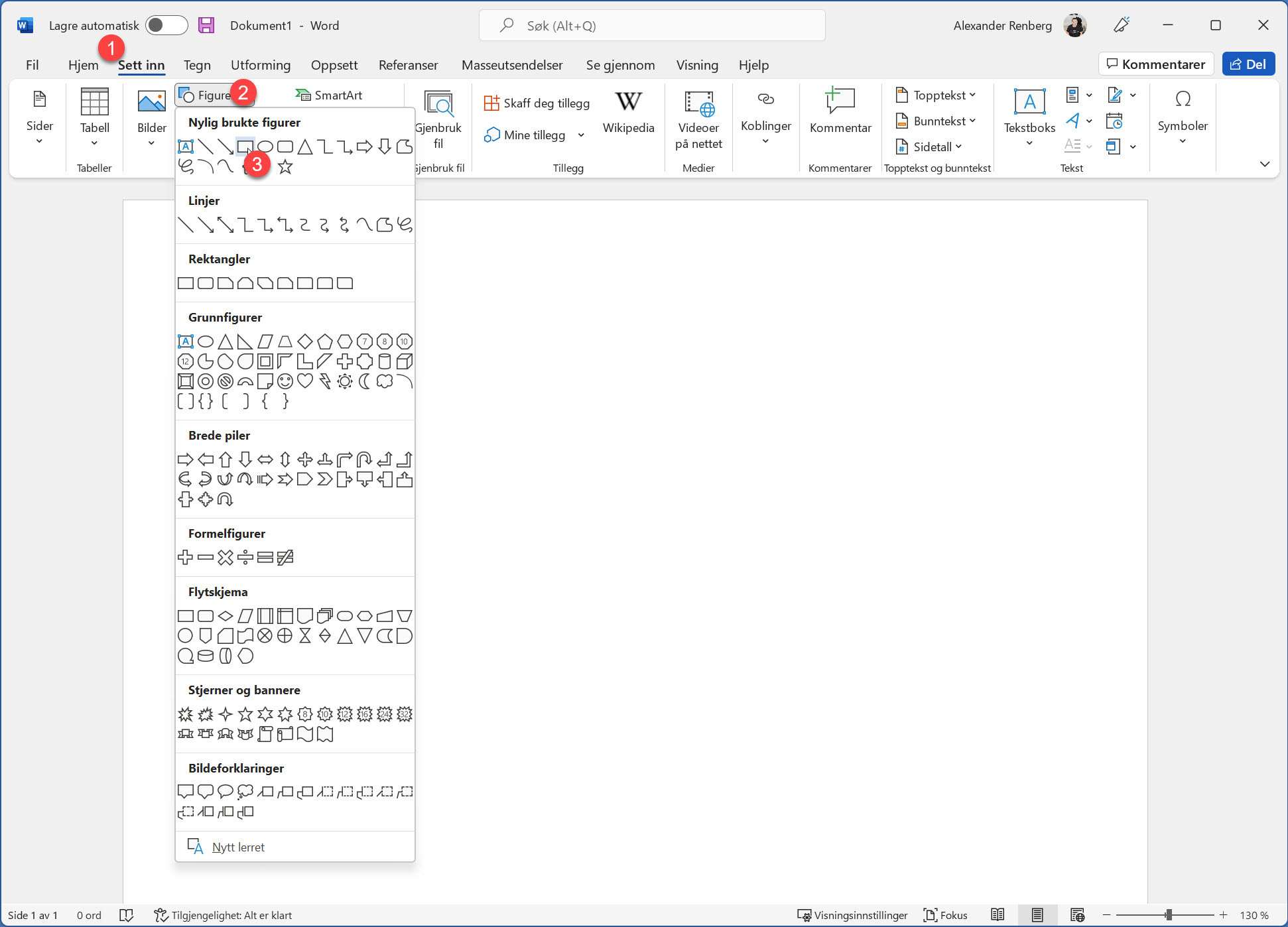

Bedriftens farger og profil
Men først skal vi en tur innom profilhåndboken til bedriften vår og kikke på hva slags farger jeg egentlig bør bruke.
TIPS! Har du ikke en profilhåndbok kan jeg anbefale deg å lage en enkel i f.eks. PowerPoint, der du kan ha en veiledning på hvordan logo og farger skal brukes. Så unngår du en at alle bruker alt mulig rart.
Som du ser har jeg satt opp en helt bestemt blåfarge som jeg har både i logoen min og som jeg ønsker å bruke som standardfarge i presentasjoner og dokumenter.
Det er akkurat denne blåfargen jeg nå ønsker å få riktig på Word dokumentet mitt
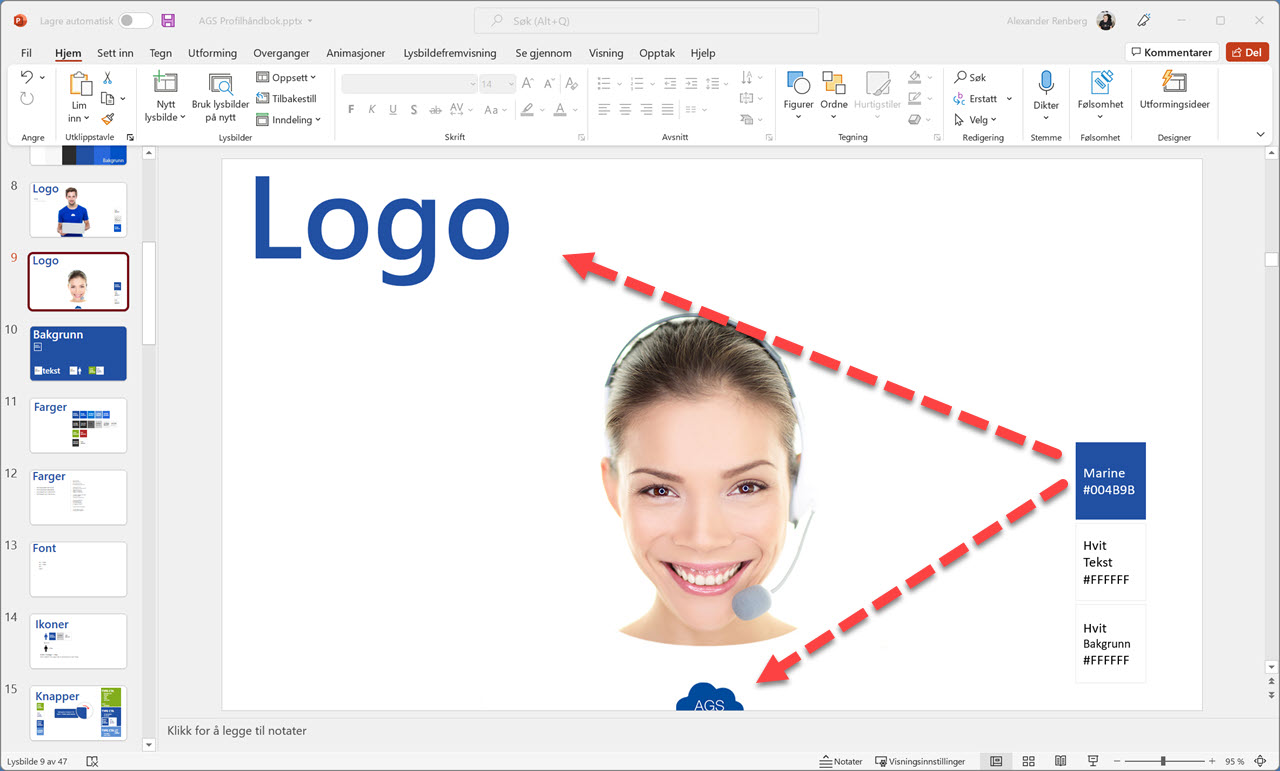

Slik finner du fargevelgeren i Microsoft 365t programmene
For hvordan får jeg endret farge på rektanglet mitt i Word dokumentet til å bli den samme som i profilhåndboken?
Det er nå den nye fargevelgeren skal hjelpe oss med å gjøre jobben enklere.
- Høyreklikk først på rektangelet vårt i Word slik som dette.
- Så velger du fyll.
- Helt til slutt klikker du på flere fyllfarger litt lenger ned på menyen.
Nå dukker endelig fargevelgeren opp!
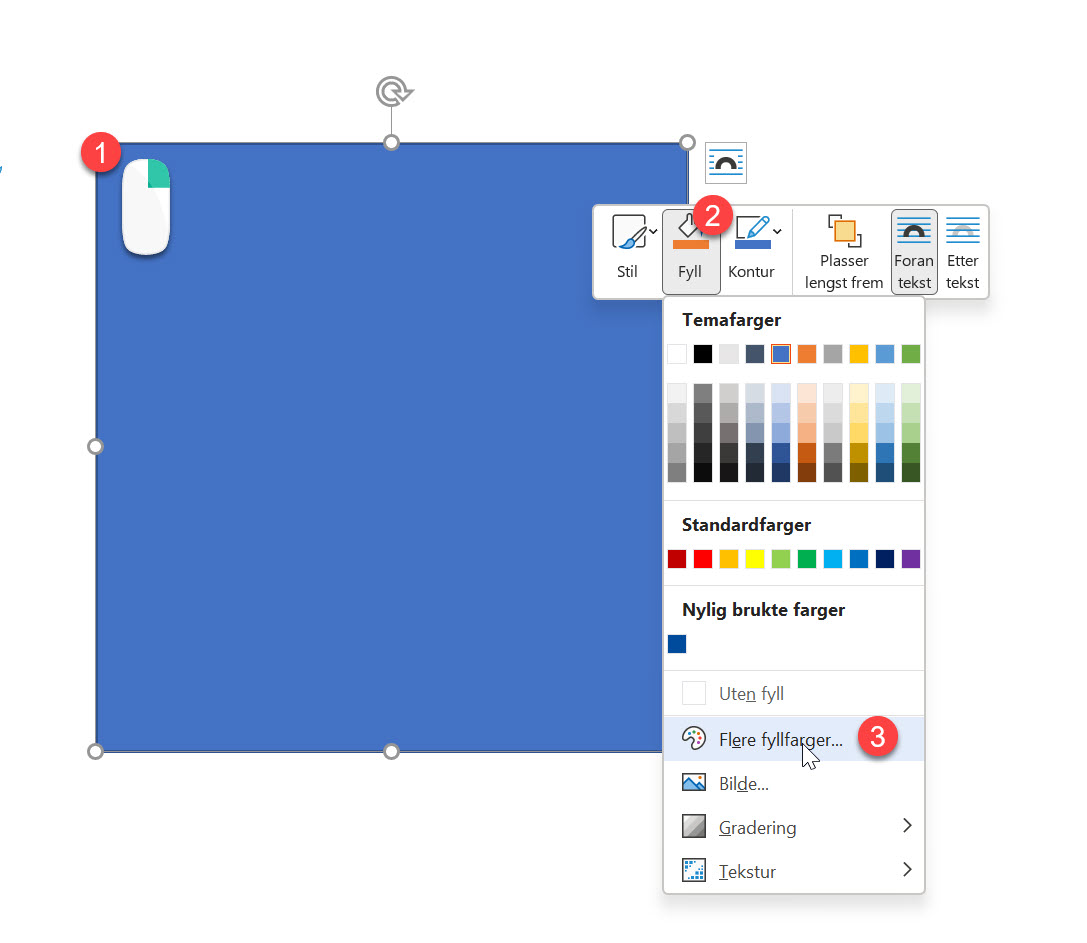
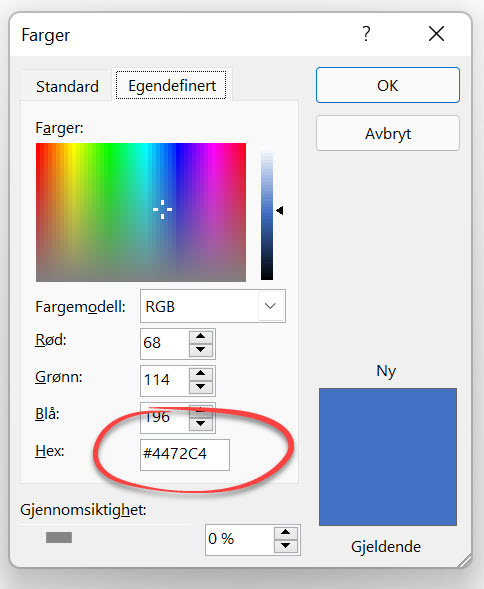
Slik kopierer du inn fargekoden
Husker du fargekoden som stod i profilhåndboken?
- Nå kan du kopiere ut denne koden ut slik du pleier å gjøre med f.eks CTRL-C
- Og så lime den inn i fargekodefeltet som er nytt i fargevelgeren med CTRL-V
- Og vipps så har du skiftet farge på rektangelet til det som er riktig i profilhåndboken.
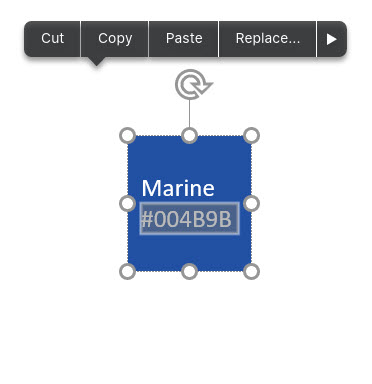
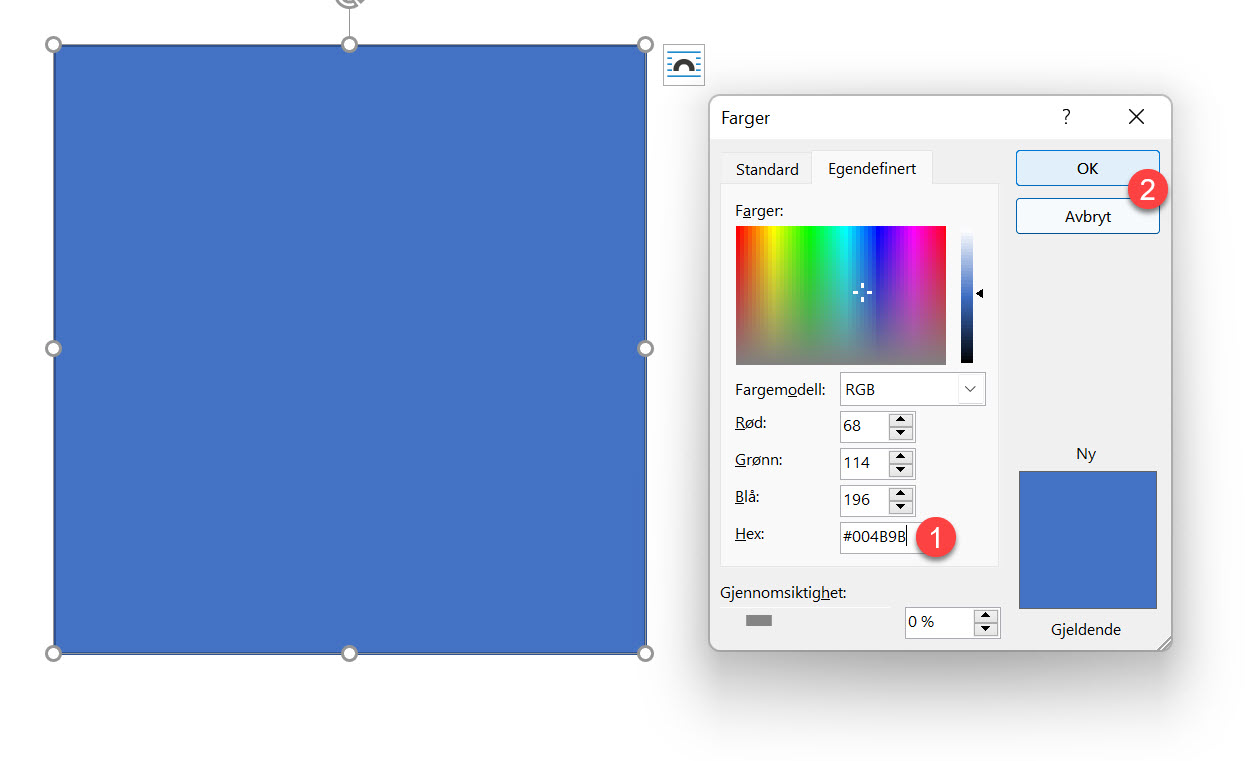
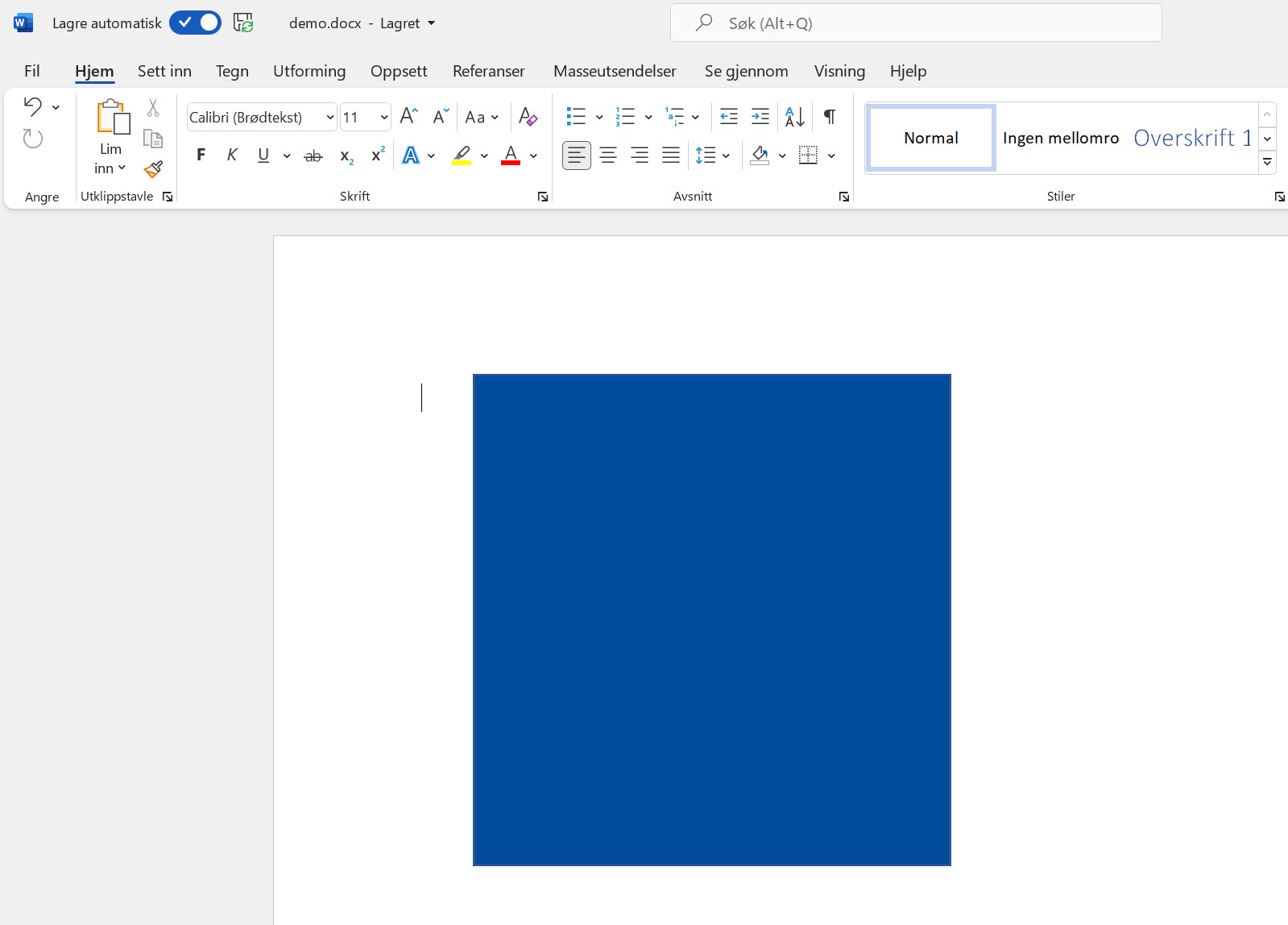
Fungerer med figurer, tekst, og ikoner
Og husk at denne fremgangsmetoden fungerer også fint med ikoner, geometriske figurer, og bakgrunner.
Fremgangsmetoden fungerer også perfekt med overskrifter og tekst slik som dette.
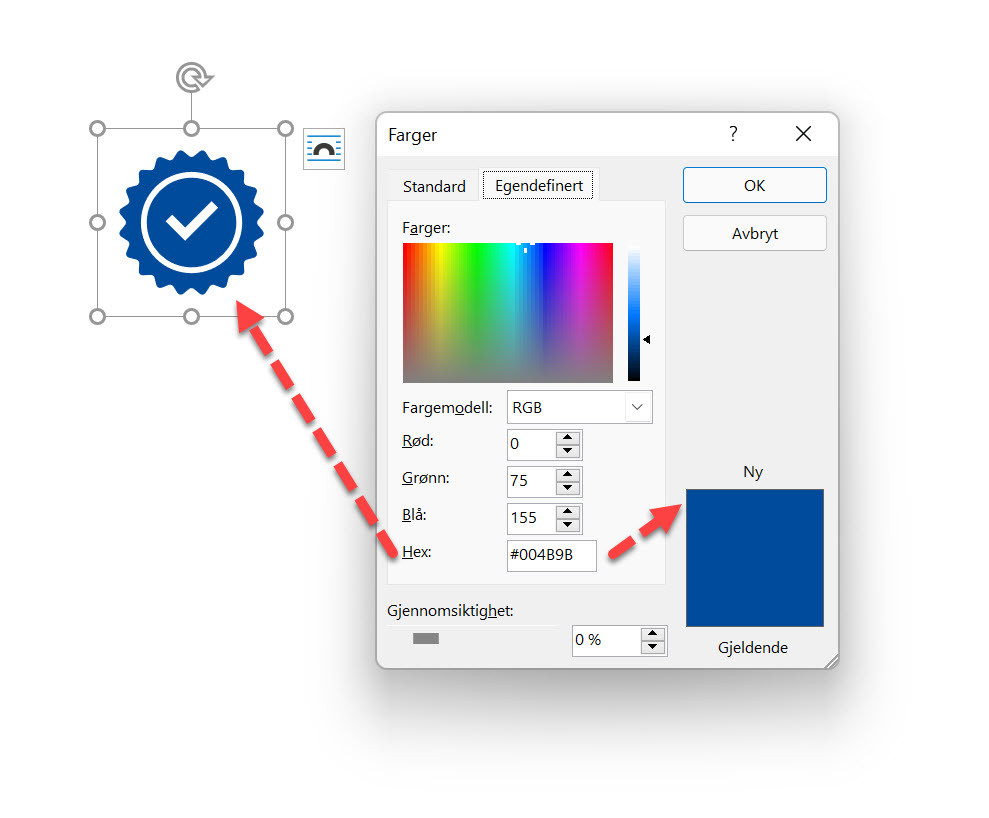

Fungerer i alle Office programmene
Du kan også bruke den samme metoden i PowerPoint og Excel og de andre programmene i Microsoft 365 som har fargevelger-funksjon.
Så nå kan du enkelt sette dine farger og din profil på dokumenter, regneark og presentasjoner.
Smart ikke sant.

Se flere magiske tips for Word finner du her
Her finner du 5 tøffe tips som du kan bruke i Word. Ta kontakt med oss dersom du vil vite mer om hvordan du kan bruke verktøyene i Office 365 og Microsoft 365 pakkene til å effektivisere bedrifte din.- Hvordan lage en ordsky i Word
- Slik bruke du GRATIS bilder fra Pixabay i Word
- Se hvordan du oversetter Word dokumentet til Engelsk
- Slik lager du spalter og kolonner i Word
- Se hvordan du tar i bruk side-til-side funksjonen i Word
Få Microsoft 365 levert av AGS
AGS IT-partner har spisskompetanse i implementering og support av Microsoft 365. Vi hjelper deg med skreddersydde løsninger som kan øke produktiviteten og datasikkerheten i din organisasjon med de samme prisene som hos Microsoft.














