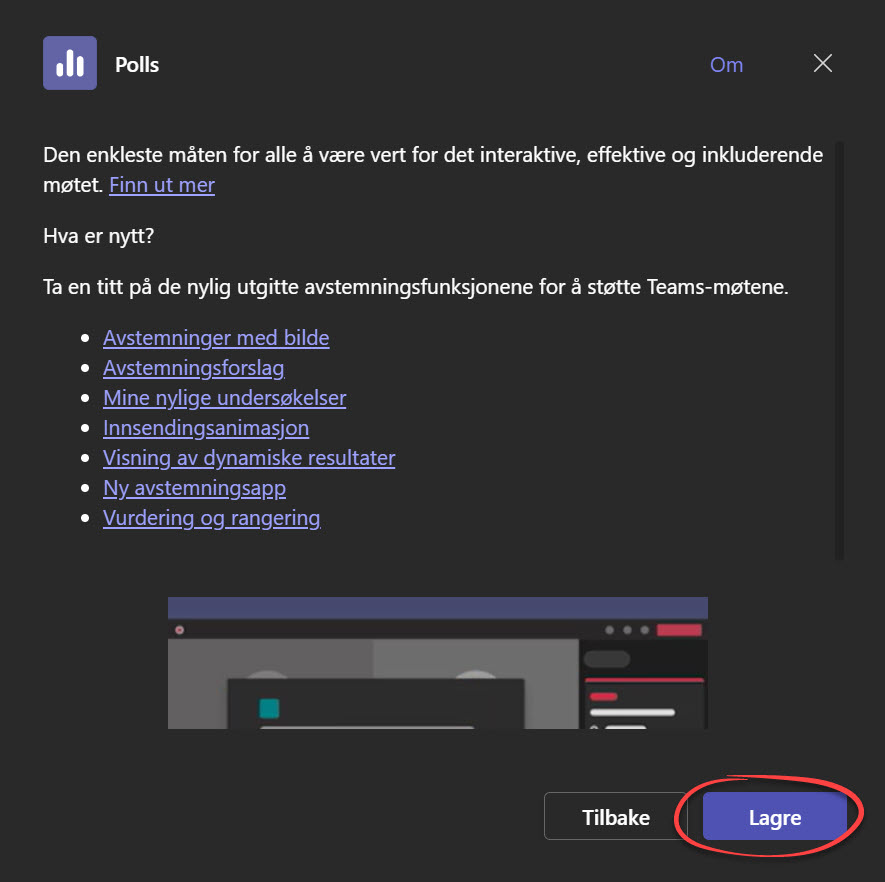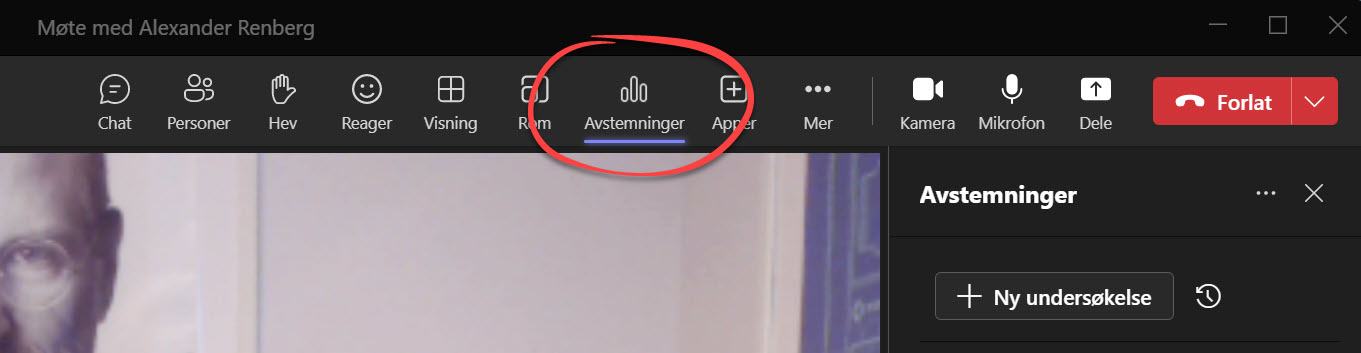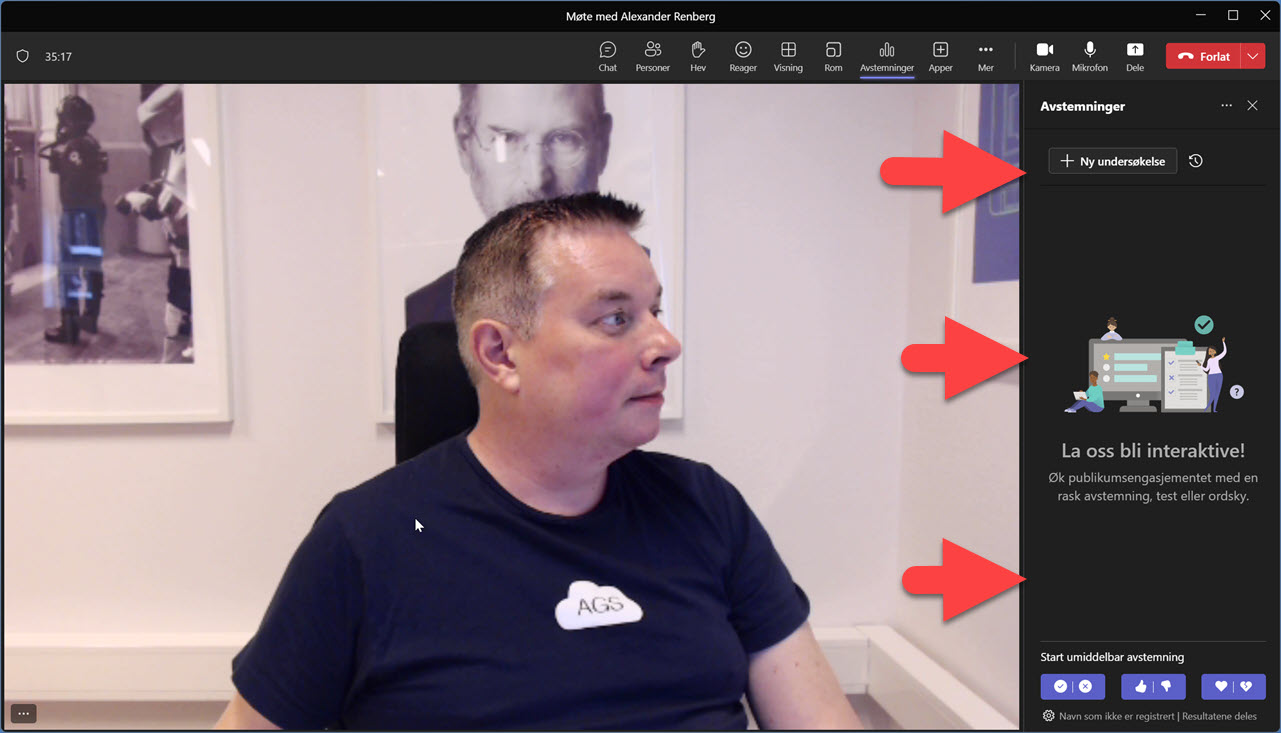I dette tipset skal du få se hvordan du bruker nyheten Instant Polls i Microsoft Teams. Med øyeblikkelig avstemning i Teams-møter kan du engasjere publikum og samle tilbakemeldinger.
Nyhet! Umiddelbar avstemming i Teams møter
I dette tipset skal du få se hvordan du kan bruke bruker umiddelbar avstemning i Teams-møter for å engasjere publikum, skape gode møter og få tilbakemeldinger fra deltakerne på en morsom måte.
Nyheten Instant Polls eller umiddelbar avstemning som den heter på Norsk er enkle forhåndsdefinerte spørringer som du kan legge ut med noen få klikk underveis i Teams møtet. Du får 3 tøffe muligheter til å engasjere møtedeltakerne
- Ja eller Nei
- Tommel opp eller Tommel Ned
- Hjerte eller Knust hjerte
Deltakerne kan stemme på sin mening bare ved å klikke på alternativ-knappen uten å klikke på send f.eks.
Det eneste du trenger å gjøre er forklare spørsmålet muntlig for deltakerne i møtet slik at publikum kan forstå hva de blir bedt om å stemme på.
Det er som alltid enkelt å få til selv.
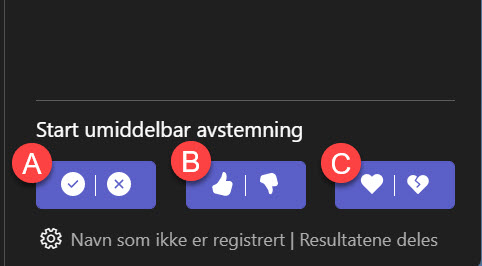
Slik gjør du det!
Du kan begynne med å starte opp Teams og opprette et møte slik som dette. Jepp, her er jeg klar til å kjøre Teams møte.
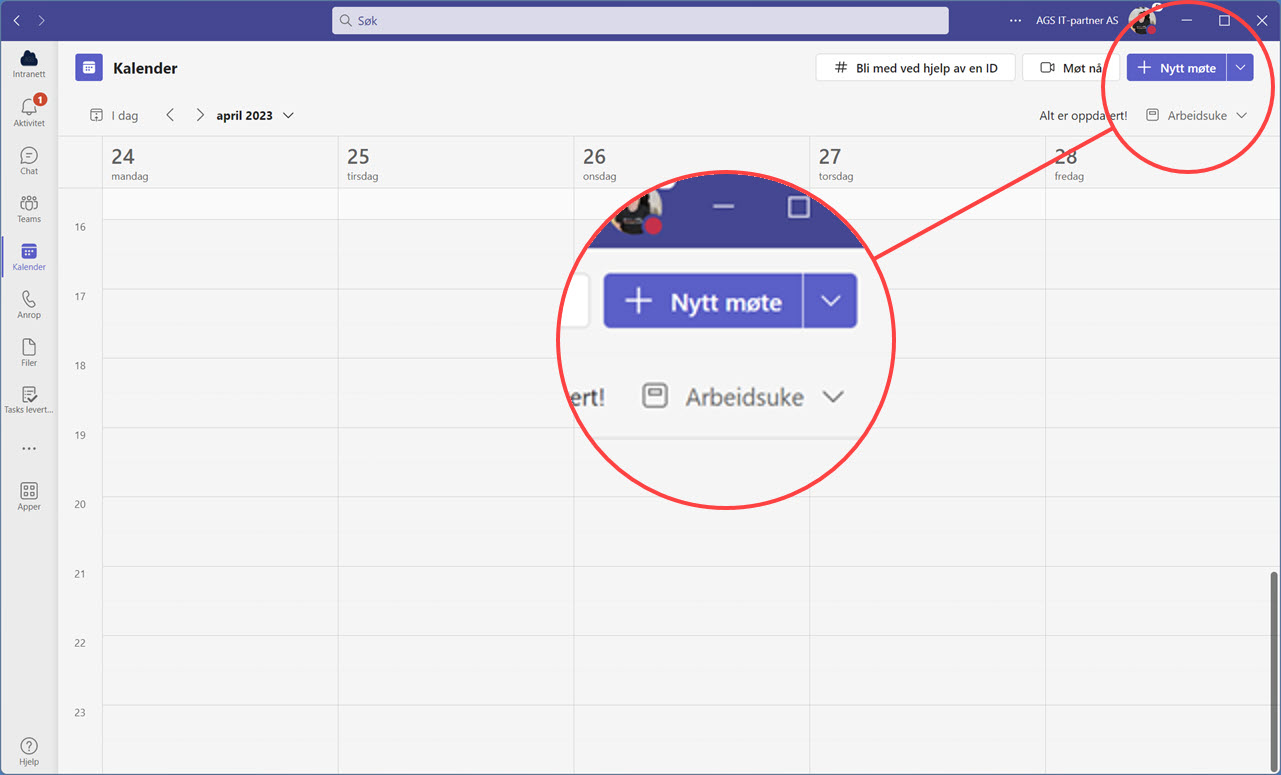
Legg til Polls appen i møtet ditt
La oss først starte med å legge til Polls appen dersom du ikke allerede har lagt den til i Teams.
- Klikk på Apper som du finner øverst på menylinjen i Teams møtet ditt.
- Deretter søker du etter Polls i søkefeltet her slik som dette.
- Nå gjenstår det bare å klikke på Polls ikonet så er du nesten klar til å kjøre en øyeblikkelig avstemning
- Velg Lagre helt til slutt.
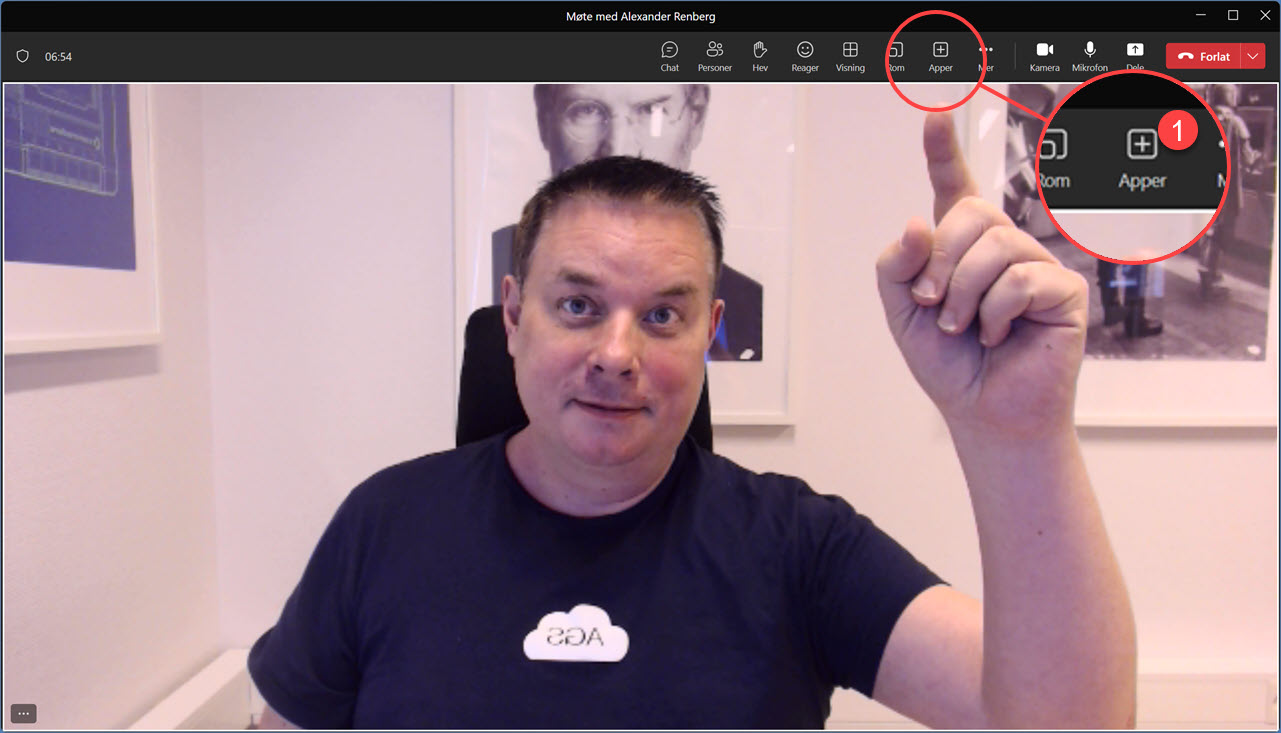
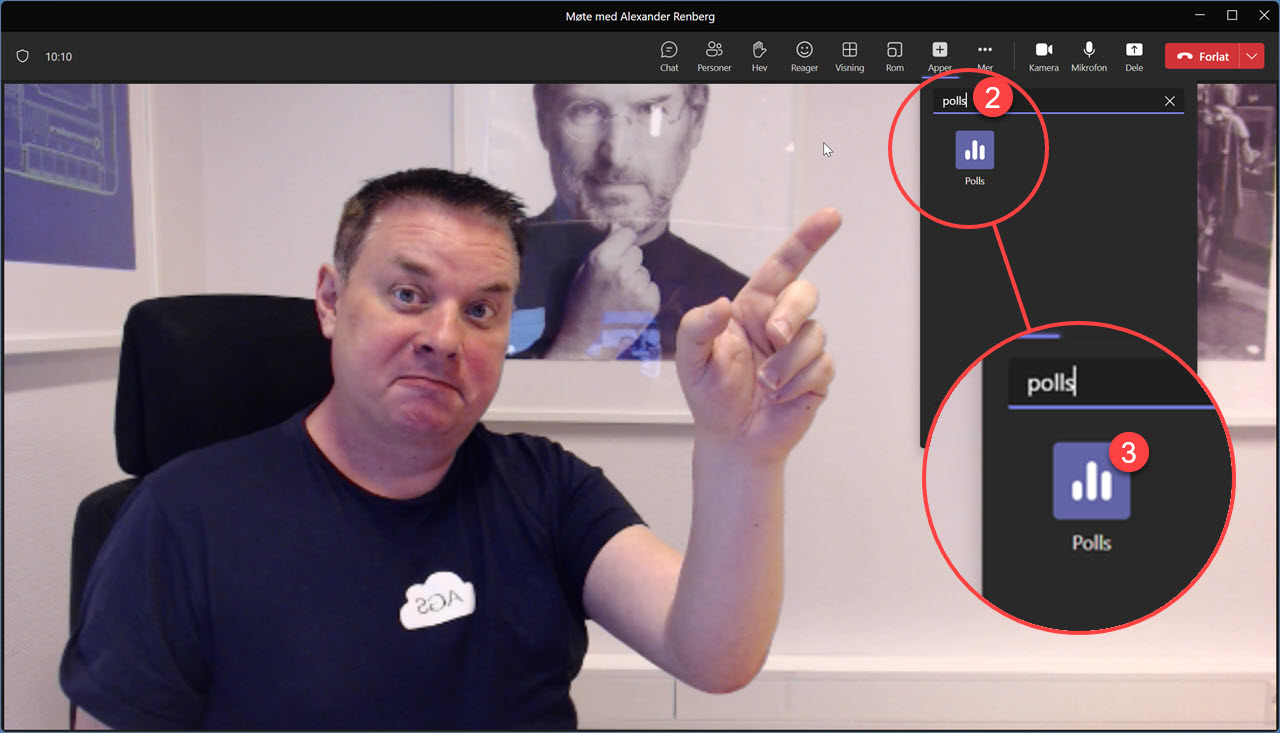
Nå er Polls aktivert i møtet
Nå har du fått et tøft avstemmings-ikon på menylinjen din Teams. Klikker du på det åpner deg seg opp et eget vindu med alternativer for avstemminger som du kan kjøre i møtet.
Jeg har laget et eget tips på dette tidligere der jeg viser deg hvordan du kan lage ordsky, vurdering og spørsmål.
Denne gangen er det denne nyheten som heter Instants Polls som du finner her nederst i vinduet som vi skal teste ut og se nærmere på.

3 muligheter for umiddelbar avstemming
Det er enkelt å kjøre umiddelbar avstemning i Teams-møter. Klikk på den av de tre du ønsker å bruke.
- Ja eller Nei
- Tommel opp eller Tommel Ned
- Hjerte eller Knust hjerte
La oss teste Tommel opp eller Ned.
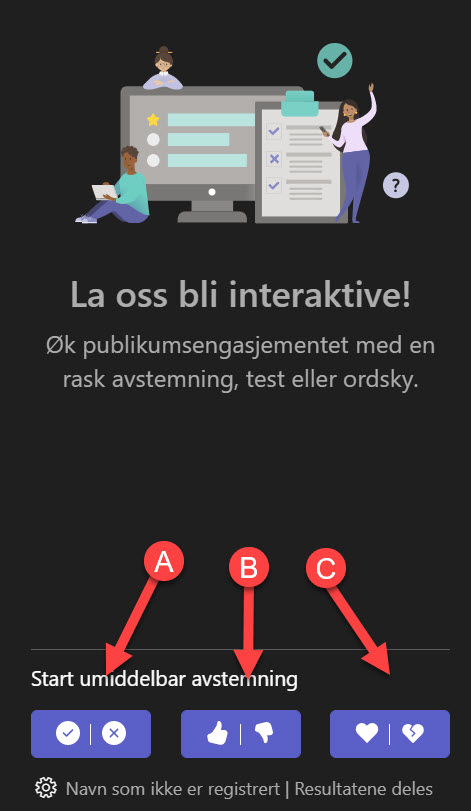
Tommel avstemming
Etter at du har klikket på Tommel avstemmingen dukker avstemmingen opp for alle deltakerne umiddelbart på skjermen slik som dette.
Velg Tommel opp eller Tommel ned, det som utrykker det du mener og klikk Ferdig når du er klar.
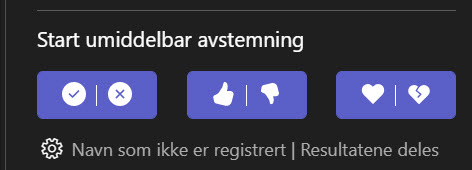

Slik ser du resultatet av avstemmingen
Her på høyresiden kommer alle svarene inn slik at du kan se hva deltakerne mener.
Du kan se hvor mange som har svart og hvordan prosentandelen har fordelt seg på tomler opp og Tomler ned.
Tøft ikke sant.
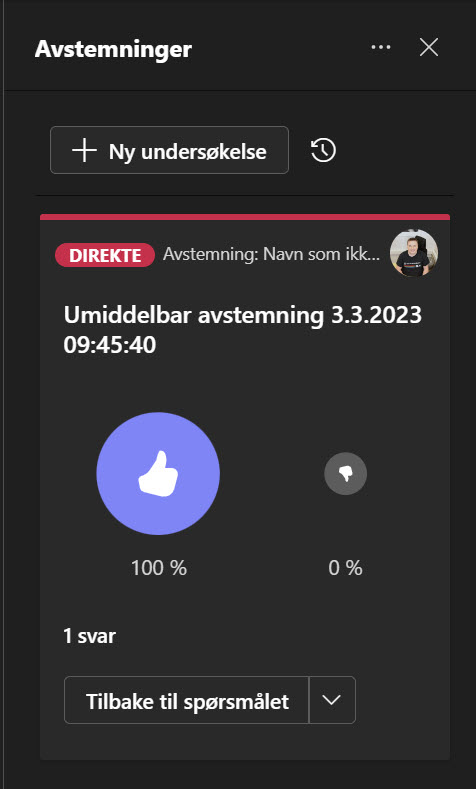
Hjerte avstemming
Som du kan se her fungerer de andre valgene på samme måte.
Hva synes du om umiddelbar avstemming i Teams møter?
Smart ikke sant.
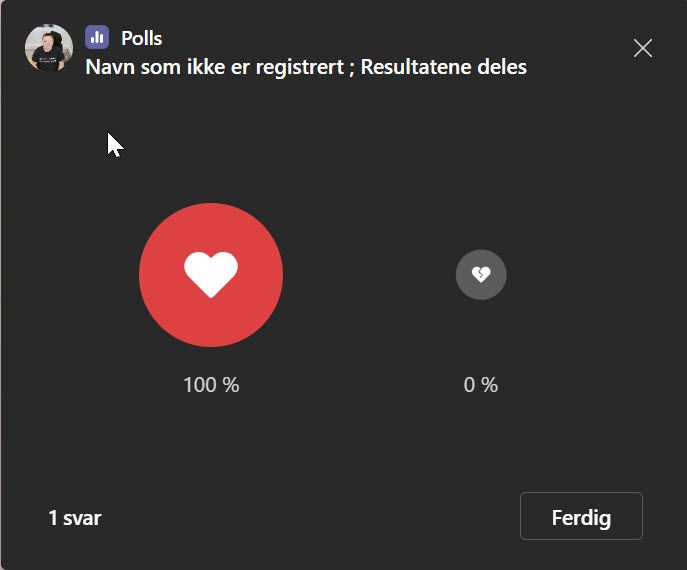
BONUSTIPS! Slik får du alle de tøffe nyheten i Teams før alle andre.
Har du lurt på hvorfor noen har nye muligheter i Teams som du ikke har tilgang til på din Teams.
Se hvordan du kan låse opp Teams slik at du får alle de spennende nyhetene og oppdateringene litt før alle andre. Her låser du nemlig opp Teams slik at du kan få alle de spennende nye funksjonene og oppdateringene før alle andre som bare har vanlig utgave av Teams.

Kom i gang med Teams
Teams er kjempe-populært. Og som du ser kan Teams ikke bare brukes til møter, samhandling og skylagring men så mye mer. Så hvor skal du begynne?