I dette tipset skal du få se hvordan du kan lage en ordsky i Teams. En skikkelig tøff måte som du kan bruke til å engasjere alle deltakerne på i Teams møtet ditt.
Slik gjør du møter mer spennende med ordsky i Teams
Er du lei av kjedelige møter på Teams? Ja, da er du heldig! For Microsoft har akkurat gjort det enklere for deg å lage spennende, engasjerende og interaktive møter i Teams.
Med Polls appen i Teams som er helt GRATIS kan du sett opp en tøff ordsky i møtet ditt, som du får alle møtedeltakerne med på å lage sammen.
Du kan også lage andre spennende ting med Polls appen men det kan du se nærmere på i dette tidligere tipset.
I dette tipset skal du få se
- Se hvordan du setter opp Polls appen i Teams
- Hvordan du lager Ordskyen
- Se hvordan den fungerer i møtet.
- Og ikke minst hvordan du kan se resultatet sammen med de andre møtedeltakerne.
Som alltid er det enkelt å få til selv. Bare se her.

Slik gjør du det!
Du kan begynne med å starte opp Teams i et møte slik som dette. Her i inne møtet trenger du å sette opp den nye Polls appen i Teams dersom du ikke allerede har gjort det.
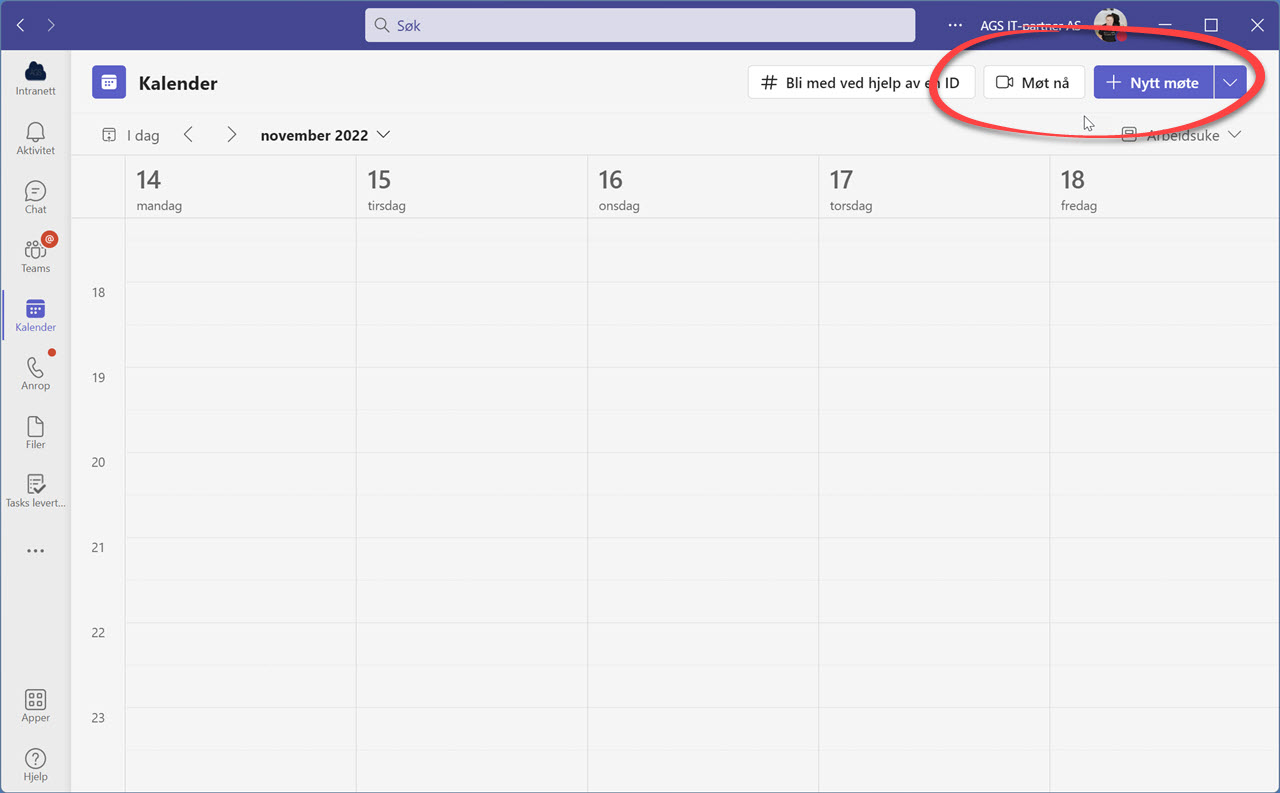
Sett opp Polls appen i Teams
Slik installerer du Polls appen i Teams
- Klikk først på Apper her oppe på menylinjen i Teams
- Deretter søker du etter Polls appen i søkefeltet slik som dette
- Nå klikker du på appen for å legge den til og avslutter med lagre her til høyre.
Så er du klar til å lage ordsky.
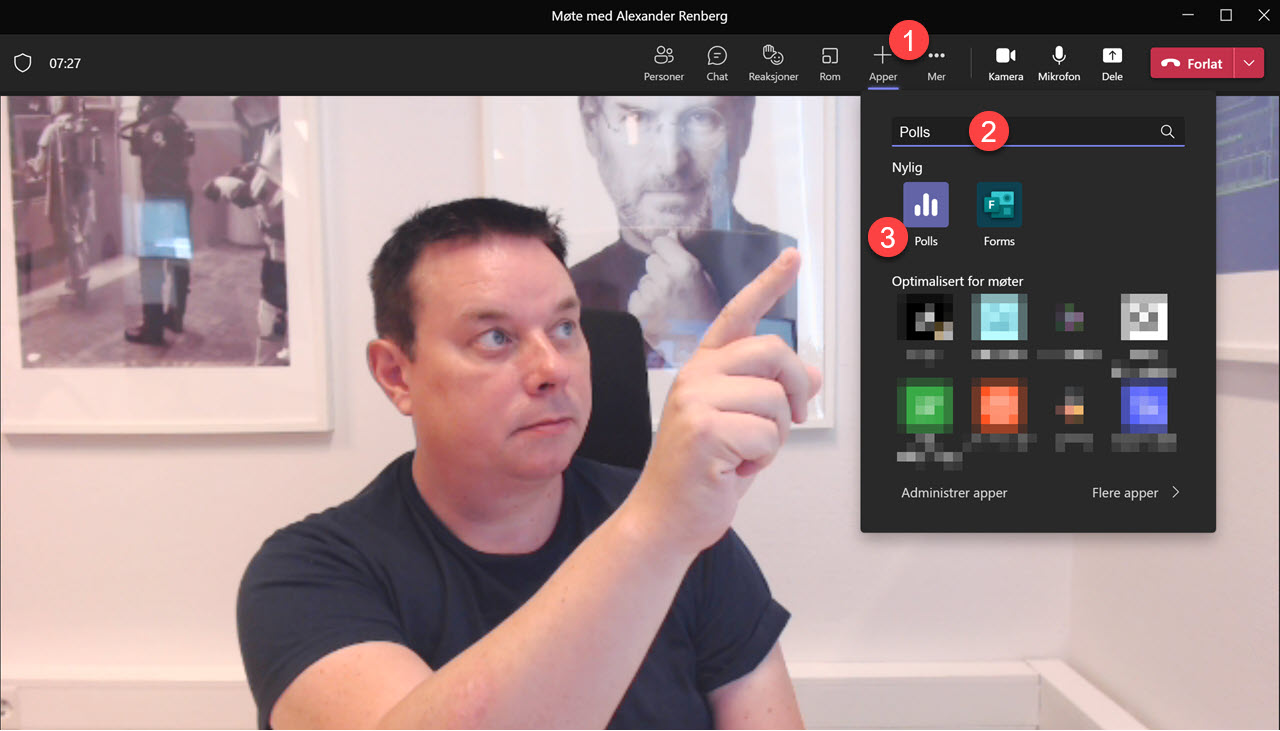
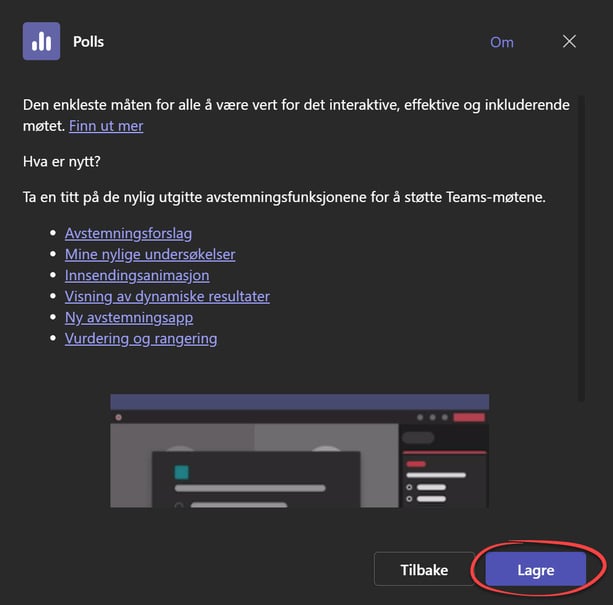
Avstemminger i Teams
Legg merke til dette nye ikonet som du har fått på menylinjen i Teams. Ja, du finner den her sammen med Chat, Reaksjoner og de andre ikonene på menylinjen.
Den heter Avstemninger og gir deg mange tøffe muligheter til å engasjere møtedeltakerne og gjøre møtene dine mer interaktive.
Lover at du ikke kommer til å angre.
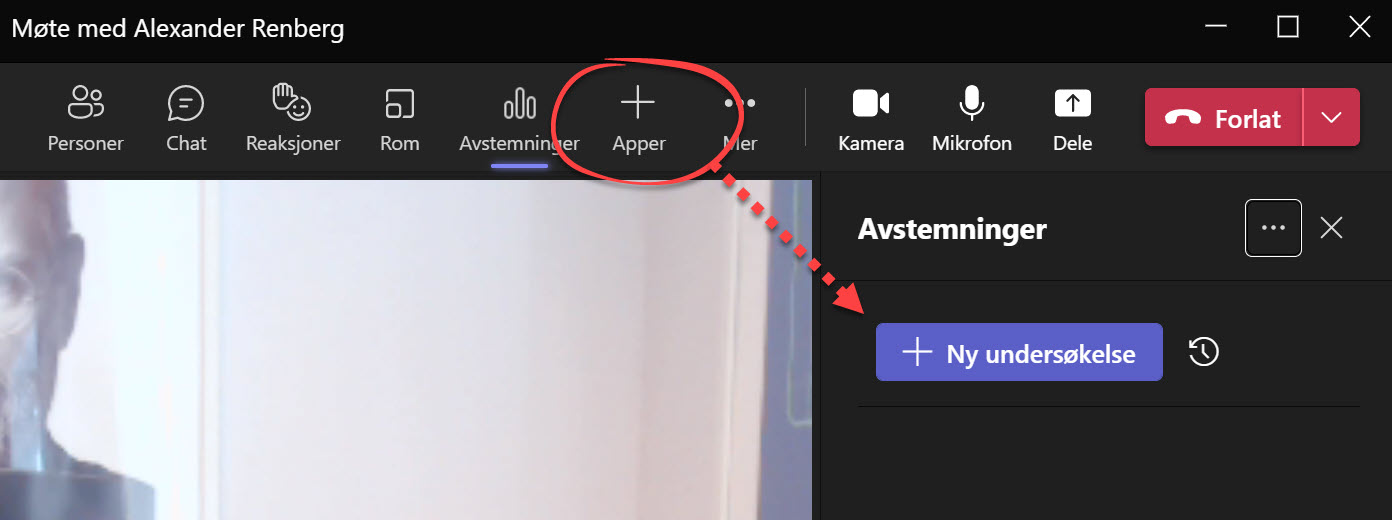
Slik setter du opp en ordsky i Teams
Nok om det, la oss lage en ordsky. Klikk først her på Ny undersøkelse som du finner til høyre.
Så klikker du på ordsky her som du finner ca. midt på til venstre i vinduet.
Som du ser har du mange tøffe muligheter som du kan lage i tillegg til ordskyen.
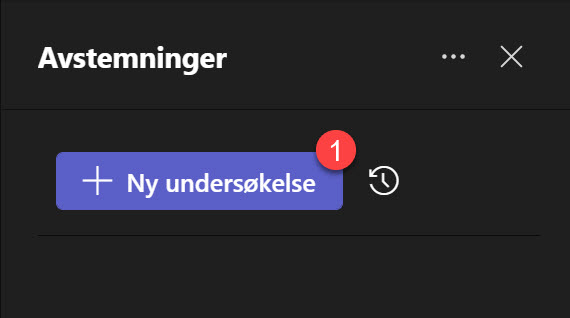
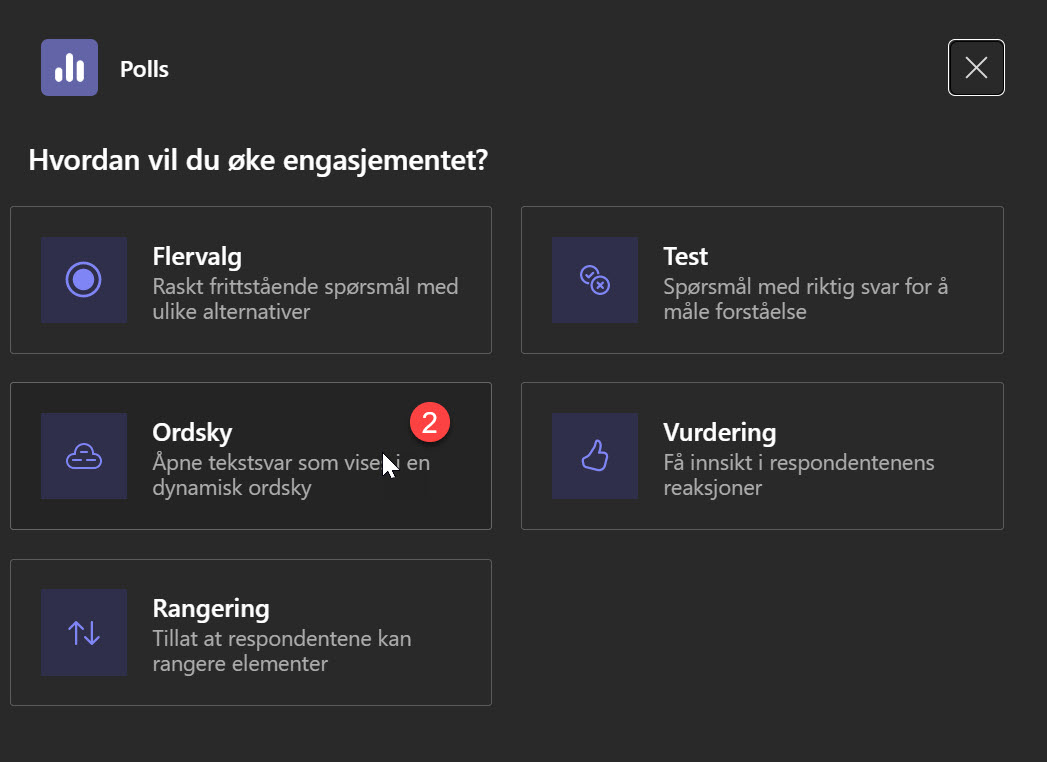
Lag et spørsmål
Nå må du tenkte ut et godt spørsmål som kan være grunnlaget for ordskyen din.
Når du har funnet det ut kan du skrive det inn slik som dette. F.eks. «Hva liker du best med Teams?»
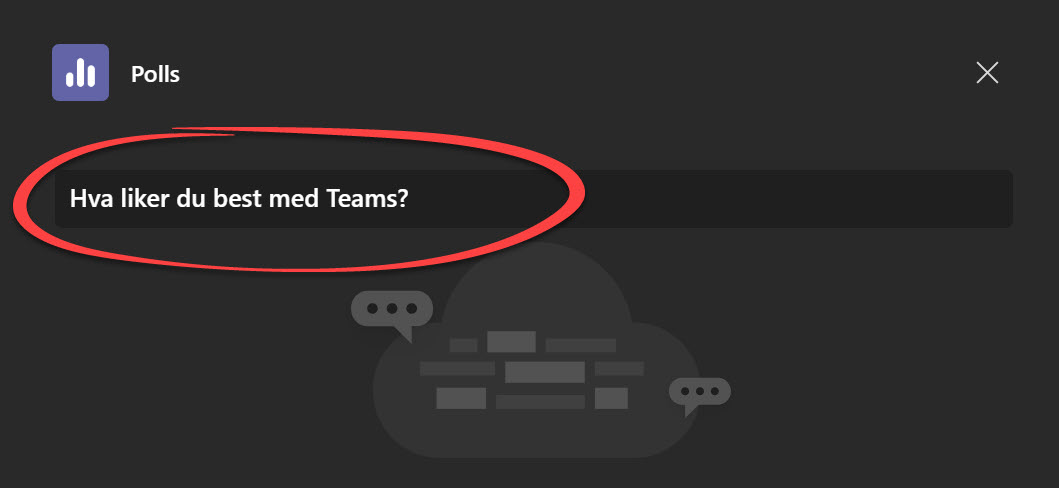
3 innstillinger du bør være klar over
Helt til slutt har du 3 valgmuligheter som bør tenke over før du kjører ordskyen i møtet.
- Du kan velge å registrere navnet på svarpersoner, men husk at det er bare synlig for deg som oppretter avstemmingen.
- Som standard deler du resultatet med alle som svarer.)
- Du kan også velge om du vil tillate at andre presentatører kan endre avstemningen dersom du velger å lagre den som et utkast og ikke starte den i møtet med en gang.
Når du har tenkt hardt og nøye over disse vanskelige valgene og truffet en beslutning kan du Starte ordskyen slik som dette.
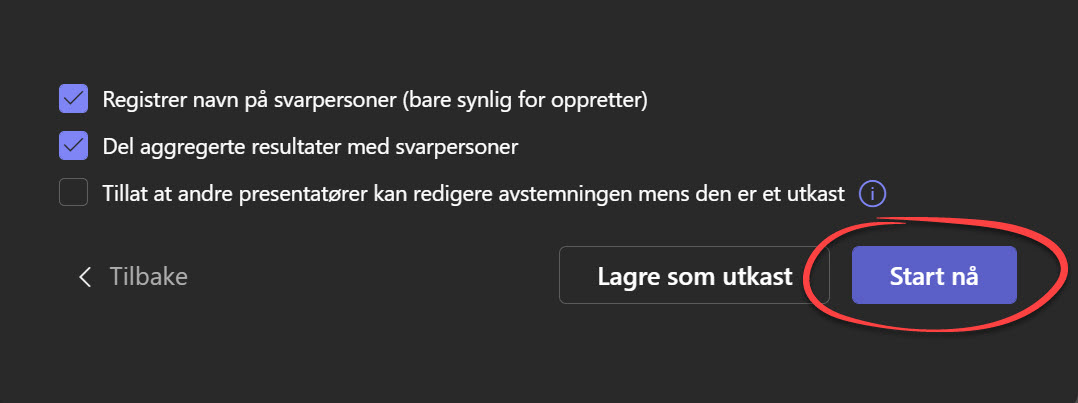
Ordskyen i Teams møtet
Slik ser ordskyen ut i møtet.
Skriv inn svaret og Teams lager ordskyen forløpende for deg etter hvert som svarene kommer inn. Her er det bare å se med begeistring på at ordskyen tar form.
Tøft ikke sant
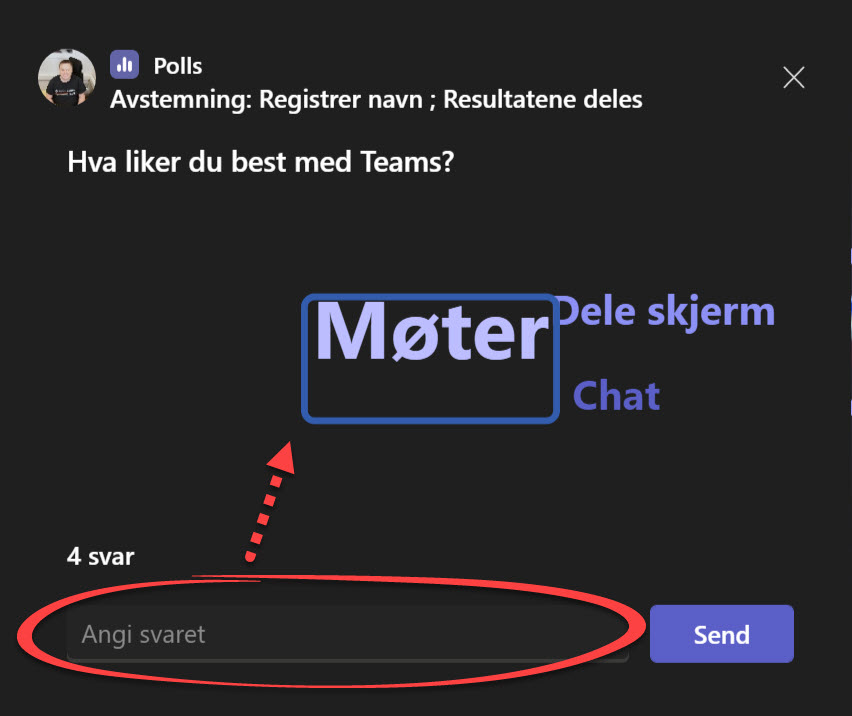
Her ser du resultatet
Her på høyre side i Teams under Avstemninger kan du og de andre deltakerne nå sjekke ut resultatet av ordskyen.
Stilig ikke sant.
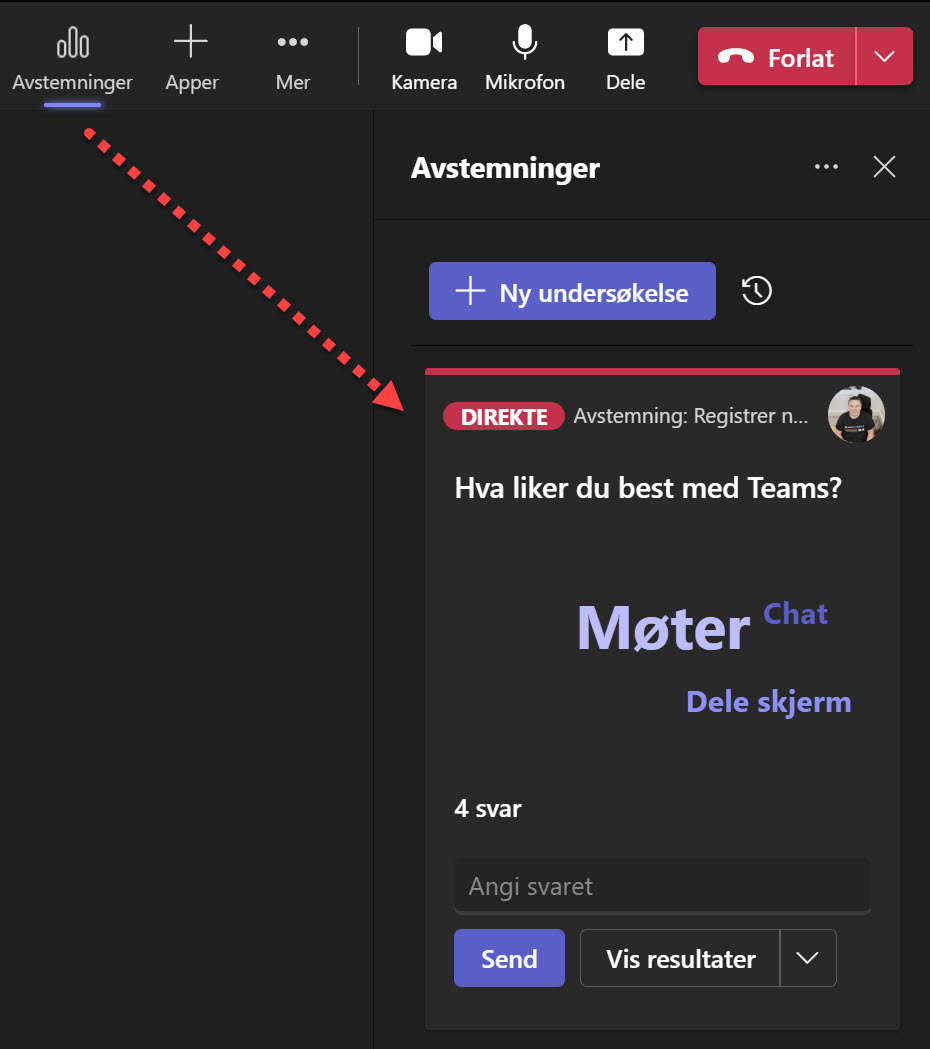
Hva valgte møtedeltakerne
Klikker du på Vis resultat her nede kan du f.eks. se hva de forskjellige møtedeltakerne svarte.
Smart ikke sant.
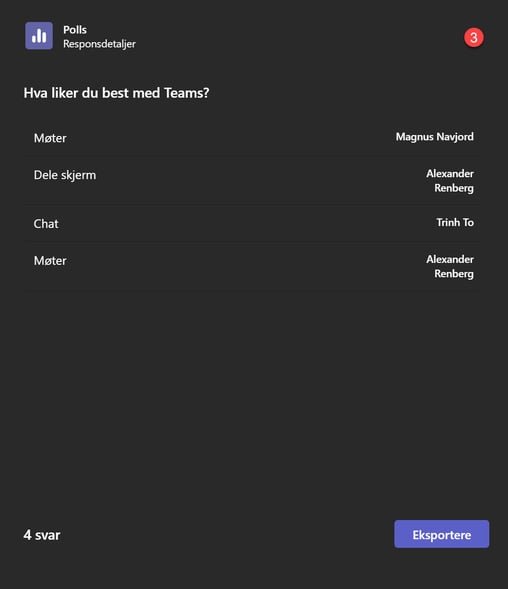
BONUSTIPS! Excel Live - en helt ny måte å presentere regneark i Teams
Se den splitter nye Excel Live funksjonen i Microsoft Teams. Den gjør det det enklere for deg å presentere og dele Excel regneark i Teams.

Support levert av AGS
Få rask hjelp til store og små utfordringer som tar arbeidstiden fra deg. Med en supportavtale kan du bruke mer tid på det du er god på, og mindre penger på uforutsette IT-problemer. Med rask svartid og ubegrenset support fra Microsoft 365 sertifiserte teknikere får du et forutsigbart IT-budsjett














