I dette tipset skal du få se hvordan du aktiverer Split Screen funksjonen i Microsoft Edge og få opp to nettsider samtidig ved siden av hverandre på skjermen i nettleseren din.
Split Screen funksjon i Microsoft Edge
I dette tipset skal du få se hvordan du aktiverer den nye Split Screen funksjonen i Microsoft Edge.
Når du bruker denne funksjonen deler Microsoft Edge opp skjermen slik at du får plass til 2 nettsider ved siden av hverandre.
Denne tøffe nyheten må foreløpig aktiveres i Edge før den blir synlig slik at du kan bruke den.
Microsoft har gjemt mange av nyhetene og funksjoner som de jobber med, på en egen skjult instillings-side i Edge.
- I dette tipset skal du få se hvordan du finner denne siden og aktiverer Split Screen.
- Hvordan du bruker Split Screen funksjonen i Edge
- Hvordan du juster delingen av skjerm
- Hvordan du bruker søkefeltene i Split Screen.
- Og ikke minst hvordan du slår den av når du ikke vil bruke den mer.
Som alltid er det enkelt å få til selv.
Bare se her.

Slik gjør du det!
Du kan begynne med å starte opp Edge slik som dette. Microsoft har laget en egen nettside der du kan skru av og på nye funksjoner som du kan prøve ut før de blir lansert i en offisiell oppdateringen av Edge.
Ok da starter du med å lime inn denne adressen i adressefeltet i Edge.
Den er litt lang og kronglete å taste inn.
edge://flags/#edge-split-screen
Orker du ikke å legge den inn manuelt kan du klippe og lime den inn i nettleseren din.
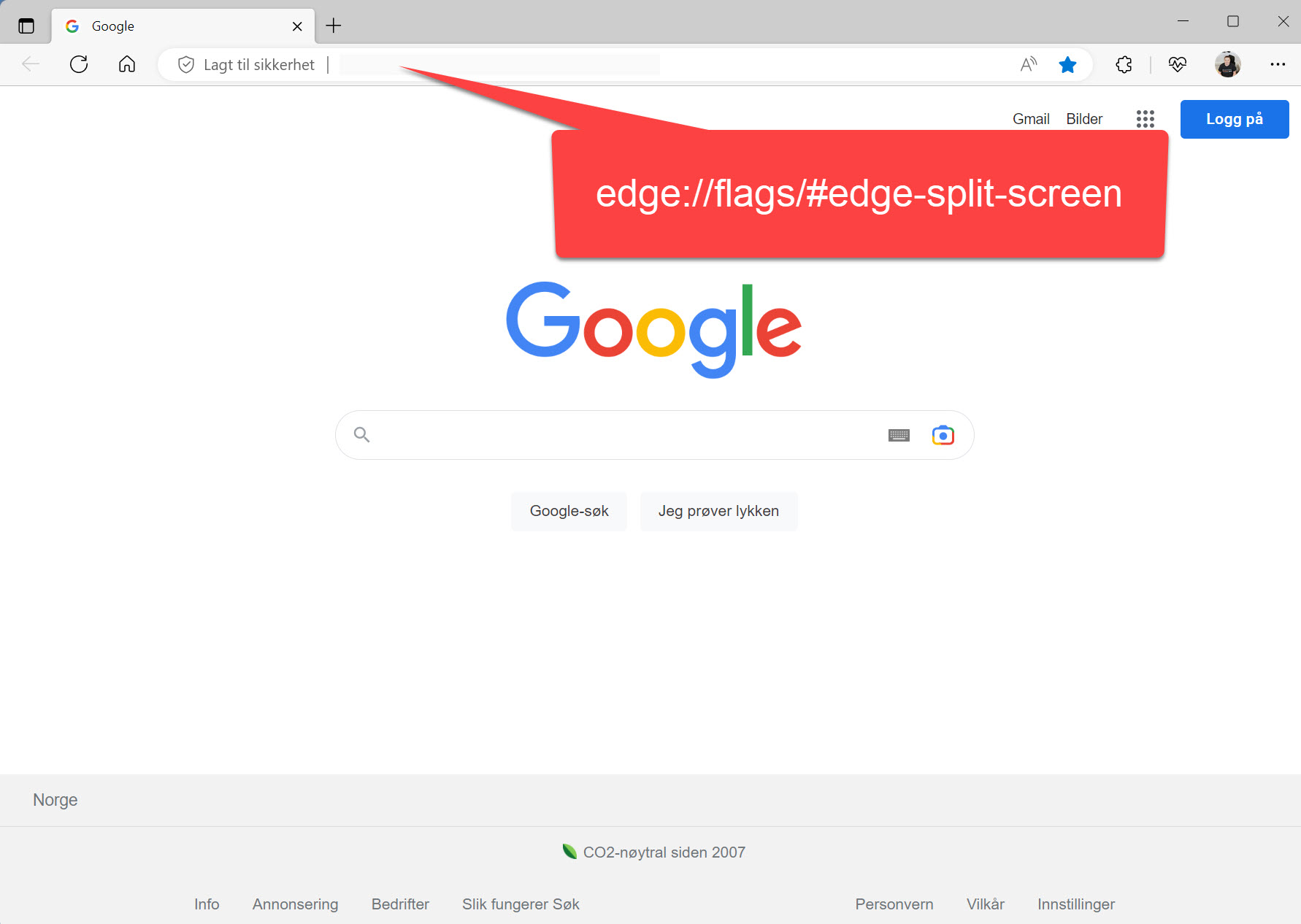
Her finner du Spilt Screen
Nå er du inne på siden der du kan slå på og av mange eksperimentelle og nye funksjoner som Microsoft jobber med i å lansere i Edge.
En av dem er Microsoft Edge Split Screen som du kan se her.
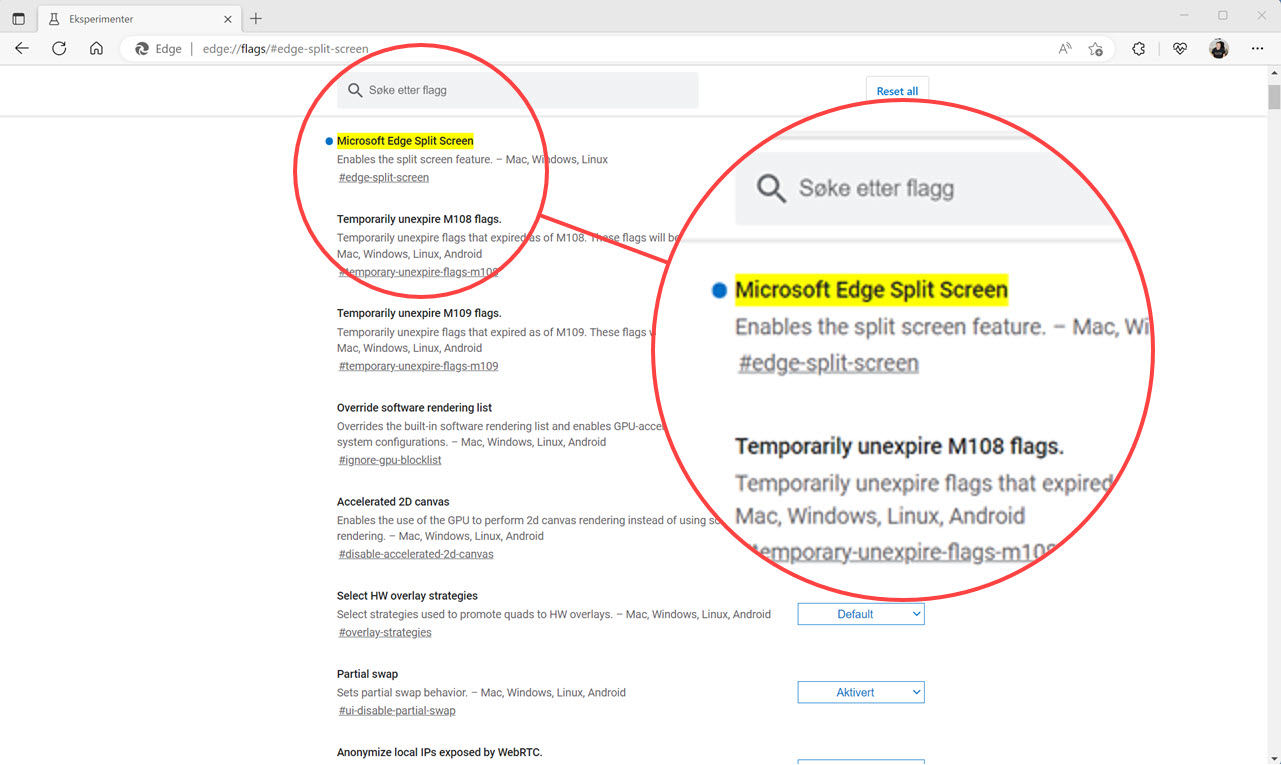
Slik aktiverer du Split Screen
Nå gjenstår det bare å aktivere funksjonen. Det gjør du enkelt ved å klikke på menyen slik som dette og velge Enable.
Nå trenger Edge en liten omstart før endringene du har gjort trer i kraft. Klikk her på Start på nytt.
Gratulerer du har nå fått mulighet til å bruke split screen.
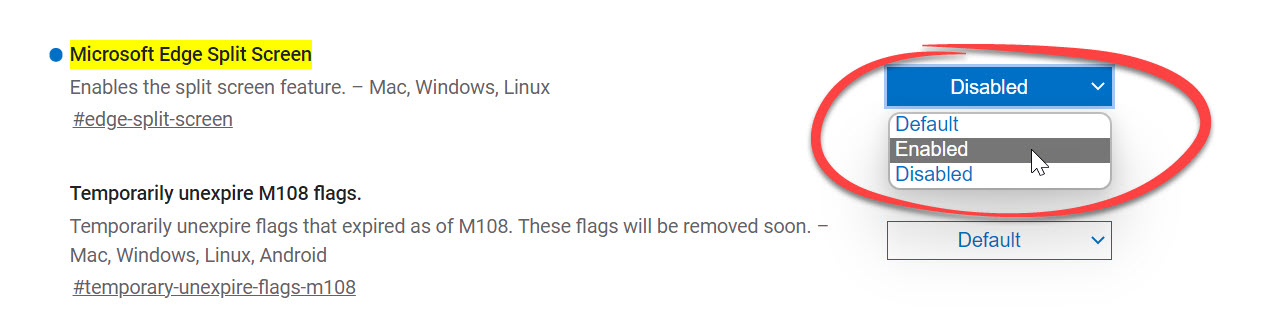
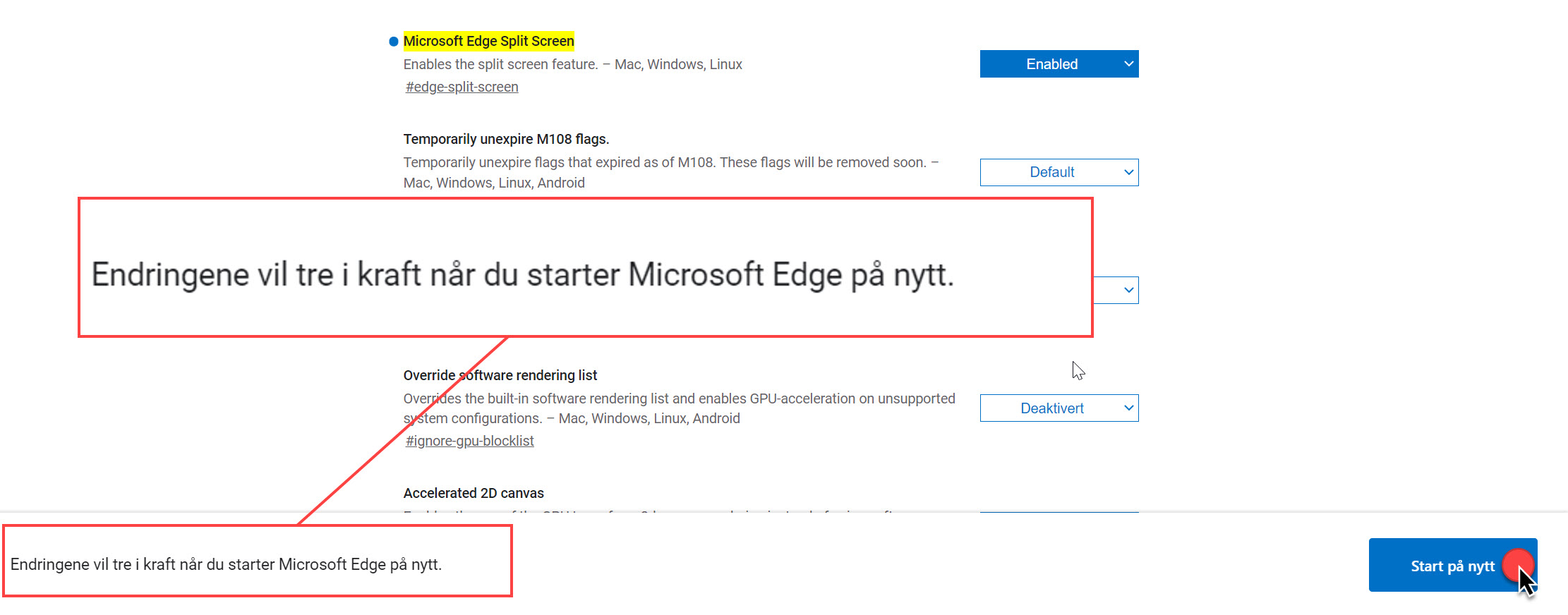
Her finner du Split Screen på menyen i Edge
Ser du noe som har endret seg?
Legg merke til dette ikonet som du finner oppe til høyre på menyen i Edge. Dette er Split Screen ikonet som aktiverer... ja, du gjettet riktig Split screen funksjonen.
Så la oss teste den ut.
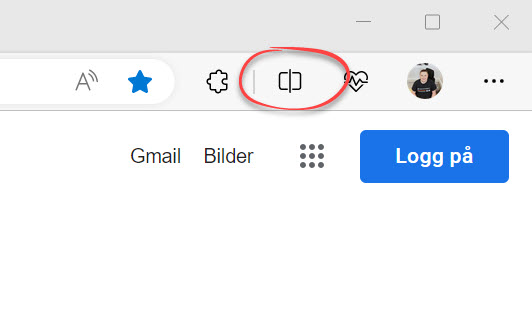
Slik fungerer Split Screen
Klikk på ikonet slik som dette. Som du kan se deler Edge vinduet i to og gjør plass til en ny nettside ved siden av den gamle.
Tøft ikke sant

Juster skjermdeleren i Edge
Du kan justere plassen til sidene ved å dra i midtdeleren på skjermen med venstre musknapp enten til høyre eller venstre på denne måten
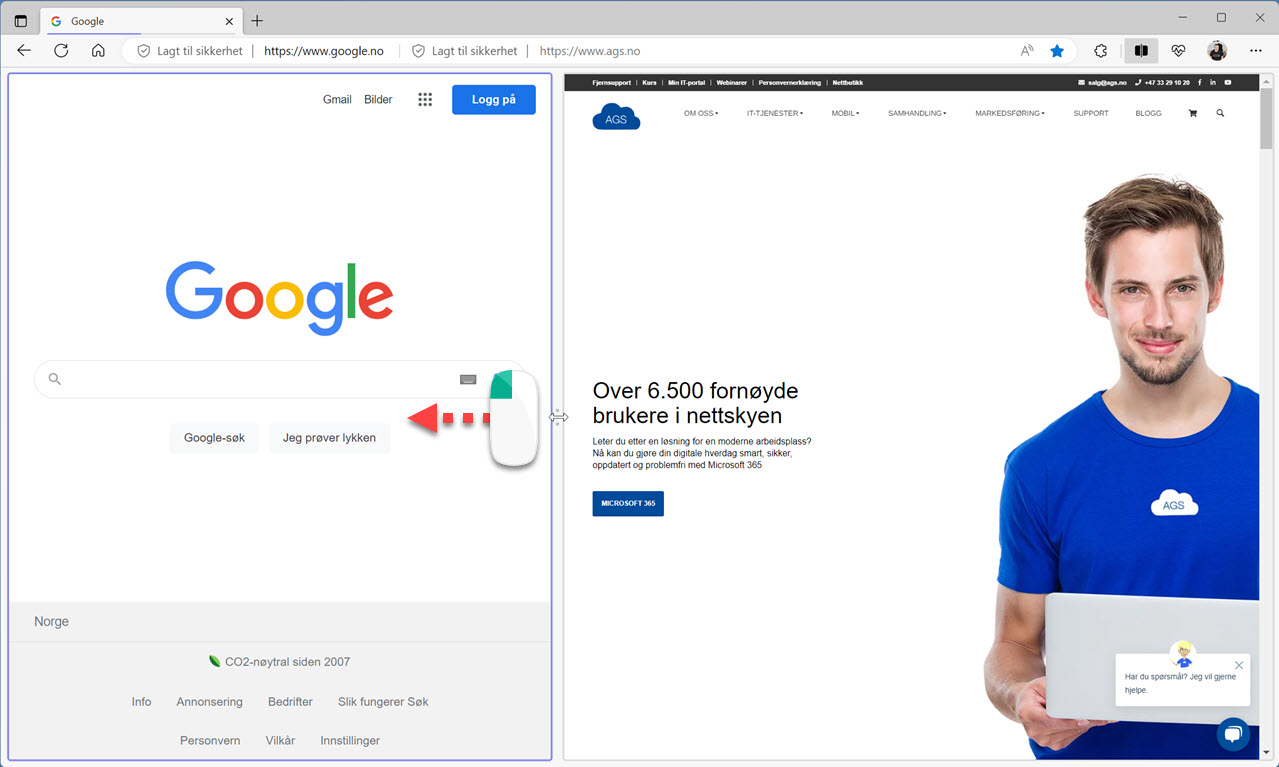
2 søkefelt
En ting du bør få med deg er at hver av sidene har sitt adressefelt som du kan bruke til å søke
eller endre til en annen nettside.
Ikke helt lett å se kanskje da de ikke ligger plasser direkte under nettsiden de tilhører.
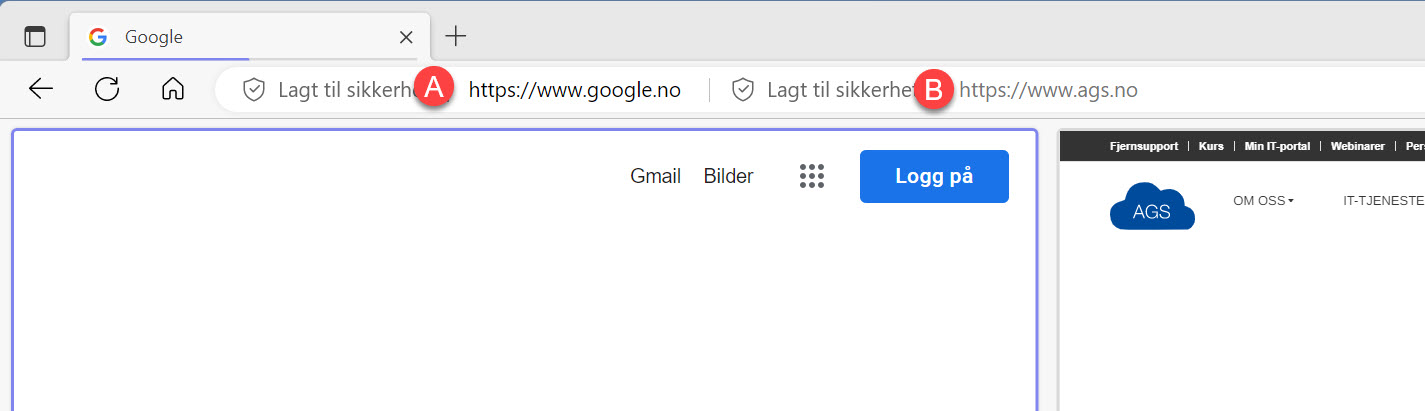
Slå av Split Screen
Da gjenstår det bare å slå av funksjonen dersom du er lei eller ikke trenger å kjøre i Split Screen modus lenger. Enkelt å greit
Smart ikke sant.

Bonustips!
Microsoft har bygget masse sikkerhet inn i Edge. Her kan du se en guide og gjennomgang av innstillingene i Edge som kan øke sikkerheten når du surfer på nettet.
- Sporingshindring. - velg hvor mye spor du ønsker å legge igjen på nettsteder som du besøker.
- Se hvordan du kan slette og fjerne nettleserlogg, informasjonskapsler og annen informasjon som er lagret automatisk når du lukker nettleseren.
- Hvordan du aktiverer det strengeste innstillingen fra Microsoft og får den beste sikkerheten når du surfer.
- Se hvordan du enkelt flytter favorittene dine fra Google Chrome til Microsoft Edge
- Se hvordan du kan få bedre ytelse på maskinen din med faner i hvilemodus.
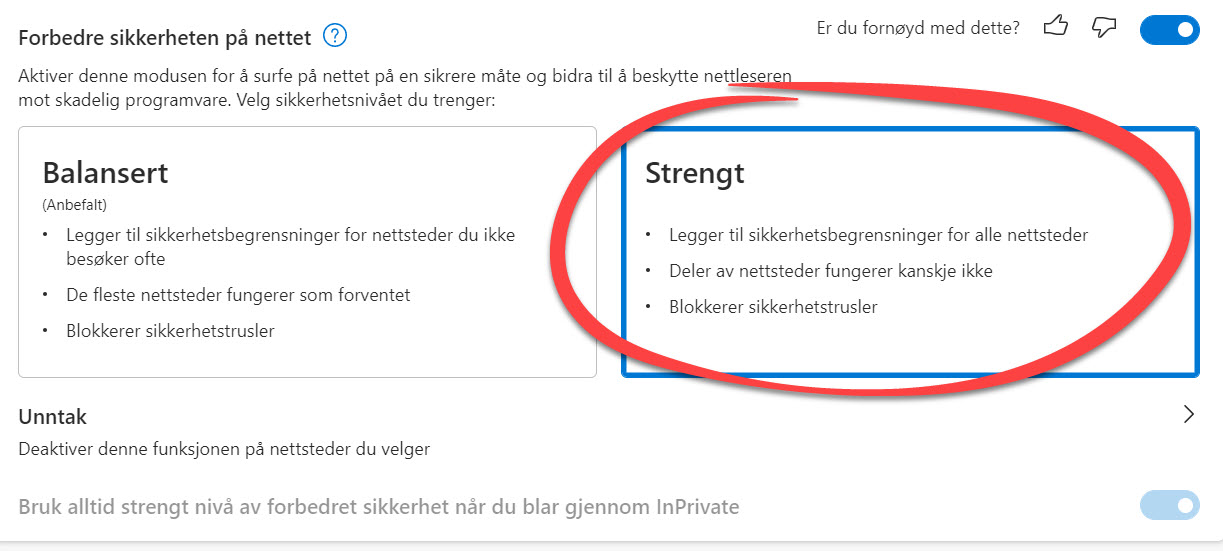
Support levert av AGS
Få rask hjelp til store og små utfordringer som tar arbeidstiden fra deg. Med en supportavtale kan du bruke mer tid på det du er god på, og mindre penger på uforutsette IT-problemer. Med rask svartid og ubegrenset support fra Microsoft 365 sertifiserte teknikere får du et forutsigbart IT-budsjett













