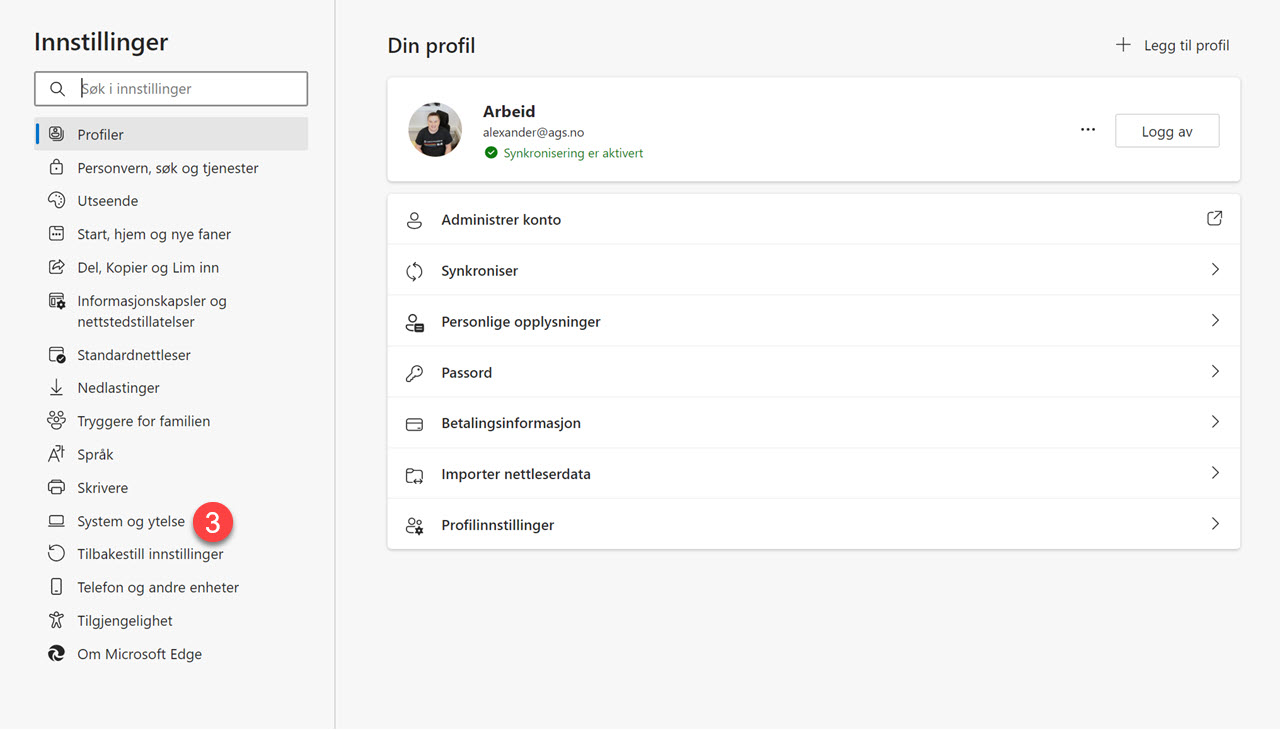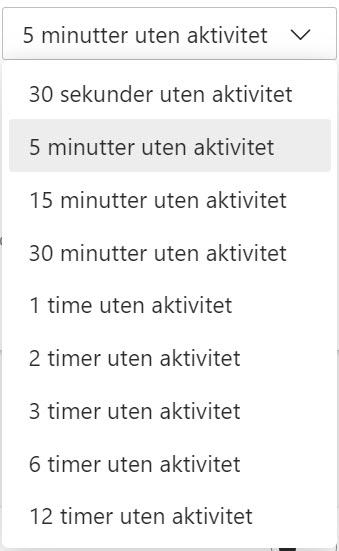Se hvordan du aktivere faner i hvilemodus i Microsoft Edge. Nettleseren vil automatisk sette faner som du ikke bruker i hvilemodus og frigjøre minne og ressurser til andre programmer som trenger det på PC’en din.
Mange faner = treg PC
Synes du at PC’en din jobber som sirup, og ikke er særlig responsiv når du bruker den? Ja, da er ofte synderen alle fanene som du har oppe i nettleseren din.
Disse fanene bruker ofte mye minne og prosessorkraft, og nekter å gi slipp og la de andre programmene dine å bruke ressursene selv om du ikke er inne på nettsidene.
Men nå finnes en løsning som både er enkel å aktivere og som er smart å bruke.
Microsoft kaller dette faner i hvilemodus.
.jpg?width=999&name=En%20raskere%20PC%20med%20faner%20i%20hvilemodus%20i%20Microsoft%20Edge%20(2).jpg)
Microsoft Edge - perfekt for Microsoft 365
Dersom du aktiverer denne vil nettleseren automatisk sette faner som du ikke bruker i hvilemodus og frigjøre minne og ressurser til andre programmer som trenger det på PC’en din.
Trikset fungerer på Microsoft Edge som er nettleseren fra Microsoft som er bygget på samme rammeverk som Google Chrome.
- Kunne du tenke deg å bytte fra Chrome til Edge har jeg laget en enkel guide i en tidligere video på hvordan du bytter og flytter alle favorittene dine.
- Du kan også se denne guiden til hvordan Microsoft har gjort mulig for deg å øke sikkerheten når du surfer på nettet dersom du bruker Edge som jeg kan anbefale.
Men i dette tipset skal du få se hvordan du setter faner i hvilemodus i Microsoft Edge.
Som alltid er det enkelt å få til selv.
Bare se her.
Slik gjør du det!
Du kan begynne med å åpne opp Microsoft Egde slik som dette Som du ser har jeg mange faner oppe i nettleseren min. Jeg tipper at du kanskje har en del nettsider oppe din nettleser også.
- Klikk deg først inn på de tre prikkene som du finner øverst til høyre i Edge.
- Nå går du nesten helt ned på menyen her og velger Innstillinger så er du nesten i mål.
- Helt til slutt klikker du her på System og ytelse som du finner her nede på menyen på venstre side.

Slik optimaliser du ytelse i Microsoft Edge
Alt du trenger får å få en raskere PC finner du her under menyvalgene i Optimaliser ytelse.
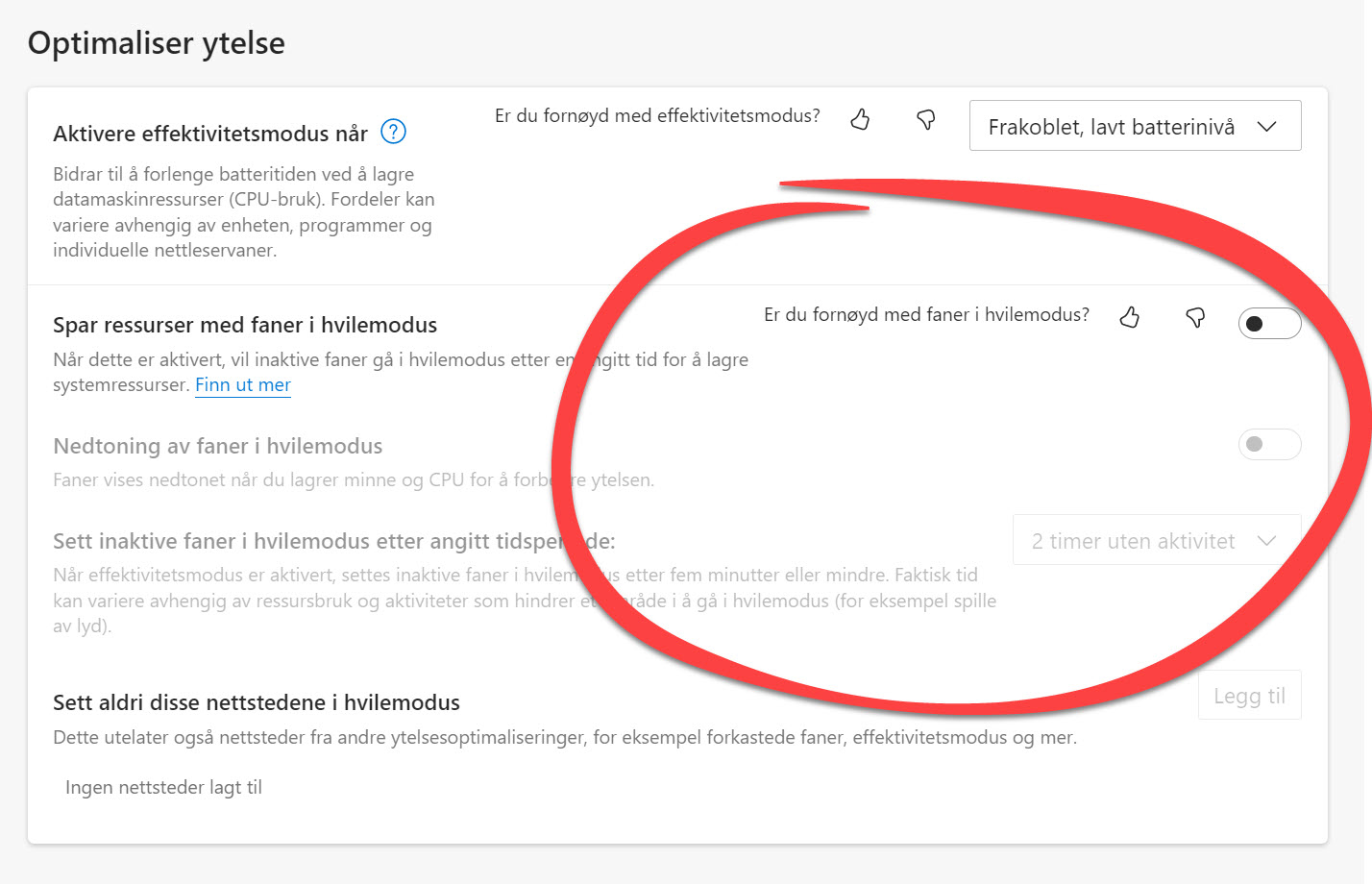
Aktiver faner i hvilemodus
Du kan starte med å aktivere denne som heter Spar ressurser med faner i hvilemodus.
Denne vil , ja du gjettet riktig …. aktivere hvilemodus funksjonen på faner når de ikke er i bruk. Her setter du fanene til å automatisk gå i hvilemodus etter en angitt tid som du skal få bestemme litt senere.
- Sjekk ut denne artikkelen fra Microsoft dersom du vil vite mer ytelse i Microsoft Edge
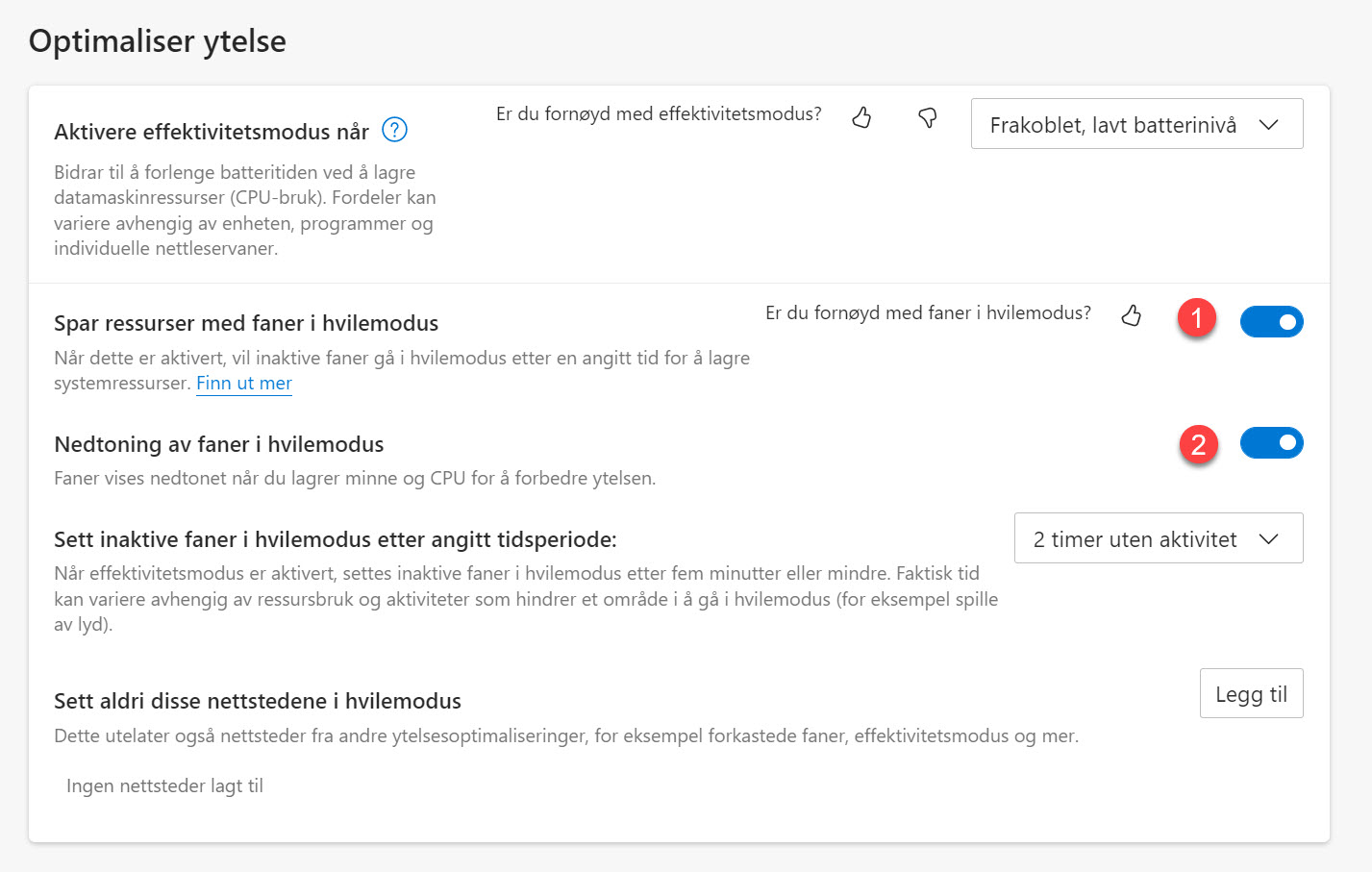
Nedtoning av faner i hvilemodus
Du kan også aktivere denne som heter Nedtoning av faner i hvilemodus. Da vil du kunne se om faner er i hvilemodus ved at de er litt tonet ned i nettleseren i forhold til de som er aktive.
Du kan se det tydelige her i nettleser fanen i bildet under. Her er Microsoft og Google fanen er nedtonet i forhold til LinkedIn fanen til venstre med funksjonen aktivert
Tøft ikke sant.

Velg når faner skal gå i hvilemodus
Nå har du endelig kommet til stedet de du setter når fanen skal settes i hvilemodus. Altså hvor lang tid uten aktivitet skal til før Microsoft Edge setter fanen i hvilemodus for deg.
5 minutter er et greit valg, men du kan sette alt fra 30 sekunder til 6 timer uten aktivitet før fanen skal gå i hvilemodus.
Her velger jeg 5 minutter.
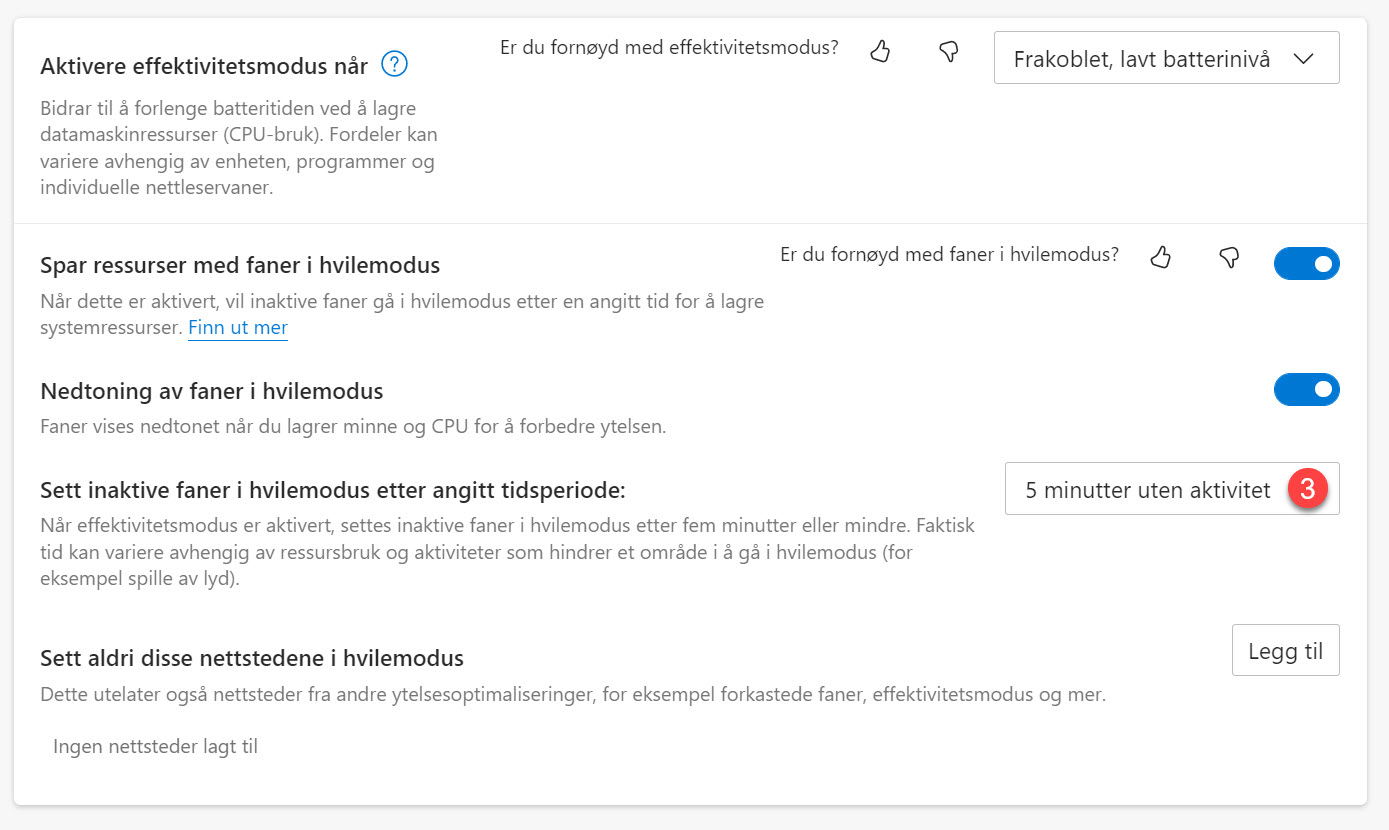
Gjør unntak
Har du nettsider som av en eller annen grunn ikke fungerer, eller som du ikke vil skal gå i hvilemodus?
Ja, da kan du enkelt legge de til som unntak her.
- Klikk først på Legg til.
- Nå trenger du bare å legge in adressen til siden du ikke vil skal gå i dvale slik som dette.
- Avslutt med Legg til igjen så er siden lagt til som unntak.

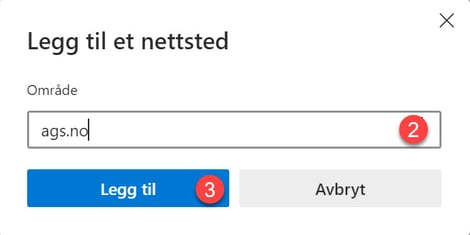
Sjekk ytelsen
Da er du klar til å teste hvor mye ressurser du har klart å spare på at fanene dine går i hvilemodus.
Klikk deg først inn på de tre prikkene her oppe til høyre igjen, deretter velger du ytelse.
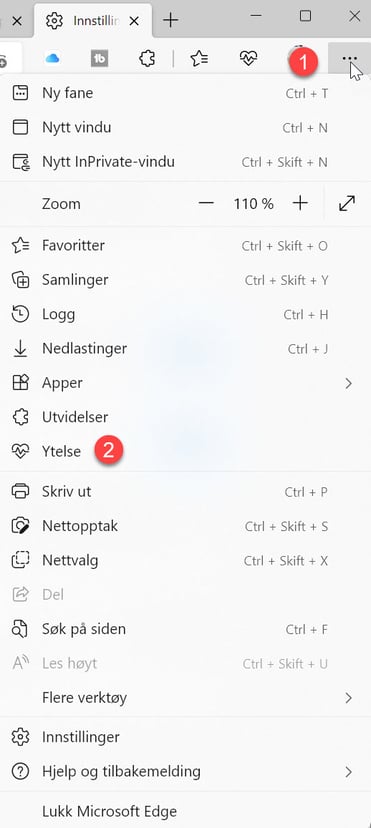
Dette sparte du av ressurser
Og her ser du besparelsen.
Av 12 faner har 5 gått i hvilemodus og sparer deg for 70% som tidligere hadde tatt minne ressurser fra maskinen din.
Supert, så har du mer minne og prosessorkraft til alle de andre programmene, slik at maskinen din blir litt kvikkere og raskere.
Smart ikke sant.
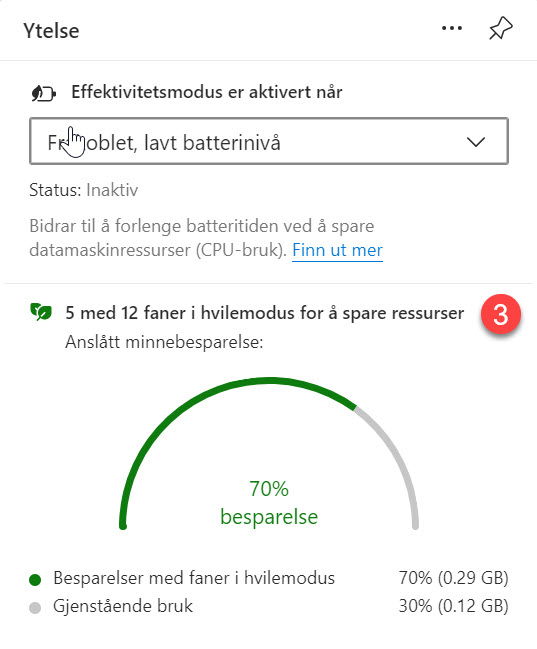
Bonustips!
Microsoft har bygget masse sikkerhet inn i Edge. Her kan du se en guide og gjennomgang av innstillingene i Edge som kan øke sikkerheten når du surfer på nettet.
- Sporingshindring. - velg hvor mye spor du ønsker å legge igjen på nettsteder som du besøker.
- Se hvordan du kan slette og fjerne nettleserlogg, informasjonskapsler og annen informasjon som er lagret automatisk når du lukker nettleseren.
- Hvordan du aktiverer det strengeste innstillingen fra Microsoft og får den beste sikkerheten når du surfer.
- Se hvordan du enkelt flytter favorittene dine fra Google Chrome til Microsoft Edge
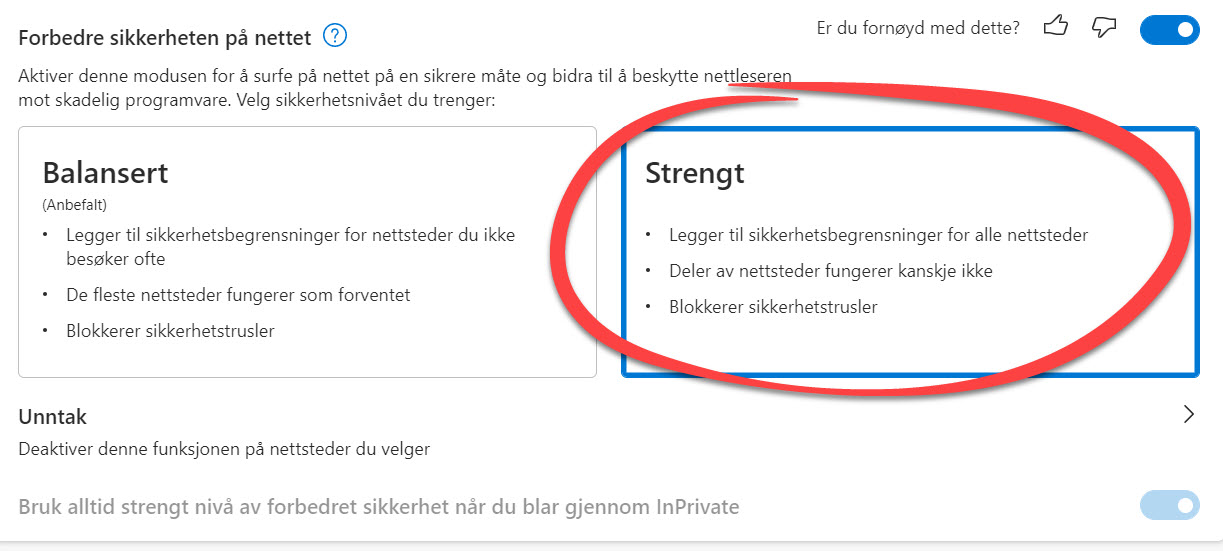
Sikkerhetspakke I
Vi hjelper deg med å aktivere de beste sikkerhetsverktøyene i Microsoft 365. Nå kan du beskytte deg effektivt mot farlige lenker og vedlegg på e-post, og mot 99% av de vanligste data angrepene mot i bedriften