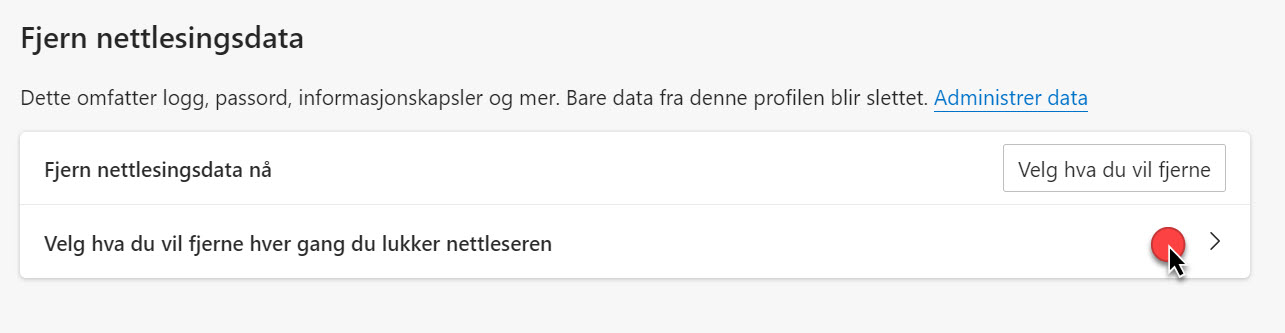I dette tipset skal du få se hvordan du enkelt kan øke sikkerheten når du surfer på nettet med Microsoft Edge. Se guide av innstillingene i Edge som øker sikkerheten.
Microsoft Edge - perfekt for Microsoft 365
I dette tipset skal du få se hvordan du enkelt kan øke sikkerheten når du surfer på nettet med Microsoft Edge.
Edge er den nyeste og raskeste nettleseren fra Microsoft, og er bygget på Chromium rammeverket. Jepp, det samme rammeverk som Chrome nettleseren fra Google.
Edge er en nettleser som oppleves som rask og optimalisert og fungerer spesielt godt sammen med Microsoft 365 og Windows 10 og 11.
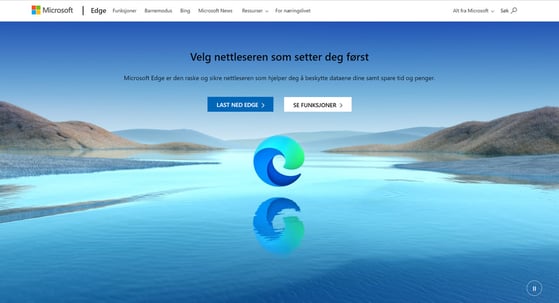
Tips som øker sikkerheten i Microsoft Edge
Microsoft har laget enkle valg som kan enkelt kan hjelpe deg i å øke sikkerheten i Edge. I dette tipset skal du få se en guide og gjennomgang av innstillingene i Edge som kan øke sikkerheten når du surfer på nettet.
Det er som alltid enkelt å få til selv.
Bare se her.

Slik gjør du det!
Du kan begynne med å starte opp Edge nettleseren slik som dette.
For å finne innstillingene i Edge klikker du deg først inn på de tre prikkene som ligger her øverst til høyre.
Og deretter på <innstillinger> som du finner nesten nederst her på menyen.
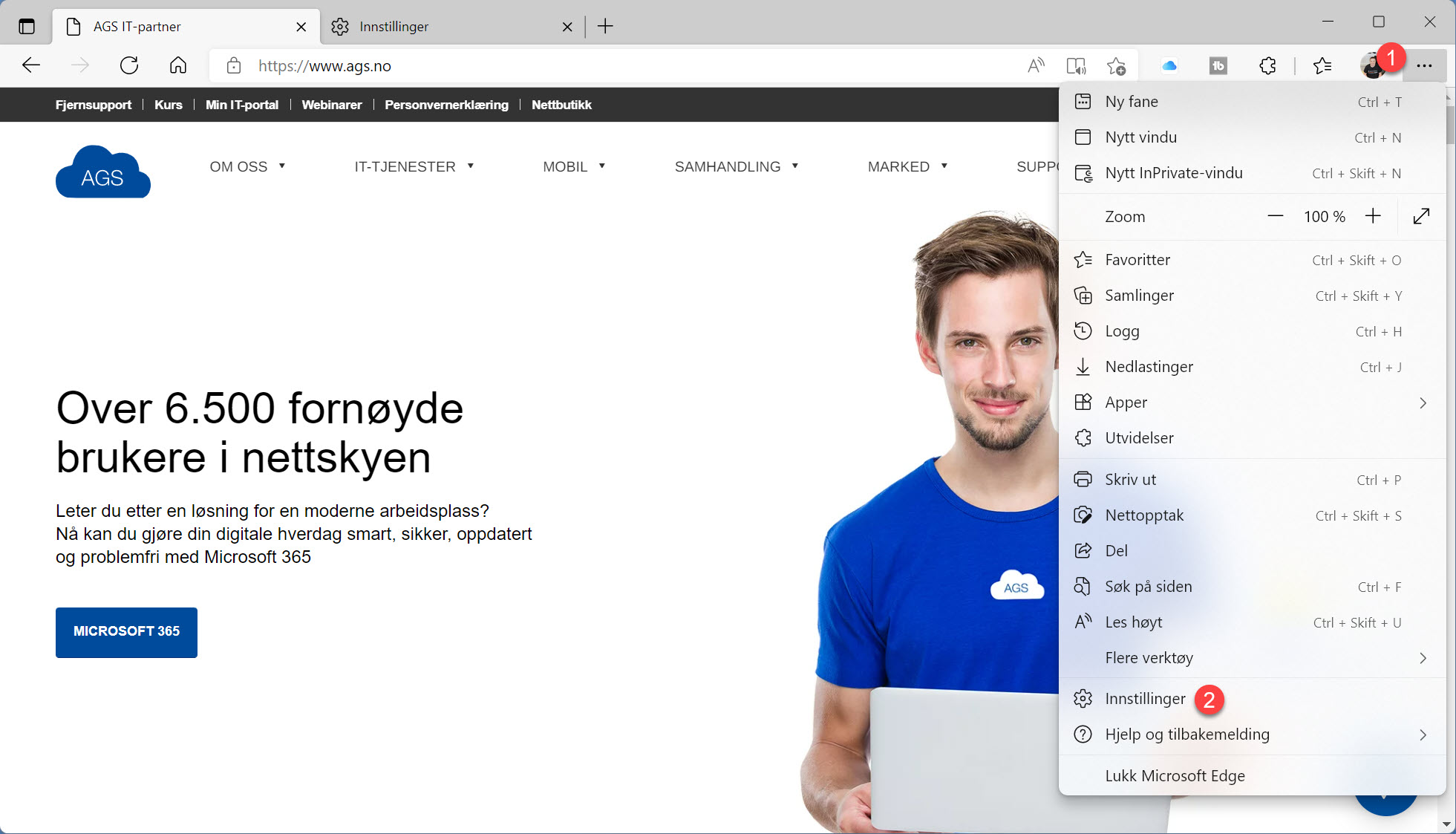
Sikkerhets-innstillinger i Microsoft Edge
I neste bilde får du nå opp alle mulighetene du har for å sette opp Edge slik du vil.
Innstillingene vi er ute med sikkerhet og personvern finner du her på <Personvern, søk og tjenester>
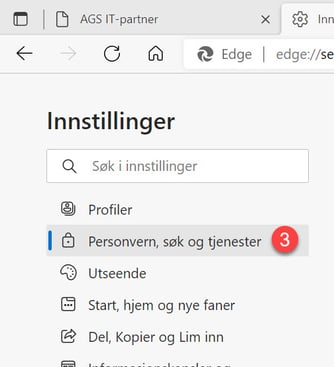
Sporings-hindring
Den først delen handler om sporingshindring. Her velger du altså hvor mye spor du ønsker å legge igjen på nettsteder som du besøker.
Noen sporere samler også inn og sender informasjonen din til nettsteder du ikke har besøkt. Scary.
Som standard har Edge valgt en balansert løsning.
- Her blokkeres sporing fra nettsteder du ikke har besøkt
- Mindre mas fra tilpassede annonser.
- Edge vil blokkere kjente skadelige sporere.
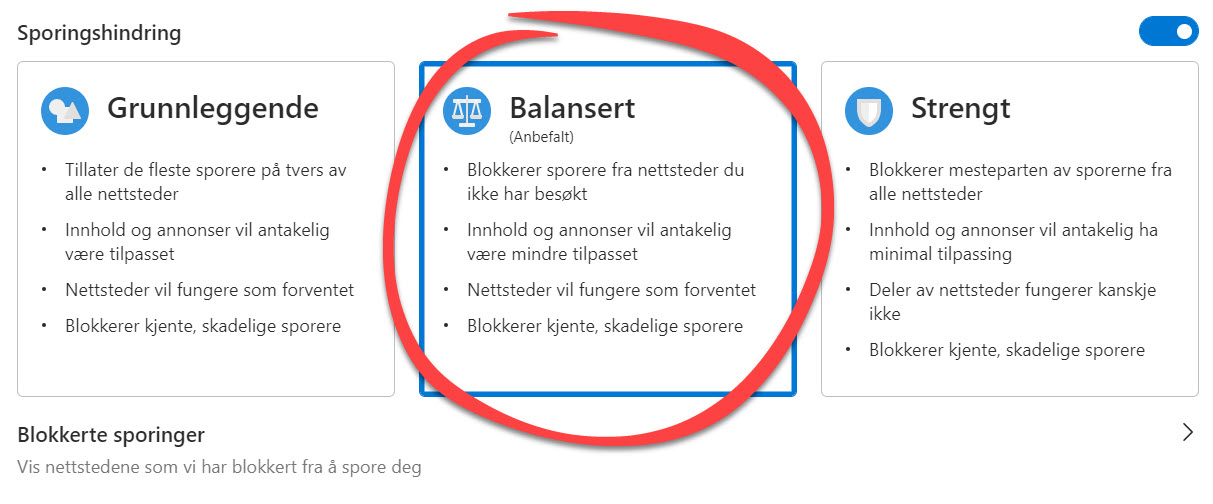
Slik velger du Streng sporings-hindring
Men du kan øke sikkerheten og blokkeringen av sporere i Edge dersom du vil. Alt du trenger å gjøre er å velge dette oppsettet som heter <Strengt> og som er mye.. du gjettet riktig mye strengere.
- Her blokkeres mesteparten av sporene.
- Annonsene vil ha minimal tilpasning
- Og den blokkerer kjente skadelige sporere.
NB! Det er viktig å få med seg at deler av nettstedet du besøker kanskje ikke fungerer med denne på. Altså - kanskje for streng for noen, så test den ut.
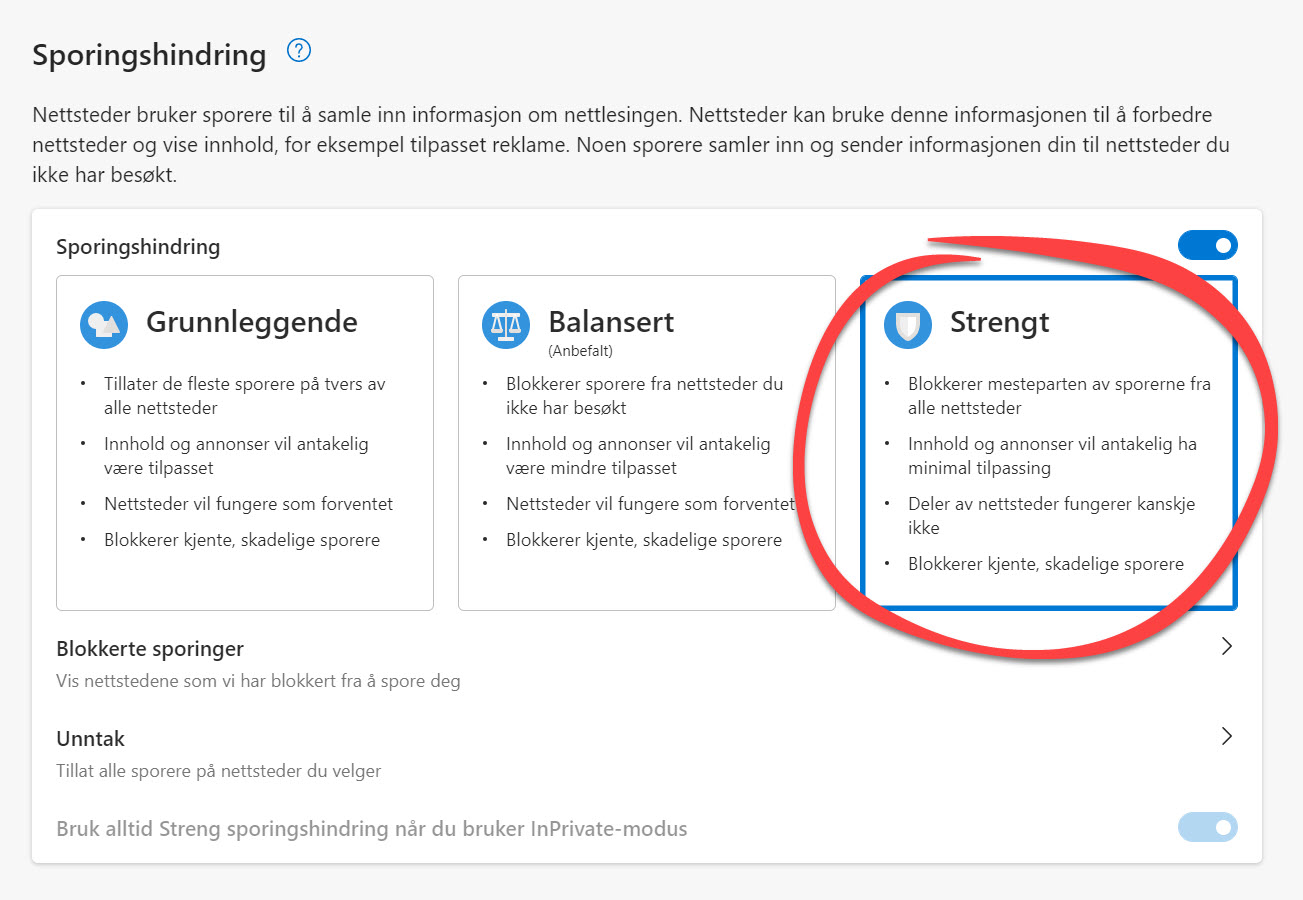
Ekstra sikkerhet når du bruker Privat-modus
Et annet alternativ er å legge på <Strengt> modus kun når du surfer i Privat-modus i nettleseren.
Da får du ekstra beskyttet dersom du bruker Privat når du besøker nettsteder du normalt ikke pleier å surfe på.
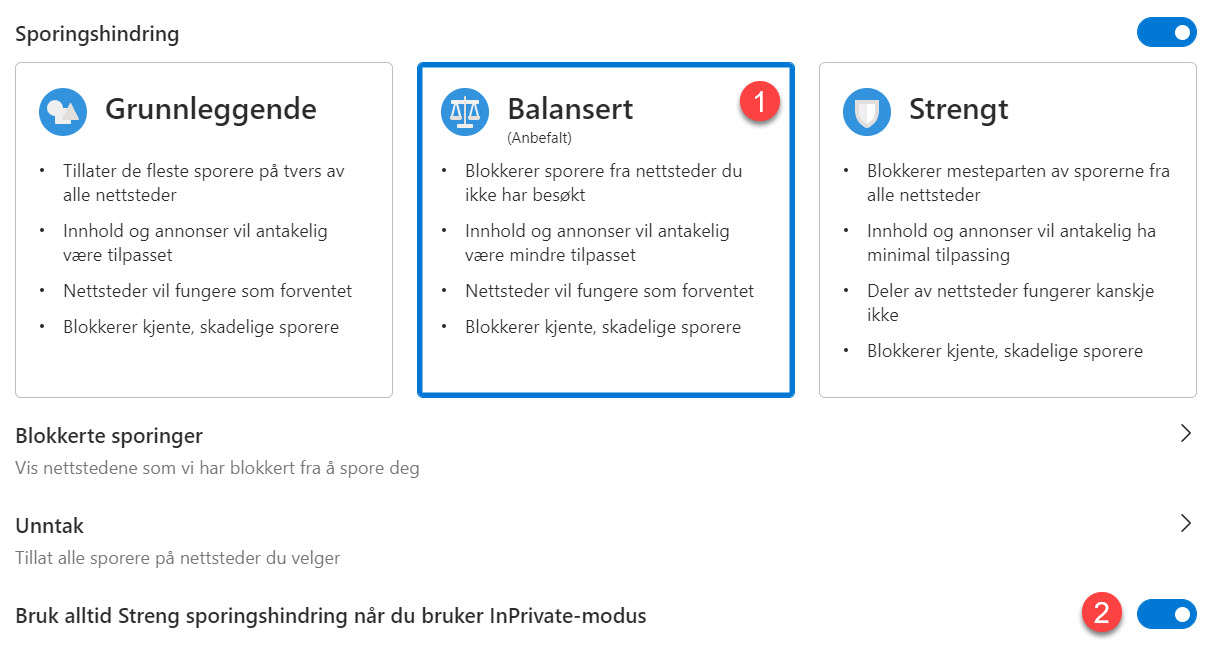
Slik stopper du delingen
Er du litt nysgjerrig på hva Edge har blokkert for deg kan du klikke her på blokkerte sporinger og sjekke det ut.
Resultatet er nok til å få kaffen i halsen. Så litt skremmende egentlig.
Prøv det selv.
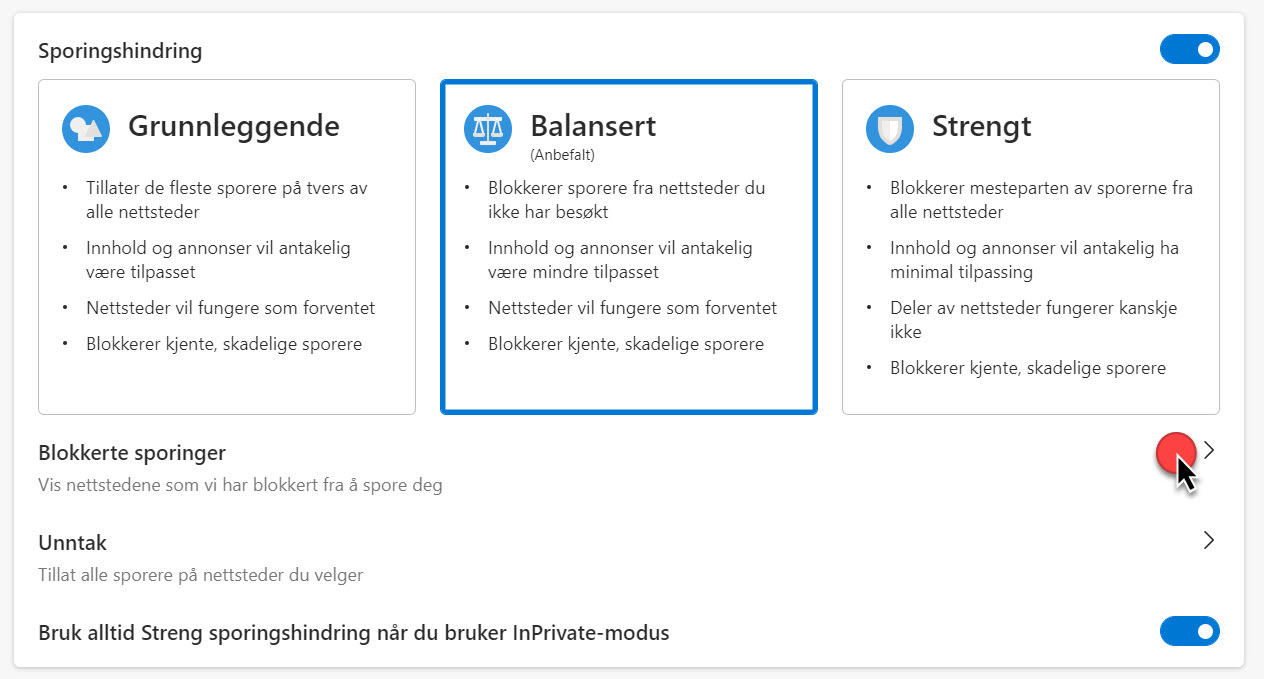
Fjern sporings-data automatisk når du lukker nettleseren
I neste del skal du få se hvordan du kan fjerne nettleserlogg, informasjonskapsler og annen informasjon som er lagret automatisk når du lukker nettleseren.
Klikk her på <Velg hva du vil fjerne hver gang du lukker nettleseren>
Her inne kan du enkelt hake av den informasjonen du vil slette når du avslutter Edge.
- Nettleserlogg
- Nedlastningslogg
- Informasjonskapsler og nettstedsdata
- Bilder og filer som er mellomlagret
- Passord
- Skjemadata som du har fylt inn på nettsider
- Nettstedstillatelser
Du kan sjekke ut mer informasjon om Microsoft Edge og personvern her.
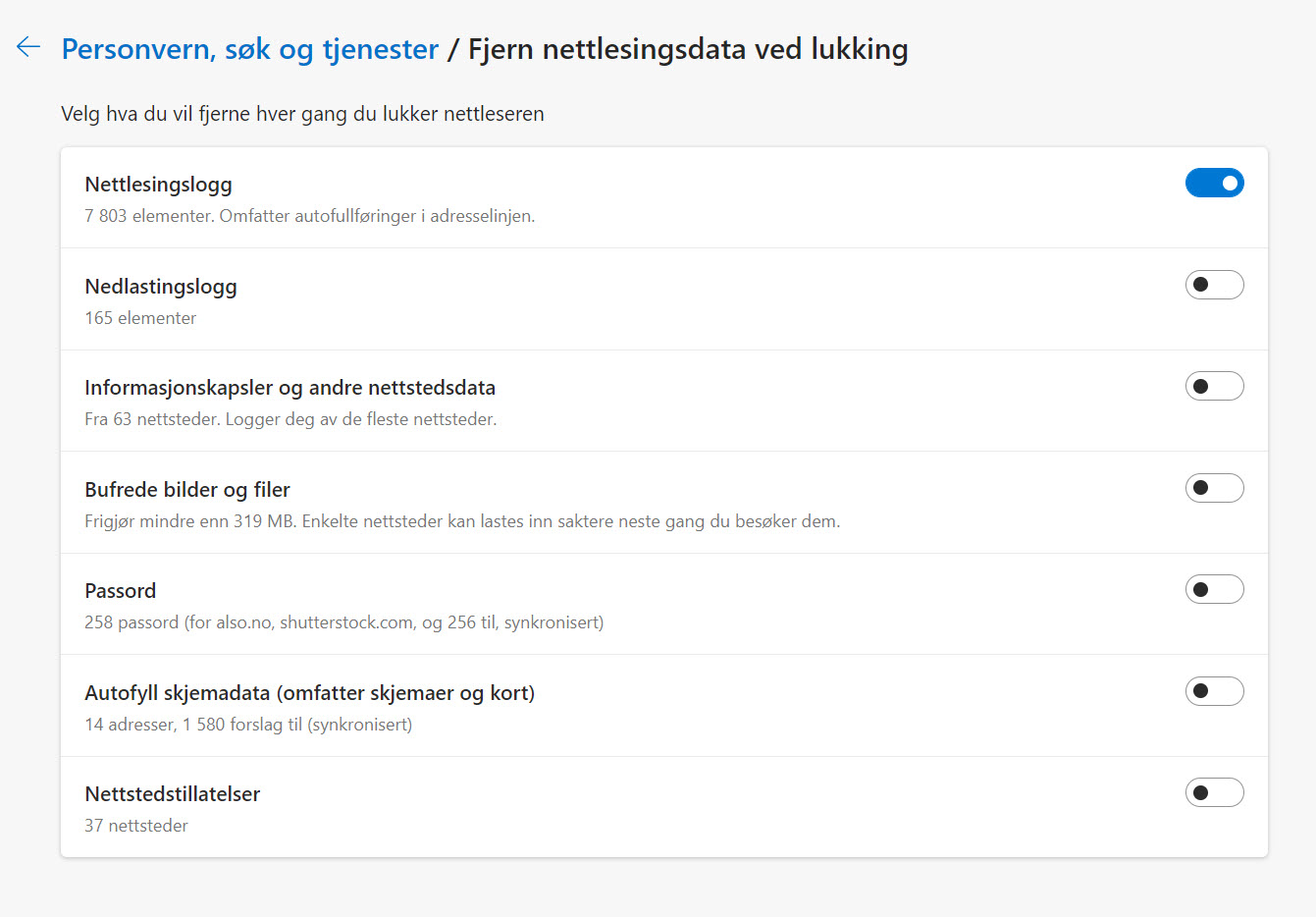
Oppgrader til Windows 11selv
Helt til slutt kan du skrolle deg ned hit til denne delen som omhandler sikkerhet.
Edge har allerede satt opp denne for deg til en Balansert modell. Men du kan dersom du vil øke denne til <Strengt>
Da legger Edge til sikkerhetsbegrensninger for alle nettsteder og ikke bare for de du ikke besøker så ofte.
NB! Her kan du som nevnt tidligere kanskje oppleve at noen nettsteder ikke fungerer.
Men test selv og se hvordan opplevelsen blir etter at du har valgt <Strengt>.
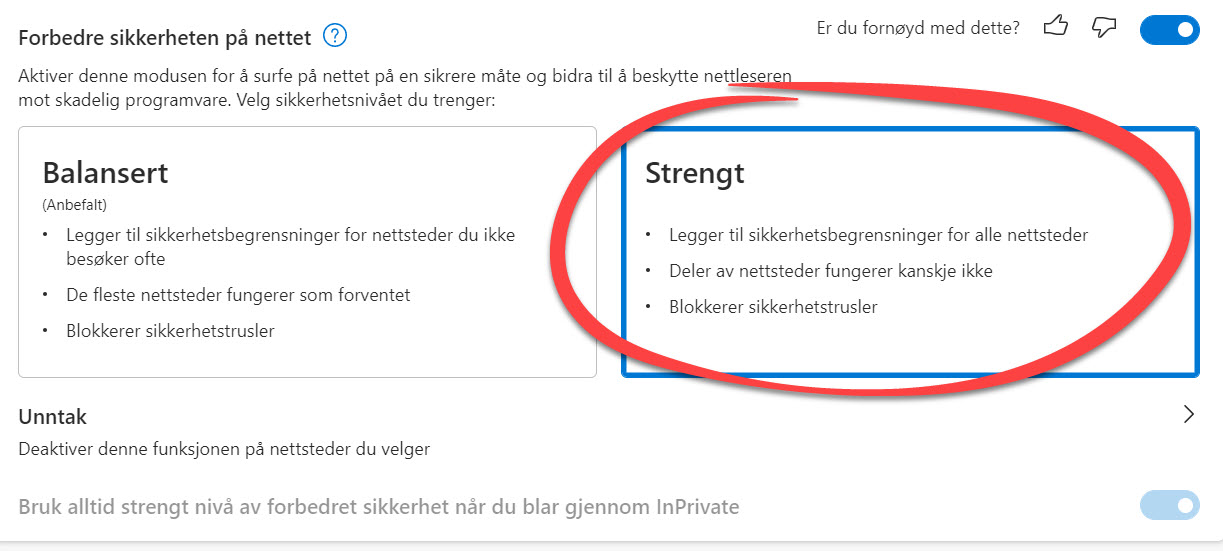
Legg inn unntak for sider
Opplever du problemer med noen nettsider kan du legge dem som unntak.
Klikk først på <unntak> og legg så til adressen til nettstedet slik som dette.
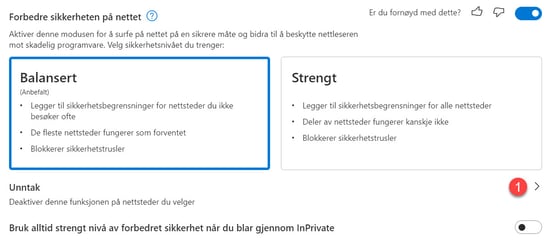
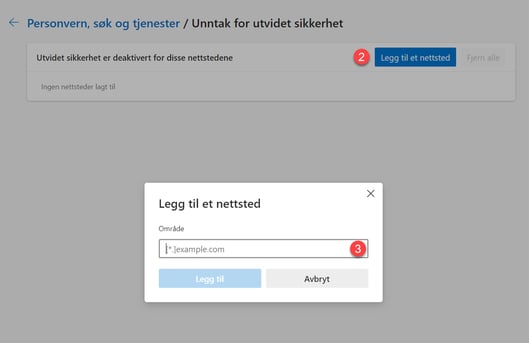
Ekstra sikkerhet i Privat modus
Du har også mulighet til å kun velge Strengt dersom du bruker Privat modus. Alt du trenger å gjøre er å hake ut denne.
Smart ikke sant.

Sikkerhetspakke I
Vi hjelper deg med å aktivere de beste sikkerhetsverktøyene i Microsoft 365. Nå kan du beskytte deg effektivt mot farlige lenker og vedlegg på e-post, og mot 99% av de vanligste data angrepene mot i bedriften.