I dette tipset skal du få se hvordan du kan legge til en nedtelling i dine Powerpoint presentasjoner med gratis tillegget Breaktime Countdown Timer. Perfekt for webinarer, samlinger, eller på Teams møter der du vil ha gruppesesjoner.
GRATIS Powerpoint tillegg gir deg tøff nedtelling til møter og webinarer
I dette tipset skal du få se hvordan du aktiverer og bruker Breaktime Countdown Timer i PowerPoint.
Dette er et GRATIS tillegg som du kan legge til i PowerPoint presentasjonene dine. Da får du en live nedtelling som passer fint til pauser på webinaret eller samlingen.
Tøft å bruke f.eks. til en lunsjpause i webinaret, så vet alle når webinaret starter igjen.
Du kan også bruke funksjonen når du gruppe-sesjoner på Teams, så blir det enkelt å se når man skal samles i hovedsesjonen igjen.
Og så ser det proft og tøft ut på skjermen.
Her skal du få se en komplett guide til hvordan du aktiverer og setter opp Breaktime Countdown Timer i PowerPoint
Som alltid er det enkelt å få til selv.
.
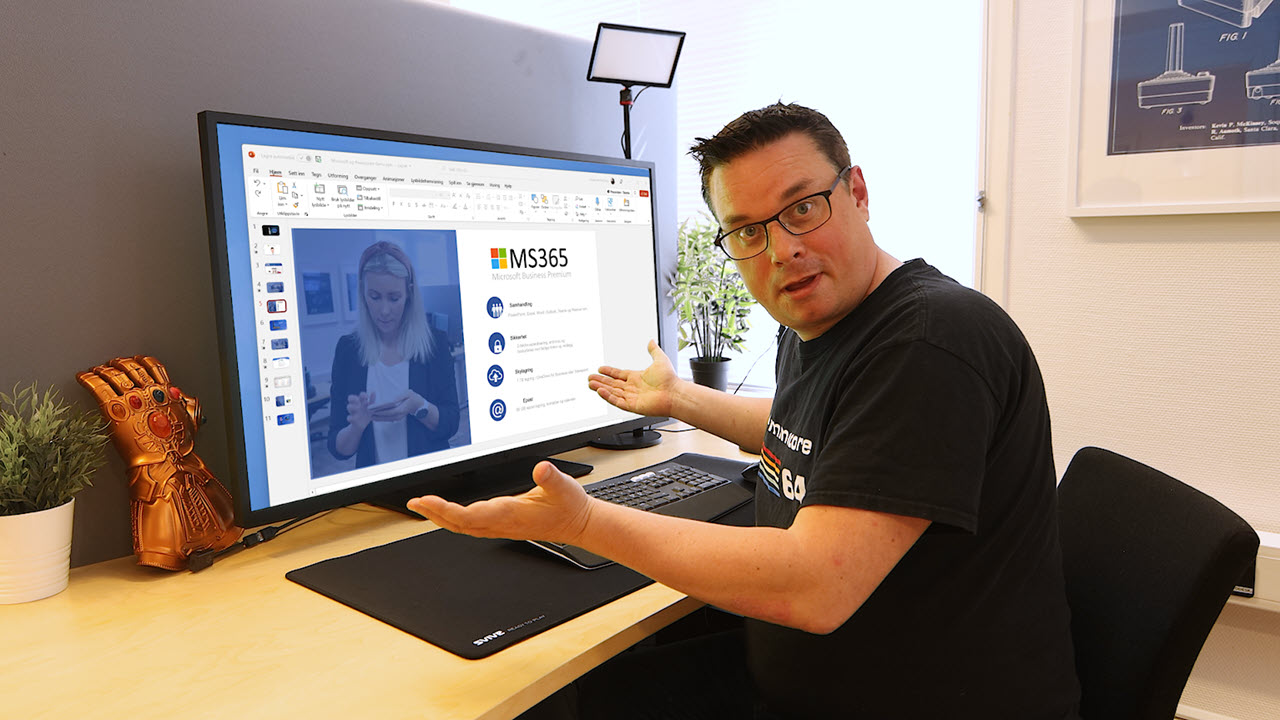
Slik gjør du det
Du kan starte med å åpne opp PowerPoint.
Her har jeg en spennende presentasjon om sikkerhetsverktøyene i Microsoft 365. Men kunne tenke meg en pause akkurat her på ca 5 minutter mellom disse to lysbildene.
Det er nå du skal aktivere Breaktime Countdown Timer og legge inn en pause-slide med 5 minutters nedtelling.
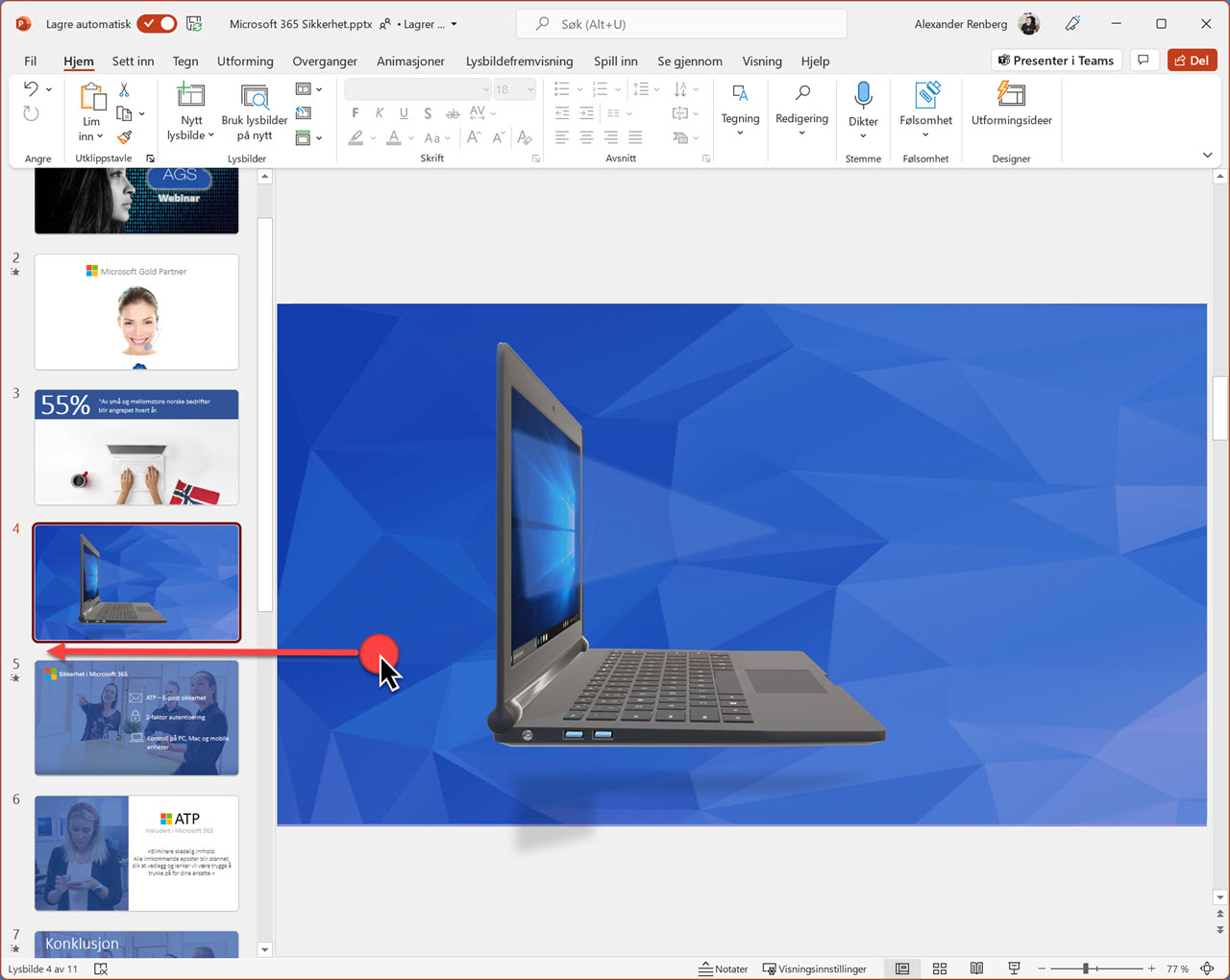
Legg til Breaktime Countdown Timer i Powerpoint
Det er enkelt å legge til nye tilleggs-moduler i PowerPoint.
- Velg først Sett inn fra menyen her øverst på meny-båndet
- Deretter velger du Tillegg som du finner her til høyre på menyen.
- Nå klikker du bare på Skaff deg tillegg.
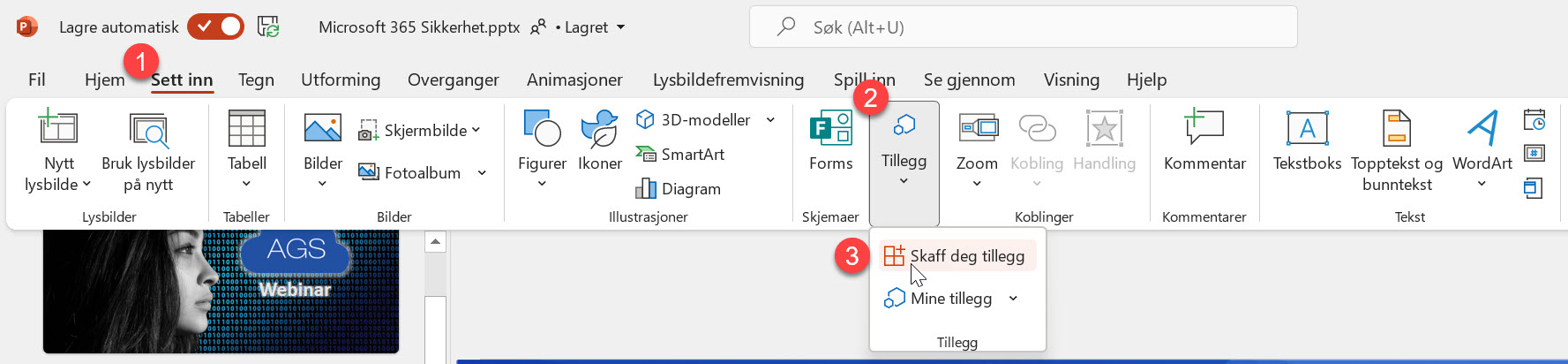
Slik aktiverer du Breaktime
Her åpner du opp alle de spennende tilleggene som du kan aktivere i PowerPoint-
- Du begynne med å skrive "break" her oppe i søkefeltet.
- Klikk på søkeknappen når du er klar og sjekk ut resultatet.
- Får du opp denne her som heter Breaktime så har du gjort alt riktig.
- Nå gjenstår det bare å klikke på Legg tilr
- Og så Fortsett slik som dette så er du klar.
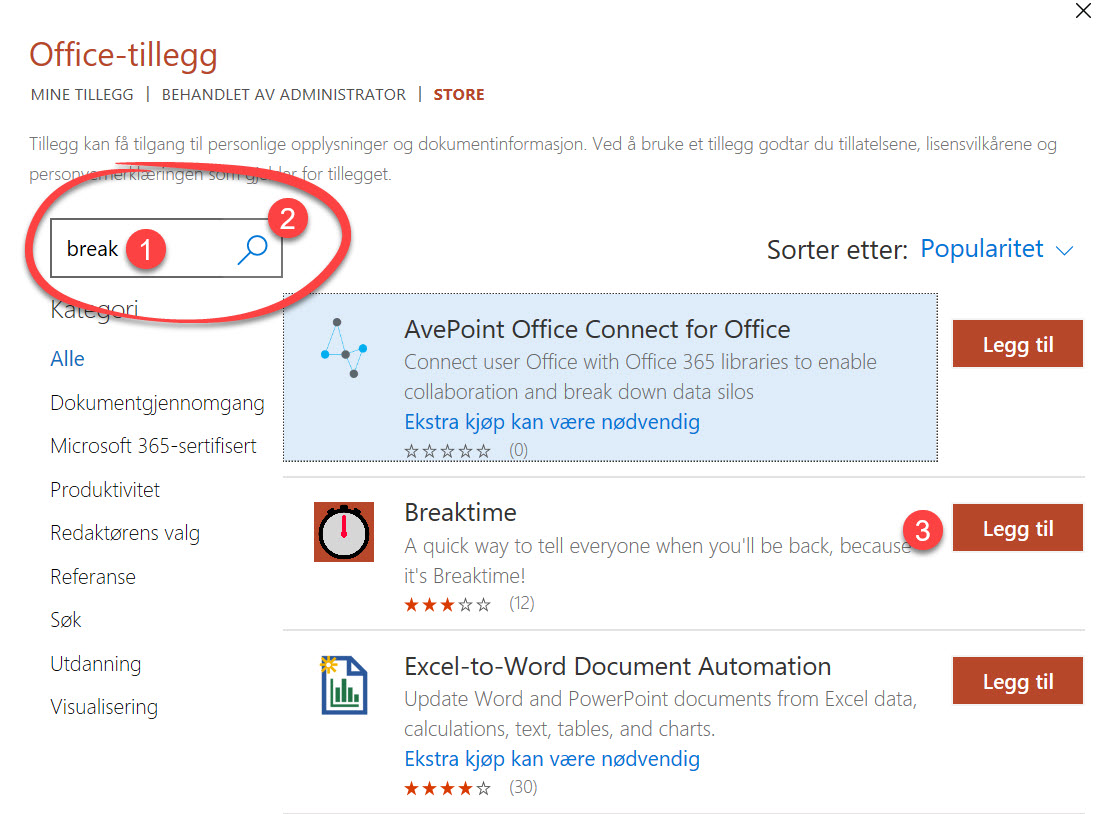
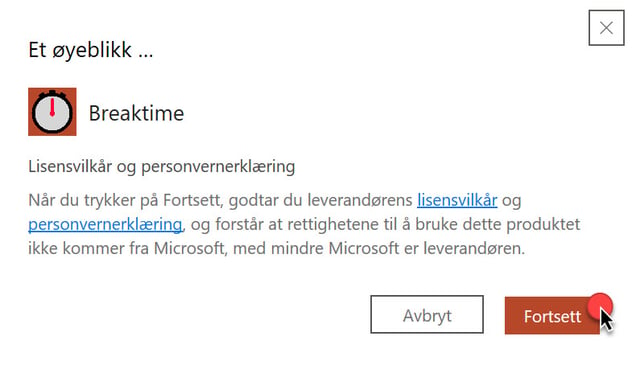 Legg inn tid
Legg inn tid
Som du ser, ligger nå timeren klar i lysbildet ditt. Det gjenstår bare å sette den opp slik du vil ha den.
Så la oss starte med å legg inn tiden du ønsker å telle ned fra.
Her legger jeg inn 5 minutter som blir nok til å strekke litt på bena.
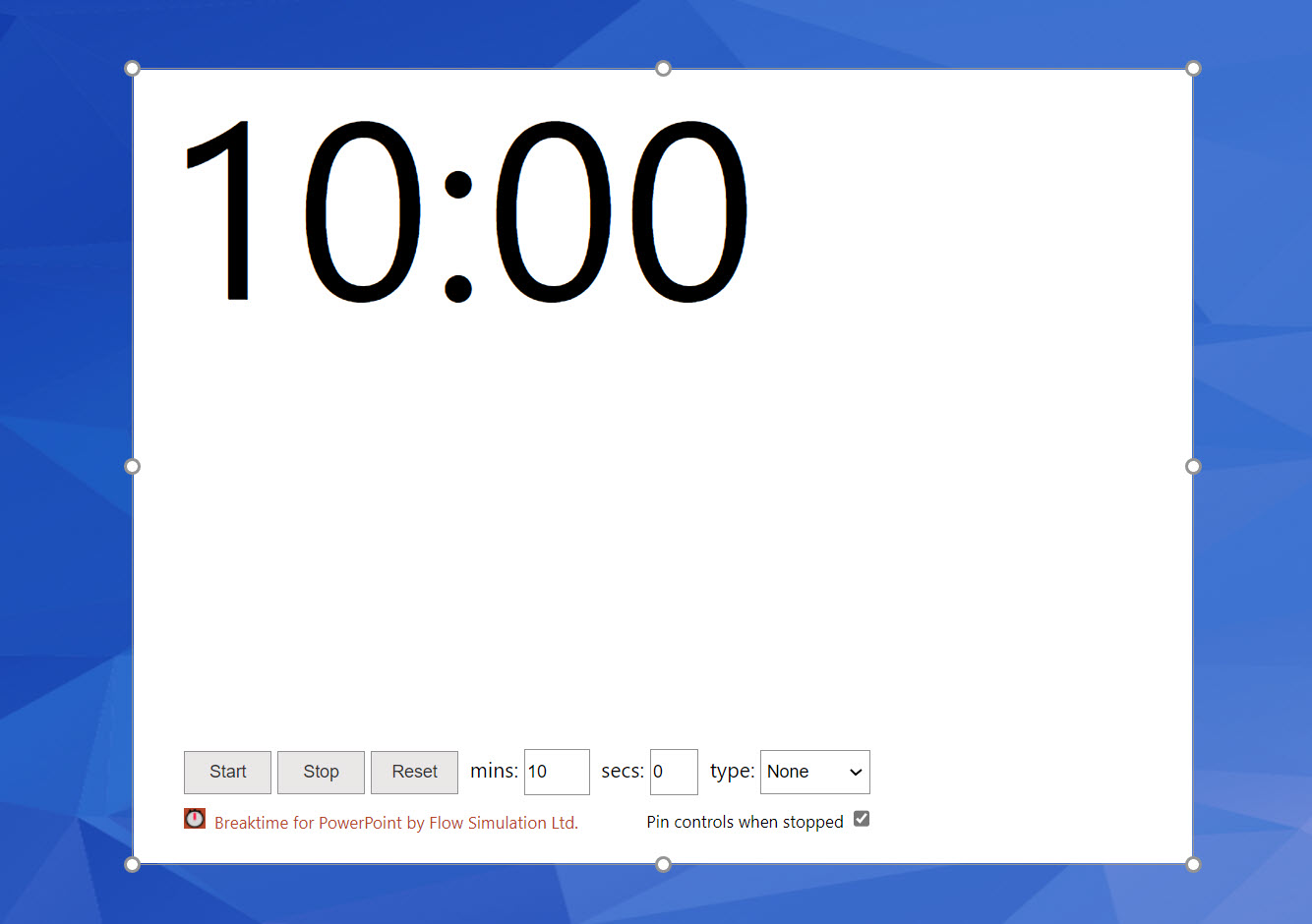
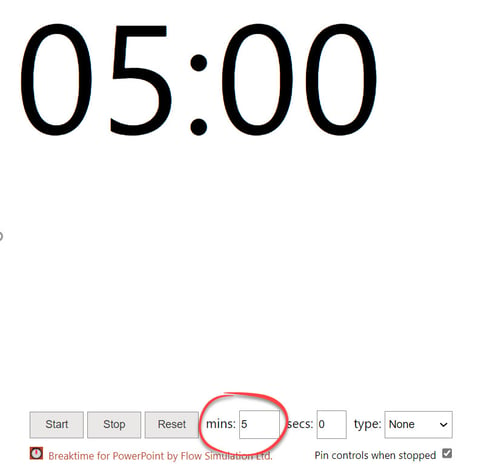
Legg inn sekunder dersom du vil
Du kan legge in sekunder her i neste felt dersom du har nøye planlagt et mesterkupp, som du kan gjøre i pausen uten at deltakerne fatter mistanke.
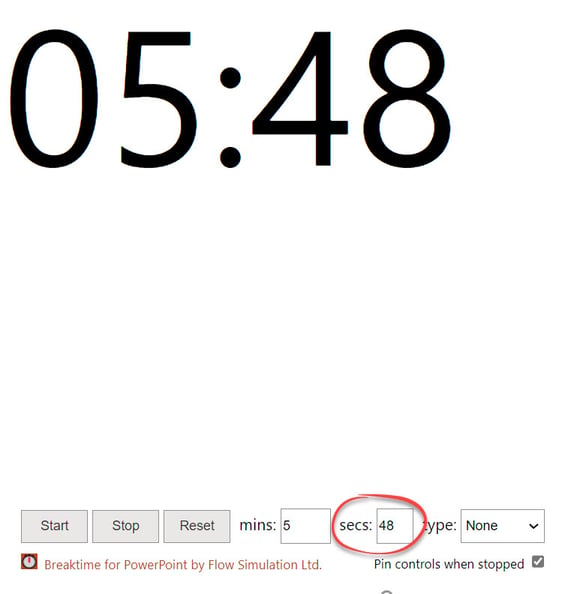
Velg en tøff bakgrunn til timeren
Helt til slutt kan du velge hva slags bakgrunn du vil brukere på timeren.
Du har mange forskjellige ferdige bilder å velge mellom. Her finner du klassikere som Bar, Frokost, Kaffe, Lunch og mange flere.
Jeg tror jeg nøyer meg med Kaffe da Bar kan bli litt tidlig for dette frokost-seminaret.
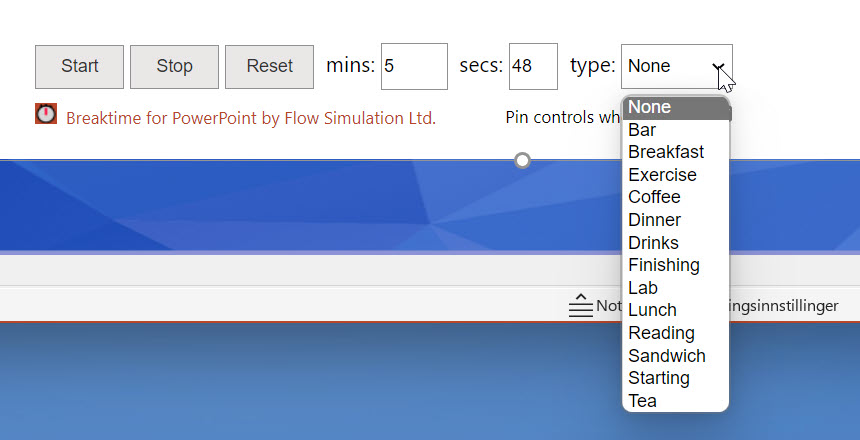
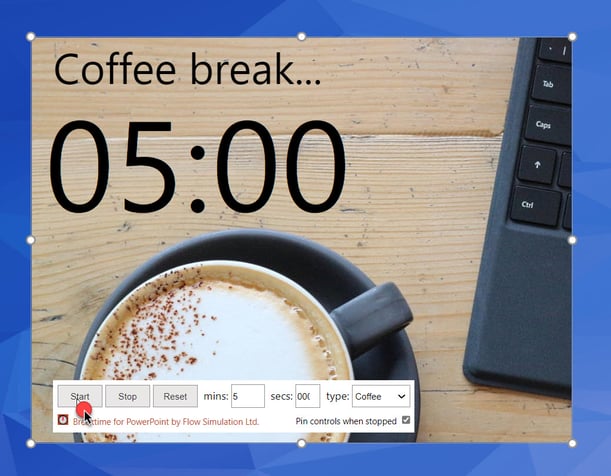
Slik ser den ut
Nå gjenstår det bare å starte nedtellingen og det gjør du enkelt ved å klikke på Start.
Her ser du nedtellingen slik den blir seende ut i fullskjerm dersom du har en intern samling
Eller hva med denne! Når du har webinar eller seminar på teams.
Smart ikke sant.
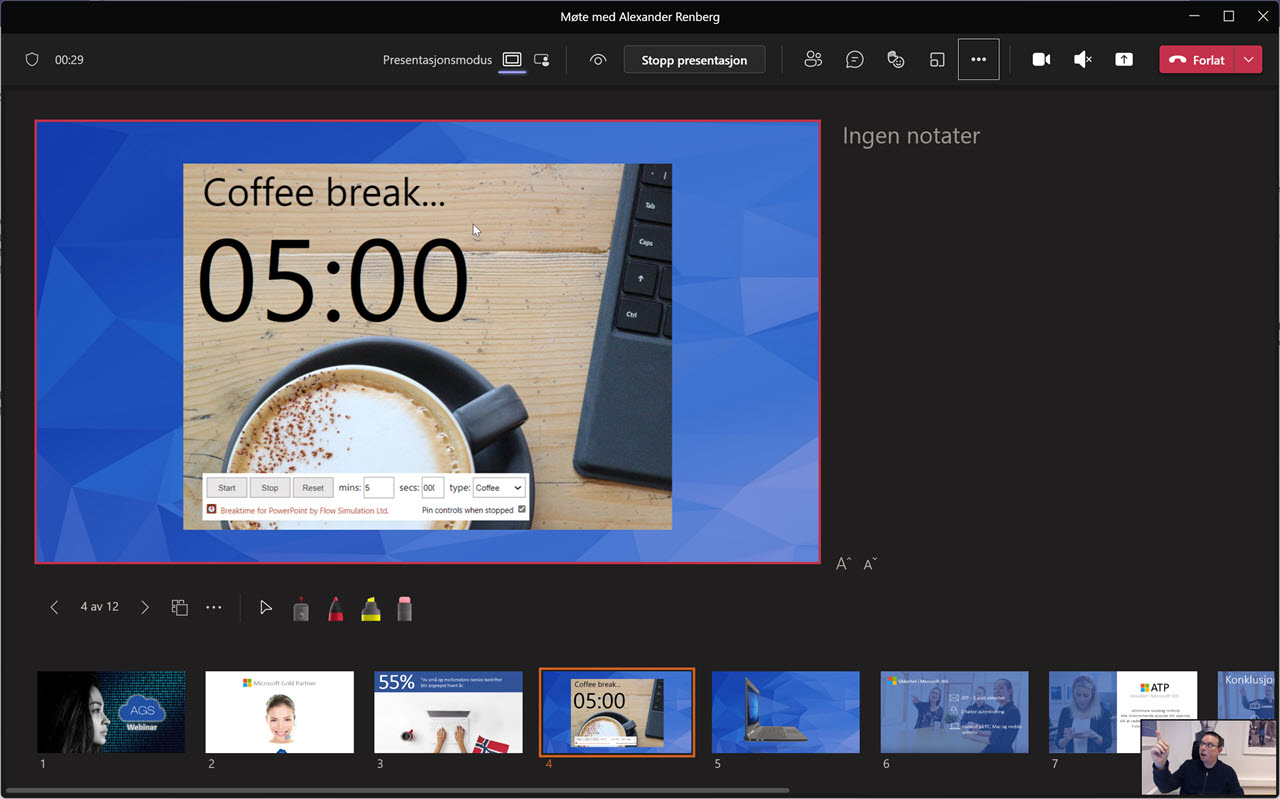
Se flere magiske Powerpoint tips her
Her finner du 5 tøffe tips som du kan bruke i Powerpoint. Ta kontakt med oss dersom du vil vite mer om hvordan du kan bruke verktøyene i Office 365 og Microsoft 365 pakkene til å effektivisere bedriften din.- Hvordan sende PowerPoint presentasjoner automatisk som PDF
- Slik lager du QR kode GRATIS i Powerpoint
- Slik lager du TØFFE figurer i Powerpoint helt GRATIS
- Hvordan bruke POWERPOINT PRESENTER VIEW i Microsoft Teams
- Hvordan lage en video av en Powerpoint presentasjon i Microsoft Stream
Få Microsoft 365 levert av AGS
AGS IT-partner har spisskompetanse i implementering og support av Microsoft 365. Vi hjelper deg med skreddersydde løsninger som kan øke produktiviteten og datasikkerheten i din organisasjon med de samme prisene som hos Microsoft.













