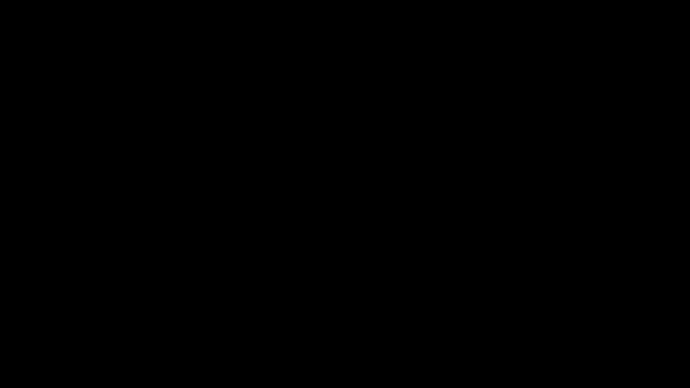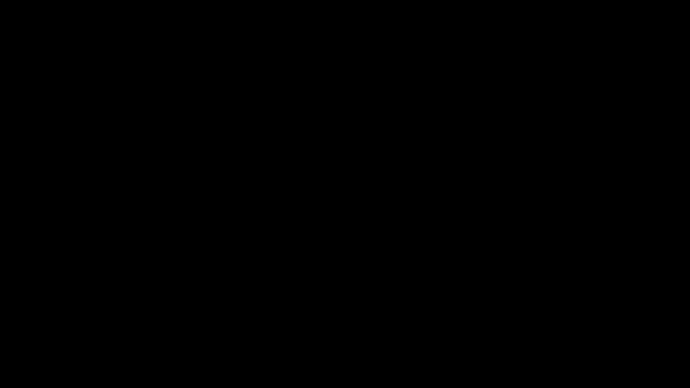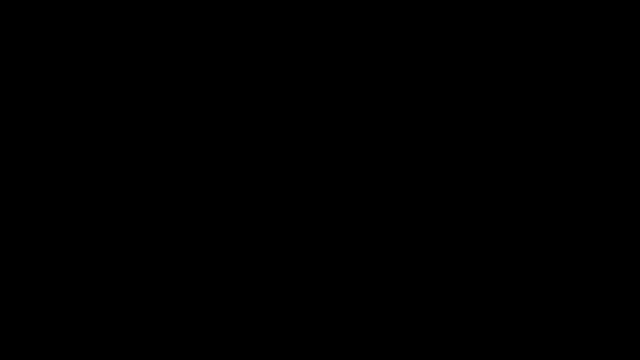Aktiver tofaktor og øk din sikkerhet.
I dagens blogg vil jeg snakke om hvorfor det er så viktig å bruke flere metoder for innlogging, annet enn bare passord. Jeg vil også vise dere hvordan dere kan sette opp tofaktor mot samtlige av Microsoft sine tjenester. Det vil øke din og bedriftens sikkerhet.
Hva er tofaktor og MFA?
Totrinnskontroll, tofaktor, 2-faktor autentisering, Flerfaktor-autentisering, two-step-verification, Multi-factor authentication, MFA, 2FA, app-pålogging eller hva du vil kalle det, kjært barn har mange navn. Det viktigste er ikke hva du kaller det, men at du bruker det. Det er en metode for styre tilgangskontrollen og legge på ekstra lag med sikkerhet i tillegg til passord.
Det er noen små forskjeller på tofaktor (2FA) og Flerfaktor-autentisering (MFA), men de er basert på samme utgangspunkt, Passord + ekstra autentisering. Den største forskjellen er at MFA legger på enda et lag med sikkerhet, der for eksempel enheten du logger på med, må ha en viss standard, bestemt av administrator og leverandør, dette får man eksempelvis med bruk av Micorsoft 365.
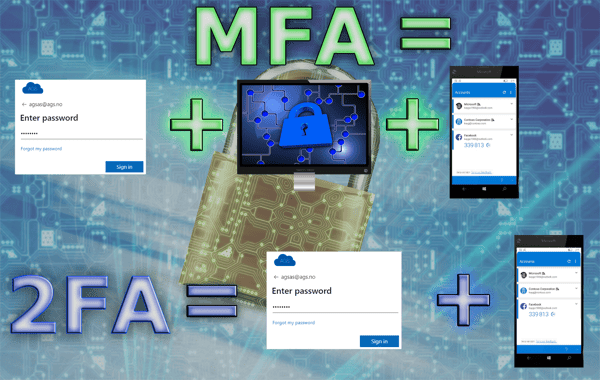
Man kan altså se på forskjellene på MFA og 2FA slik:
MFA = passord + godkjent enhet gjennom Microsoft 365 + mobil autentisering.
2FA = passord + mobil autentisering.
For å gjøre dette litt enklere, vil jeg i bloggen videre, benytte meg av henholdsvis begrepene tofaktor- (2FA) og flerfaktor-autentisering (MFA). Dette er for å gjøre det litt enklere for deg som leser, slik at du slipper å huske på alle de forskjellige navnene på det samme.
Hvorfor bruke tofaktor?
I dagens samfunn, kan nesten hvem som helst hacke en annen person, ved å laste ned et enkelt automatisert skript. Med slike automatiserte programmer kan man utføre flere metoder for nettkriminalitet, blant annet det som kalles for Brute-force attacks. Denne angrepsmetoden er ikke ny og er veldig lett tilgjengelig. Den forsøker å trenge seg inn på dine personlige kontoer, ved å teste forskjellige bokstav, tall og tegn kombinasjoner og starter gjerne med vanlige ord og uttrykk. Den kan fortsette til den kommer seg inn, blir sperret ute av tjenesteleverandør eller blir stoppet av den kriminelle. Slike angrep blir lettere om passordet er noe man kan finne/gjette seg til om man kan noe om deg. For eksempel navnet ditt eller noen i din familie og fødselsdatoer.
Fordi det er så enkelt å med dagens automatiserte nettkriminalitet og intelligente svindelmetoder å finne passord og komme seg inn på personlige og bedrifter sine kontoer, kan man være utsatt selv om man er forsiktig. Man kan med selv et langt og komplisert passord, stå i fare for å bli frarøvet sensitiv informasjon eller slippe uønskede inn på din datamaskin eller til din bedrift. Derfor setter jeg alltid opp tofaktor hver gang jeg logger på en tjeneste som tilbyr dette og alle Microsoft sine applikasjoner støtter dette, (avhengig av abonnement og oppsett). Grunnen til at jeg alltid aktiverer 2FA og MFA er for å gjøre ting ekstra sikkert. Om jeg er uheldig og noen får tak i passordet mitt, så har jeg et ekstra nivå med sikkerhet som gjør at de ikke får tilgang allikevel.
«Hvis du aktiverer totrinnskontroll, får du tilsendt en sikkerhetskode til e-postadressen, telefonen eller godkjennerappen hver gang du logger på en enhet som ikke er klarert. Når totrinnskontroll er deaktivert, trenger du bare å bekrefte identiteten med sikkerhetskoder fra tid til annen når kontosikkerheten kan være utsatt for en risiko.»
- Microsoft support
Vi kan altså konkludere med at tofaktor og MFA er ekstremt viktig for å beskytte seg selv og bedriften, om du går på en smell med en svindlerepost, eller at noen klarer å finne ut av passordet ditt og bryte seg inn. Se på det som et hvelv i en bank, det hjelper ikke ha nøkkelen til banken, om du ikke også har koden til hvelvet.
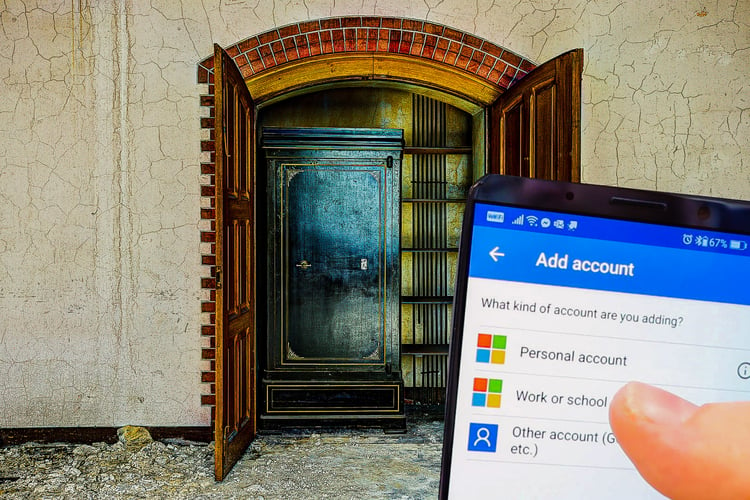
Hva burde jeg gjøre for å få tofaktor?
Som sluttbruker er dette veldig enkelt, alt du trenger er passordet ditt, ha en mobiltelefon helst installert med Microsoft sin autentiseringsapplikasjon, og be administratoren deres legge til rette for å bruke MFA.
Jeg anbefaler å laste ned Microsoft Authenticator applikasjonen til din mobiltelefon først, for å gjøre oppsett og bruk av tofaktor og MFA lettere.
Husk at med Microsoft 365 så aktiveres MFA fra administrator nivå, ved at alle enheter lever opp til en gitt standard, i tillegg til dette må du som bruker aktivere godkjenning på mobil. Godkjenning på mobil kan også settes opp med vanlig Office 365 og det er dette som kalles tofaktor.
Android-brukere kan laste ned fra denne lenken: https://play.google.com/store/apps/details?id=com.azure.authenticator&hl=en
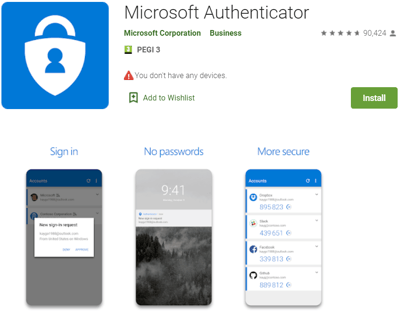
Apple-brukere kan laste ned fra denne lenken: https://apps.apple.com/us/app/microsoft-authenticator/id983156458
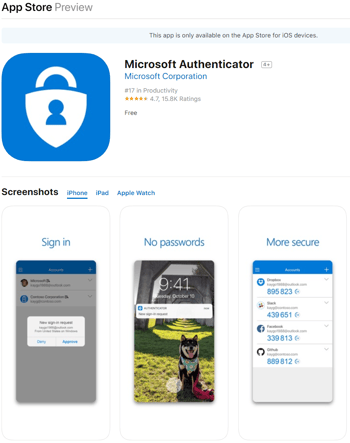
Det er to måter å benytte "Microsoft Authenticator"-applikasjonen for innlogging, dette bestemmes allerede i oppsettet av MFA eller 2FA på din konto. Nedenfor beskriver jeg begge metodene for oppsett ved hjelp av 10 enkle steg.
Applikasjonsoppsett for MFA med notifikasjon
Dette oppsettet er for deg som ønsker å godkjenne en notifikasjon for å autentisere pålogging til din konto. Dette er nok den enkleste og kjappeste metoden og gjøres på følgende måte:
- Logg på din konto på portal.office.com
- På Trinn 1 velger "Mobil ..." i nedtrekksmenyen.
- Deretter velger du det øverste alternativet under hvordan du ønsker å bli kontaktet, "Motta notifikasjon for verifisering".
- Klikk på knappen nedenfor for å sette opp.
- Gå inn i applikasjonen på mobilen og velg legg til ny konto, som vist på videoen, deretter velger du jobb eller skolekonto.
- Dersom applikasjonen har tillatelse til å bruke kamera, kan du scanne QR koden, hvis ikke må du skrive inn den 9-sifrede koden og lenken manuelt.
- Når applikasjonen da viser en kode på seks tegn, kan du klikke Neste på nettsiden.
- Etter at verifiseringen av oppsettet er utført vil du kunne trykke på Neste nederst til høyre.
- Neste steg forsøker Microsoft å bekrefte at applikasjonen fungerer som den skal, du vil da få opp en notifikasjon eller en pop-up melding i applikasjon som du må bekrefte for å gå videre. Da dette er godkjent, kan du trykke Fullført for å gå videre.
- Siste steget her er å velge om den skal huske påloggingen din, slik at du slipper å bli spurt om MFA hver gang du logger på fra samme maskin på samme område.
Vær oppmerksom på at dette er kun et engangsoppsett, neste gang den ber om MFA, vil du kun trenge å akseptere notifikasjonen på mobilen din så logger den rett inn.
MFA applikasjonsoppsett med kode
Dette oppsettet er for deg som ønsker å taste inn en kode hver gang du skal autentisere pålogging til din konto. Denne metoden bruker også applikasjonen, men kan benyttes på telefoner der du ikke ønsker notifikasjoner eller annet som gjør at kode er mer praktisk for deg.
Det gjøres på følgende måte: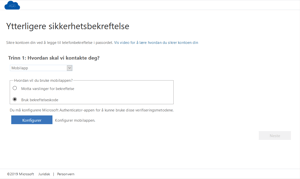
- Logg på din konto på portal.office.com
- På Trinn 1 velger "Mobil ..." i nedtrekksmenyen.
- Deretter velger du det øverste alternativet under hvordan du ønsker å bli kontaktet, "Bruk bekreftelseskode".
- Klikk på knappen nedenfor for å sette opp.
- Gå inn i applikasjonen på mobilen og velg legg til ny konto, som vist på videoen, deretter velger du jobb eller skolekonto.
- Dersom applikasjonen har tillatelse til å bruke kamera, kan du scanne QR koden, hvis ikke må du skrive inn den 9-sifrede koden og lenken manuelt.
- Når applikasjonen da viser en kode på seks tegn, kan du klikke Neste på nettsiden.
- Etter at verifiseringen av oppsettet er utført vil du kunne trykke på Neste nederst til høyre.
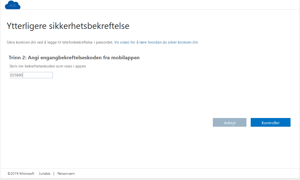 Neste steg forsøker Microsoft å bekrefte at applikasjonen er registrert riktig. Derfor må du skrive inn den seks sekssifrede koden fra applikasjon og velge Kontroller før tiden løper ut.
Neste steg forsøker Microsoft å bekrefte at applikasjonen er registrert riktig. Derfor må du skrive inn den seks sekssifrede koden fra applikasjon og velge Kontroller før tiden løper ut.- Da dette er godkjent, kan du trykke Fullført for å gå videre.
Og til slutt velger du om den skal huske påloggingen din, slik at du slipper å bli spurt om MFA hver gang du logger på fra samme maskin på samme område.
Vær oppmerksom på at dette er kun et engangsoppsett, neste gang den ber om MFA, vil du kun trenge å skrive inn den seks sekssifrede koden fra applikasjon, så logger den rett inn.
Dersom dere ikke er på Microsoft 365 har man ikke tilgang til MFA, men man har da mulighet til å godkjenne tofaktor-autentisering med telefonnummer. Det absolutt tryggeste er da å koble den opp mot en mobiltelefon du alltid har med deg, og via tekstmelding ikke oppringning. Dersom man autentiserer via telefon oppringning kan hvem som helst ta den og taste inn koden som blir lest opp. Det er viktig å passe på at man ikke kan lese tekstmeldinger når telefonen er låst.
Nedenfor beskriver jeg metodene for oppsett av 2FA med telefon ved hjelp av 10 enkle steg.
Tofaktor oppsett med telefon
I alle tilfeller der man kan velge mobilapplikasjon er dette absolutt å anbefale, av sikkerhetsmessige årsaker. Så dette oppsettet er for deg som av en eller annen grunn ikke kan benytte deg av Microsoft sin applikasjon til mobil, men fortsatt ønsker å sikre deg litt ekstra.
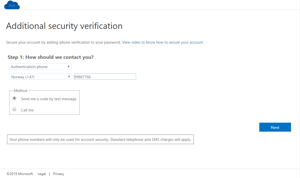
Det gjøres på følgende måte:
- Logg på din konto på portal.office.com
- På Trinn 1 velger "godkjenningstelefon" i nedtrekksmenyen.
- Deretter velger du enten; "Send meg en kode via tekstmelding" eller "Ring meg". (Vi anbefaler SMS).
- Klikk på Neste for å kontrollere godkjenningsmetode.
- Du vil da få beskjed om taste inn koden du får på
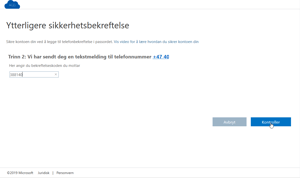 tekstmelding eller som blir lest opp på telefon. Da dette er godkjent, kan du trykke Kontroller for å gå videre.
tekstmelding eller som blir lest opp på telefon. Da dette er godkjent, kan du trykke Kontroller for å gå videre. - Dersom det blir godkjent vil du få opp Trinn 3 med noe som kalles "Kom i gang med dette appassordet:" dette er en gammel og utgående måte å autentisere programmer og tjenester som ikke støtter MFA.
- Og til slutt velger du om den skal huske påloggingen din, slik at du slipper å bli spurt om MFA hver gang du logger på fra samme maskin på samme område.
Husk at det er ingen krise dersom du ikke lagrer app passordet, det kan du opprette senere hvis du trenger det. Du burde heller ikke lagre dette dersom du ikke trenger det til noe, med mindre du har en sikker og kryptert database, i og med at dette kan brukes til å unngå autentisering med kode.Vær oppmerksom på at dette er kun et engangsoppsett, neste gang den ber om 2FA, vil du kun trenge å skrive inn den seks sekssifrede koden fra applikasjon, så logger den rett inn.
Oppsummering
MFA autentisering krever mer enn bare passord og er tilgjengelig for mange tjenester og programmer som blir brukt i dag. Du kan for eksempel sette dette opp Facebook, Google, Microsoft sine tjenester, m.m., slik at de krever flere former for autentisering. Flerfaktor autentisering har mange navn, felles for alle er at de setter opp flere hindere, som gjør det vanskeligere for uvedkommende å få tilgang til dine brukerområder.
Husk at i disse dager står sikkerhet i fokus og dette kommer ikke til å bli mindre viktig, det er estimert at det globale cybersikkerhetsmarkedet skal øke med 88% innen 2026.
Ved å benytte tofaktor på så mange områder som mulig, i tillegg til flere faktorer, som for eksempel Microsoft 365 godkjenning av maskinvare, verifiserte og godkjente nettverk, vil din bedrift og dine data være mye bedre sikret enn med kun passord. Alt kan starte med at du setter opp din mobil ved hjelp av de 10 enkle stegene overfor.
Bli sikrere med Sikkerhetspakke I
Vi hjelper deg med å aktivere de beste sikkerhetsverktøyene i Microsoft 365. Nå kan du beskytte deg effektivt mot farlige lenker og vedlegg på e-post, og mot 99% av de vanligste data angrepene mot i bedriften.