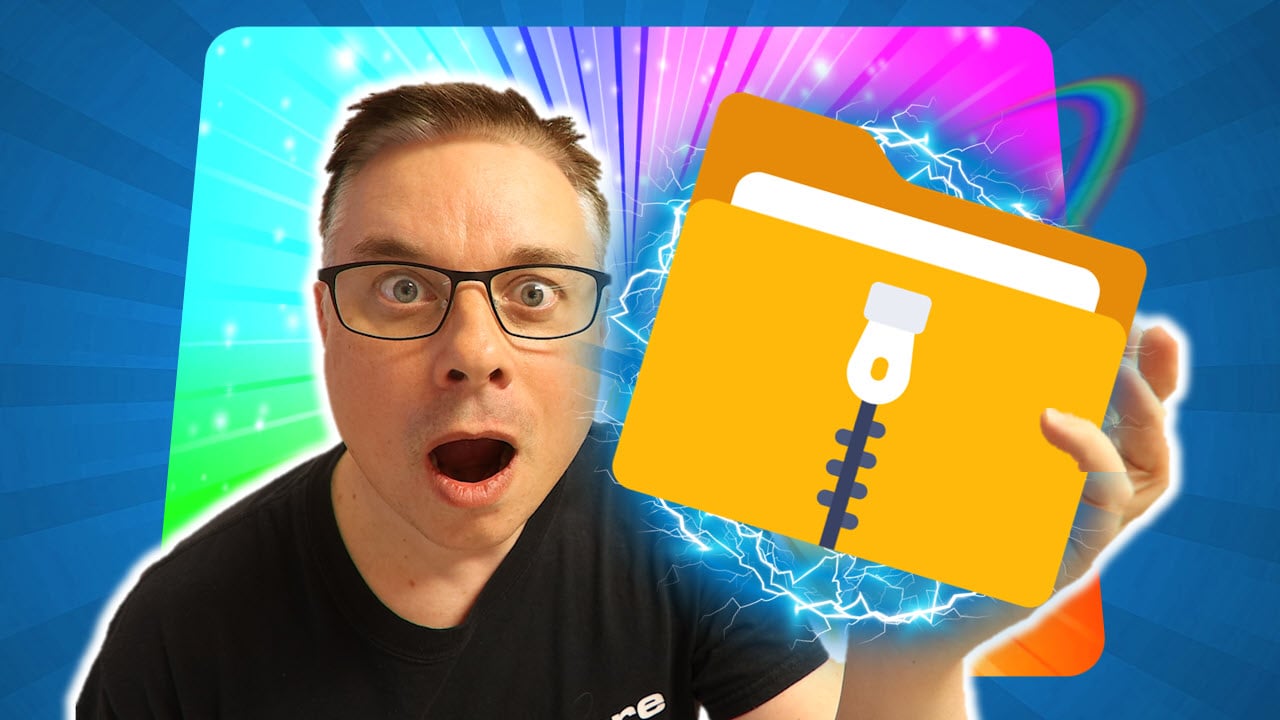I dette tipset skal du få en komplett GUIDE til hvordan du kan sikre passord som du lagrer i nettleseren din. Er du en av dem som bruker du nettleseren til å huske og hjelpe deg med å fylle inn passord så bør du ikke gå glipp av dette tipset.
Bruker du nettleseren til å huske på passord?
Bruker du nettleseren til å huske å hjelpe deg med å fylle inn passord? Ja, da er du ikke alene.
Automatisk utfylling av passord sparer deg sikkert for masse tid og krefter ved å slippe å skrive inn passordene dine på nytt hver gang. Men dette betyr også at alle med tilgang til datamaskinen kan logge på tjenestene dine ved hjelp av de lagrede passordene.
Så hvor sikkert er det egentlig? Kan du gjøre mer for å beskytte passordene dine?
Ja, det kan du.
Microsoft Edge har ekstra sikkerhet
Microsoft Edge lagrer passordene dine sikkert kryptert på harddisken din, men til tross for det har Microsoft laget mange smarte ekstra sikkerhets funksjoner i Edge som hjelper deg med å beskytte passordene som du bruker på nettsteder eller tjenester.
I denne guiden skal du få blant annet få se...
- Hvordan du kan sjekke om noen av dine brukernavn og passord er lekket på nettet.
- Hvordan du kan beskytte lagrede passord i nettleseren med en ekstra pinkode.
- Hvordan du kan få oversikt over alle passord som er lagret og slette dem du ikke bruker.
Så bruker du nettleseren til å huske å hjelpe deg med å fylle inn passord så kan denne GUIDEN være ekstra smart å få med seg.
Det er som alltid enkelt å få til selv.
Bare se her
Slik gjør du det!
Du kan begynne med å starte opp nettleseren din slik som dette. Husk at Microsoft Edge bygger på samme plattformen som Google Chrome.
NB! Dette er funksjoner som du kun finner i Microsoft Edge og som kan være en ekstra fordel dersom du allerede bruker og er logget på Microsoft 365 tjenestene på jobben.
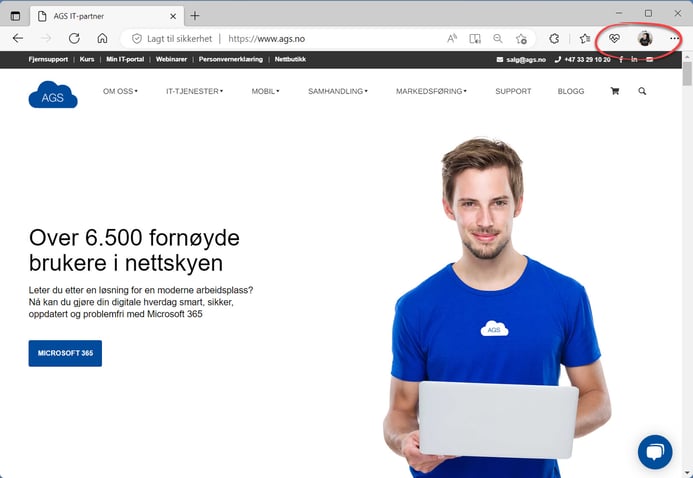
Her finner du passordene
La oss først finne frem til hvor Microsoft Edge lagrer passordene dine.
- Velg først menyen med de 3 prikkene her til høyre.
- Deretter klikker du på Innstillinger som du finner her nede på valgene i menyen.
- Helt til slutt kan du velge Passord her i det nye vinduet i Edge.
Nå er du klar til å se hvordan passordene fungerer i nettleseren din.

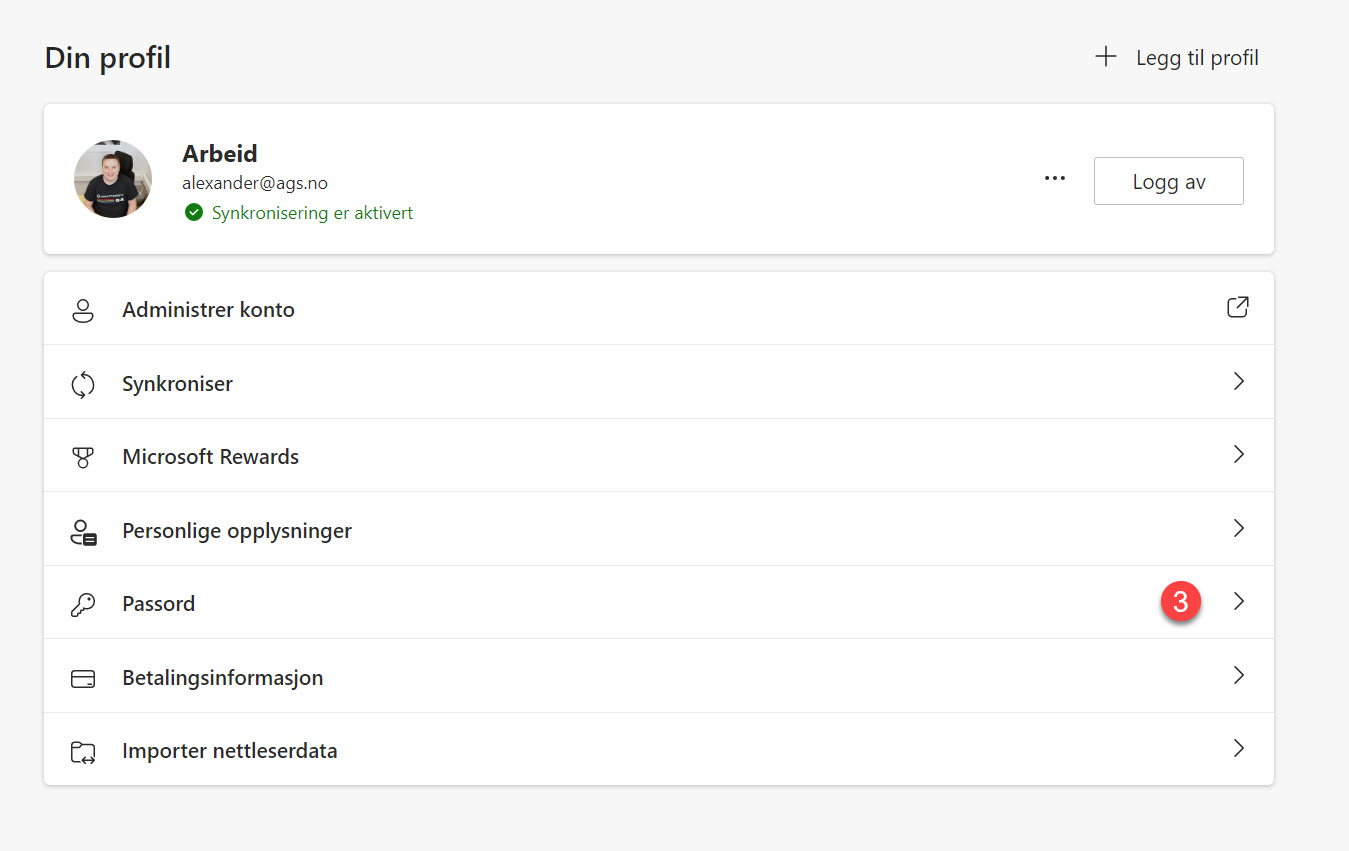
Lagre eller ikke lagre passord
La oss starte øverst å jobbe oss nedover i alle passord funksjonen i Microsoft Edge.
Her i det først valget Tilby å lagre passord bestemmer du du vil la Edge lagre passordene dine eller ikke. Huk denne av dersom du vil lagre passord.
I det andre valget bestemmer du om vil at Edge skal spørre deg før den lagrer passordene dine. Skru den på dersom du vil at Edge skal automatisk lagre alle passord.
Kommentar: Her synes jeg det er OK og la denne være av slik at du selv kan kontrollere det
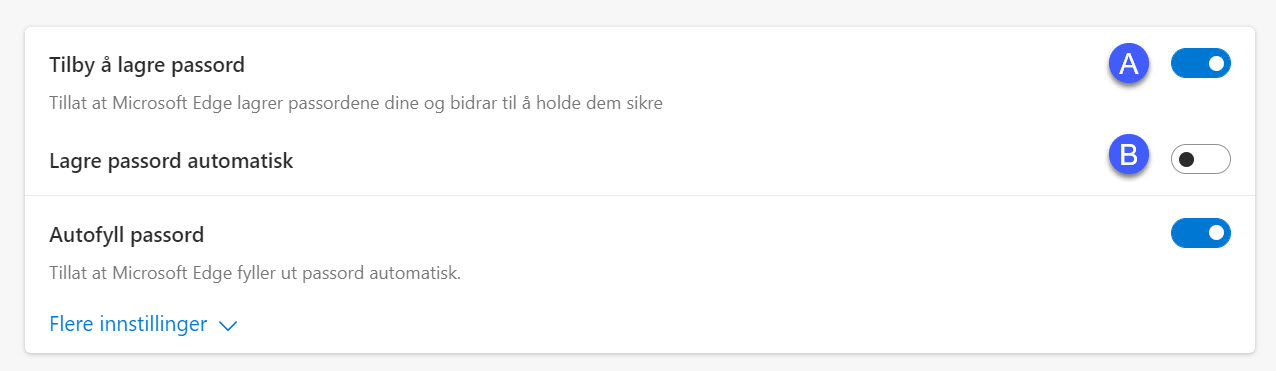
Autofyll passord
Og nå til den spennende delen av passord muligheten i nettleseren – nemlig Autofyll funksjonen.
- Aktiver først Autofyll funksjonen slik som dette, dersom du ikke allerede har gjort det tidligere.
- Deretter klikker du på Flere innstillinger her på linjen under.
Her vil det nå dukke opp en rekke nye passord valg som du kan bruke til å sikre passordene dine bedre.
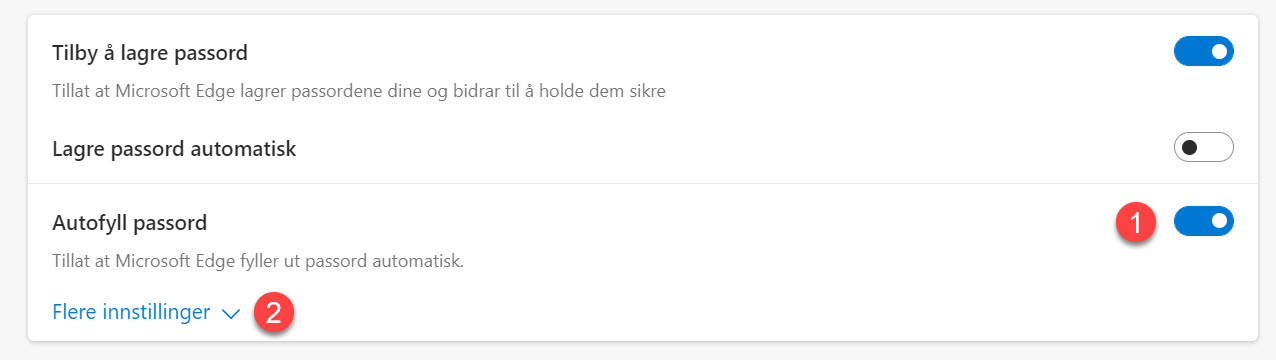
Bruk enhetspassord som ekstra sikkerhet
La oss starte med denne som heter Be om enhetspassordet før du fyller ut passordet for nettstedet.
Så hva betyr det. Jo dersom noen andre har tilgang eller «låner» datamaskinen din så unngår du at de kan logge på kontoene dine eller nettsteder ved hjelp av de lagrede passordene dine med Autofyll.
Her må du altså godkjenne med ditt passord eller pinkode for at Edge skal fylle ut passordet på nettstedet.
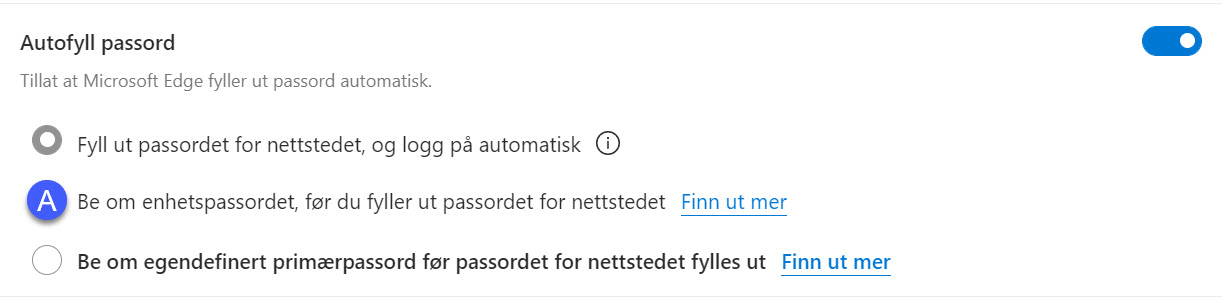
Slik aktiverer du ekstra sikkerhet med enhetspassord
Logg deg først på med passord eller pinkode for å bekrefte at du vil aktivere funksjonen.
Deretter kan du velge om Edge alltid skal..
- Spørre om tillatelse
- Eller om Edge skal Be om tillatelse en gang pr. nettleser økt.
Litt opp til deg hvor masete eller sikkert du vil ha det.


Ekstra sikkerhet med egen pinkode
Det neste valget fungerer på samme måte som forrige og har også til hensikt å sikre dine passord med ekstra beskyttelse.
Forskjellen her er at du lager et eget enklere passord eller pinkode som du må taste inn før nettleseren fyller inn passordet på nettstedet.
Det kan være et enklere passord, og trenger ikke like avansert som det du bruker på Microsoft 365.
NB! Passordet lagres kryptert på din maskin.
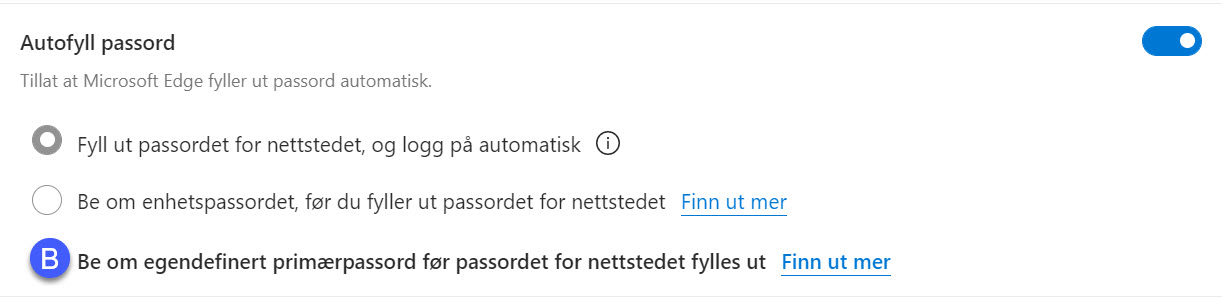
Slik lager du en Pinkode
Fremgangsmåten er samme som tidligere.
Logg deg først på med passord eller pinkode for maskinen din for å bekrefte at du vil aktivere funksjonen slik du gjorde i forrige eksempel.
- Nå lager du pinkoden (opprett primær passord)
- Bekreft Pinkoden din
- Avslutt med å klikke på Opprett.
Deretter kan du velge om Edge alltid skal spørre om tillatelse eller om Edge skal Be om tillatelse en gang pr. nettleser økt slik som i forrige eksempel.
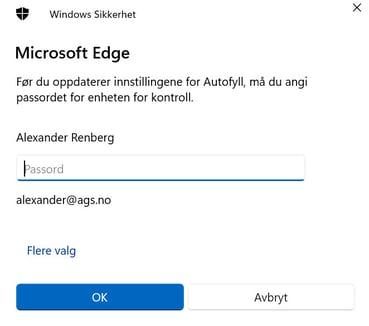

Slik fungerer det
La oss teste ved å logge på Youtube kanalen vår.
Som du ser vil Edge nå be om pinkoden vi laget tidligere for å fylle ut informasjon om både epost og passord.
Og etter litt to-faktor magi så er vi inne på kanalen vår.
Tøft ikke sant.
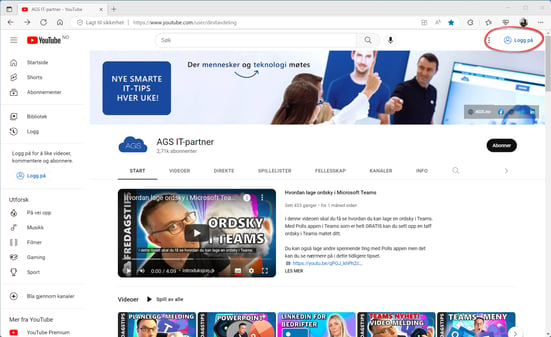

Har du passord som er lekket på nettet?
Her i neste har du en stilig funksjon som sjekker om noen av dine passord er lekket på nett.
Denne aktiverer du her, og er temmelig smart å ha på synes jeg.
Klikker du videre her på informasjons-ruten kan du sjekke og få oversikt over passordene dine som kan være på avveie. Flott mulighet for deg, slik at du kan endre dem og beskytte deg mot angrep.
Veldig nyttig.

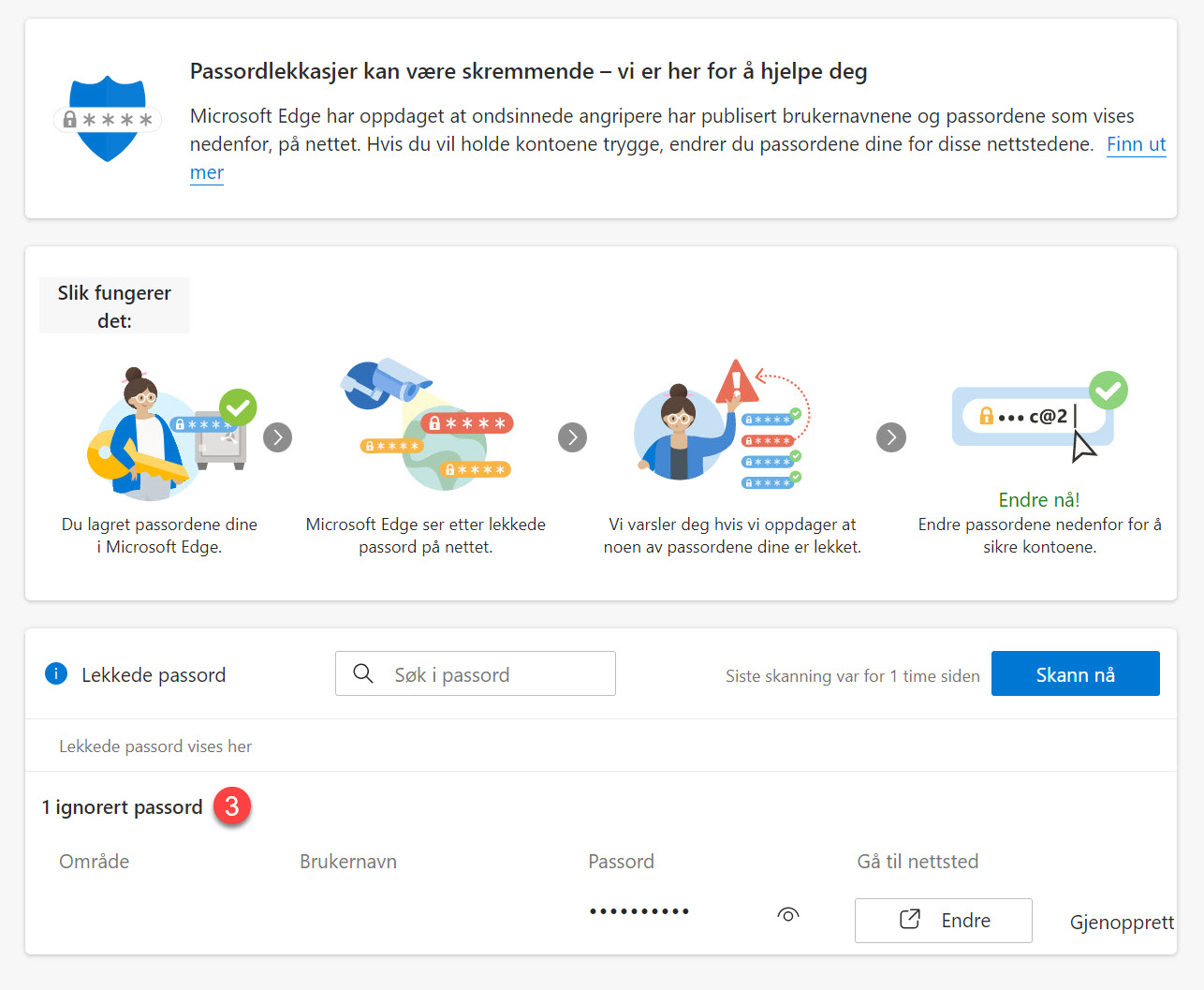
Vis passord mulighet
I den neste funksjonen lar Edge deg bestemme om du vil ha en knapp med Vis passord i Passordfeltet.
Forslag: Slå den gjerne av dersom du vil være litt ekstra sikker.

Sterke passord fra Edge
I den siste funksjonen lar du Edge forslår sterke passord som standard når du skal lage nye passord på nettsteder eller tjenester.
Anbefaler deg å ha denne på. Så får du litt hjelp til å beskytte deg med ekstra sterke passord.

Slik lager du en Pinkode
Helt til slutt skal vi ta en titt på alle passordene som er lagret i Edge.
- Her får du en fin oversikt over nettsidene og tjenestene dine og passordet du har benyttet.
- Du får en fin informasjon om helsestatusen til passordet ditt.
NB! Her anbefaler jeg deg å gå igjennom listen og slette passord som ikke du bruker lenger eller er aktuelle.
Det gjør du enkelt ved å hake ut de du vi slette slik som dette og klikke Slett her oppe til slutt.
Smart ikke sant.
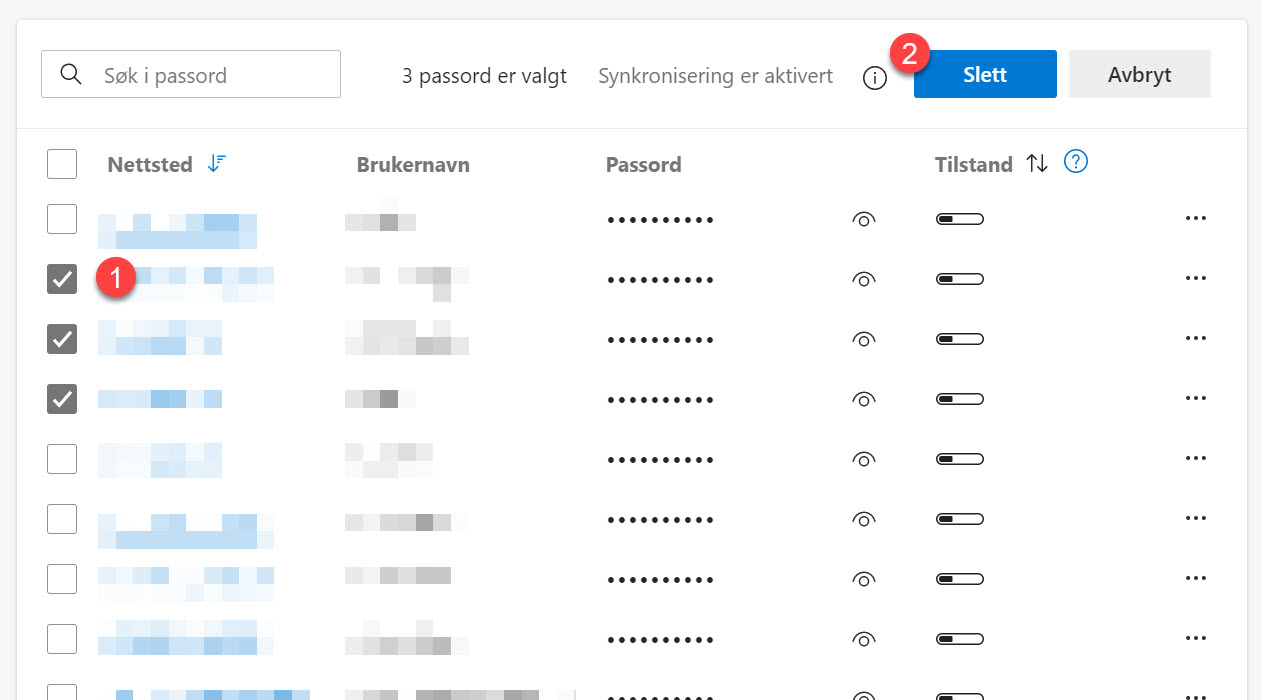
Bonustips!
Microsoft har bygget masse sikkerhet inn i Edge. Her kan du se en guide og gjennomgang av innstillingene i Edge som kan øke sikkerheten når du surfer på nettet.
- Sporingshindring. - velg hvor mye spor du ønsker å legge igjen på nettsteder som du besøker.
- Se hvordan du kan slette og fjerne nettleserlogg, informasjonskapsler og annen informasjon som er lagret automatisk når du lukker nettleseren.
- Hvordan du aktiverer det strengeste innstillingen fra Microsoft og får den beste sikkerheten når du surfer.
- Se hvordan du enkelt flytter favorittene dine fra Google Chrome til Microsoft Edge
- Se hvordan du kan få bedre ytelse på maskinen din med faner i hvilemodus.
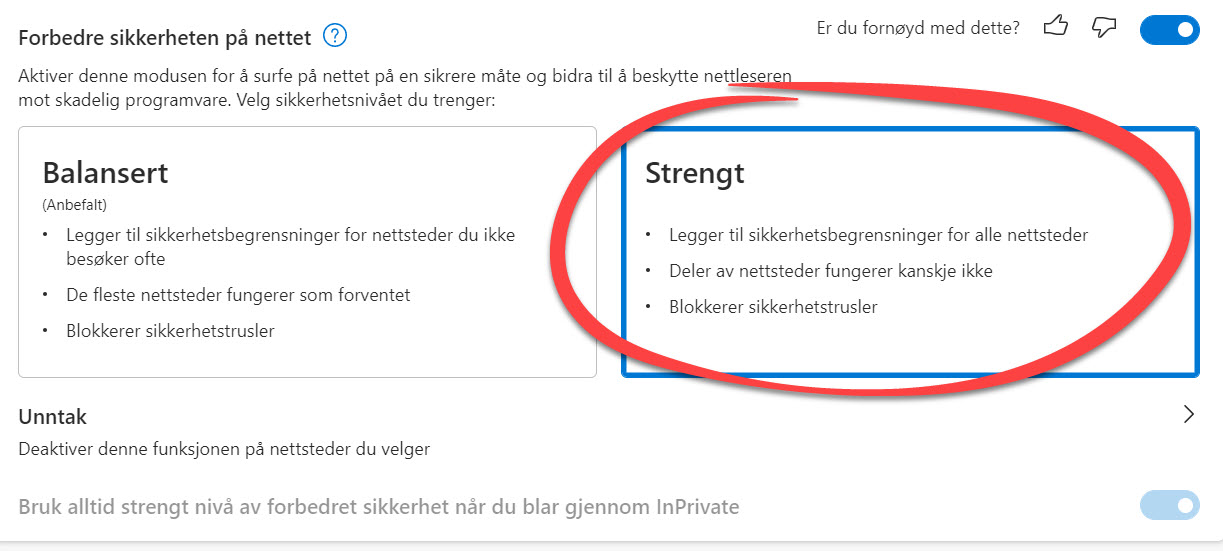
Bli sikrere med Sikkerhetspakke I fra AGS
Vi hjelper deg med å aktivere de beste sikkerhetsverktøyene i Microsoft 365. Nå kan du beskytte deg effektivt mot farlige lenker og vedlegg på e-post, og mot 99% av de vanligste data angrepene mot i bedriften.