Få med deg denne videoen med unboxing av flere spennende nyheter fra Logitech. Vi har fått besøk av Logitech som viser deg høstens ferskeste nyheter på møterom, lyd og PC tilbehør.
Webinar om sikkerhetsverktøyene i Microsoft 365
AGS IT-partner Bergen monterer mange møterom rundt omkring,
og Logitech har utstyr som fungerer veldig bra.
I videoen i denne saken kan du se en unboxing av flere spennende nyheter fra Logitech.
Til denne gjennomgangen har jeg fått med meg Barny Livermore fra Logitech.
Vi viser et standard og veldig bra Logitech-produkt først, og så tar vi noen nyheter etter hvert.

Logitech Rally Bar Mini
Dette er et produkt Logitech har hatt i to år, og det er veldig fremtidsrettet. Inni er det en PC, slik at du kan oppdatere den for å følge utviklingen på forskjellige plattformer som Zoom og Teams.
Nå kan den for eksempel bruke speaker view i Microsoft Teams.
Rally Bar Mini har 120 graders kameravinkel. Det gjør at vi kan se hele rommet - kanskje rommet har en sofa, eller et stort rundt bord som er plassert nærmt skjermen.
Til mer tradisjonelle møterom kan man bruke vanlig Rally Bar - med større kamera og 90 graders kameravinkel. Her er det to høyttalere - og den kan filme i større rom og i vanlige rom.
I videoen viser vi altså Rally Bar Mini. For oppsettet av Tap IP sammen med Rally Bar Mini, så er det viktig å få frem at det er minimalt med kabling. Det er bra når vi skal gjøre et enkelt setup for Tap IP, som er et steg videre.
Vi åpner baksiden på Rally Bar Mini. Vi skal bruke «Power», så vi trykker der det står «Power». Vi skal også bruke «HDMI ut», og det er alt. Det er et veldig enkelt og fint oppsett.
Vi skrur på baksiden igjen på Rally Bar Mini. Da kan ingen «låne» kablene - noe de skjønner når de ser at baksiden er skrudd på.
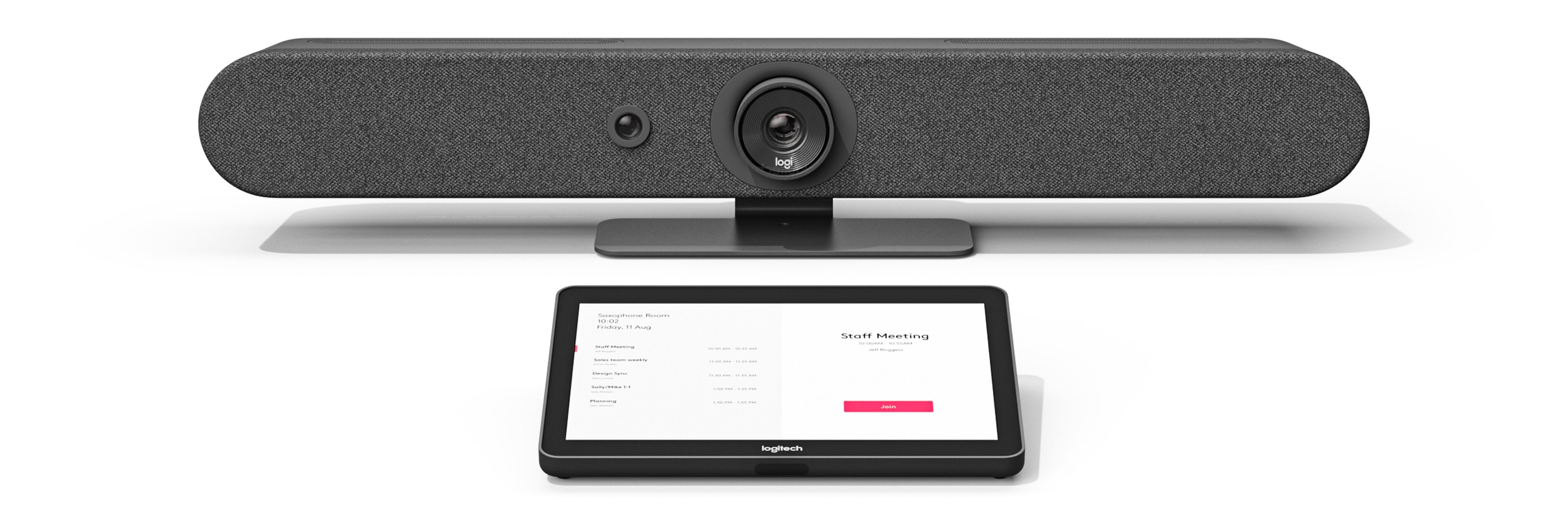
TAP IP
Her er det noen interessante nyheter. I videoen forklarer vi også forskjellen på TAP IP og vanlig TAP.
Til TAP IP er alt du trenger i dette oppsettet for Rally Bar Mini, en HDM-kabel.
Den skal gå fra skjermen din til HDMI-inngangen i Rally Bar Mini.
Den andre kabelen er ganske enkelt strømmen - og det er det!

Hva er bra med TAP IP-løsningen?
- Logitech har hatt TAP CAT5e i noen år.
TAP er løsningen du kan bruke for å kontrollere ditt Microsoft Teams-rom.
Du kan bruke den til «one touch-møter» - så når du kommer inn i rommet, er møtet ferdig satt opp.
Alt du trenger å gjøre er å trykke på «Bli med» - så er du med i møtet. - For brukeren, så kommer TAP IP og vanlig TAP med omtrent samme brukergrensesnitt.
- En stor fordel opp mot konkurrentene, er en større skjerm.
Alle ikonene du får opp er større enn fingeren din. - Du vil kanskje gjøre noe raskt, som å invitere noen inn i et møte. Da skriver du inn navn eller e-post.
Det er veldig raskt og enkelt, og det er en stor fordel med TAP IP. - Den har en lav profil på pulten.
- Den kan stå på bordet.
- Hvis den ikke står opp rett, så er den veldig behagelig å trykke på.
- Kabelen er inni enheten, så den er flyttbar og trenger ikke å være plassert ett sted på pulten.
Du kan flytte den rundt, og den trenger ikke å være til bry når du skal ha møte.

Forskjellen mellom nyheten TAP IP og vanlig TAP
- Det er noen forskjeller, og den første er måten vi kobler den opp på.
- Det er også litt software på TAP IP, så den blir litt som en PC.
- Du har også Logitech CollabOS innebygget i løsningen.
- Det er egentlig bare en plugg her – for Power over Ethernet. Det er rom for én kabel, og det er alt vi skal og kan bruke på TAP IP. Det er en stor fordel.
- Vi tar kabelen, putter den inn i rommet under på TAP IP, og rundt 180 grader, enkelt og sikkert. Så skrur vi lokket på igjen. Så igjen - ingen kommer til å låne denne kabelen, og det kommer til å fungere perfekt.
- Så hvorfor trenger vi bare Power over Ethernet? Jeg nevnte at det er noe software på TAP IP…
- På den orginale Logitch TAP må vi bruke software til å fysisk koble til, via Ethernet, direkte til Rally Bar eller Rally Bar Mini.
- Det trenger vi ikke å gjøre med TAP IP, fordi den har en egen PC innebygget.
- Det gjør at vi kan koble opp via internett, og få kontakt med Rally Bar Mini.
- Dette produkt-oppsettet vil kun fungere på Microsoft Teams Android for øyeblikket.
- Hvis du trenger en annen PC, så kan du ikke bruke den, og du kan ikke bruke den til Zoom.
- Den fungerer kun med Microsoft Teams Android.
- Hvis du vil ha den til å spille med andre løsninger så må du gå for Logitech TAP.
- Vi kan bruke den med Rally Plus eller MeetUp hvis vi bruker Android Compute. Det er også Teams over Android.
- Du kommer rimeligere ut av det med en TAP IP enn med en standard Logitech TAP. Man må bare ta høyde for forskjellene mellom de to.
- Det positive er at alt det gode som TAP gjør, får du med TAP IP også.
- Hvis situasjonen endrer seg og vi må koble til en HDMI, så må du ha en tradisjonell TAP med en Microsoft-PC.
Det kan være kjekt å ha, men det innebærer også en høyere pris. - Du kan imidlertid delta i Microsoft Teams møte fra PC-en og starte å presentere på den måten.

Enkelt oppsett
- Vi har tre kabler - det er strømmen til Rally Bar Mini, vi har HDMI, og Ethernet-kabelen.
- Det er alt vi trenger for å sette opp Microsoft Teams Room med TAP IP på Teams for Android.
- Du kan selvfølgelig bruke ekstra mikrofoner.
- Det er et veldig fint og enkelt oppsett, og en fin trådløs opplevelse for brukeren.
.png?width=760&name=Logitech%20Unboxing%20(11).png)
Logi Dock - «tre produkter i ett»
Vi får mange gode tilbakemeldinger fra folk som har testet Logi Dock.
La oss starte med hovedproduktet Logi Dock
Logitech har jobbet med å utvikle lydenheter - særlig de som kan kobles opp med PC-en, i mange år,
så dette er ikke den første PC-høyttaleren fra Logitech.
Samtidig er det et steg videre fra det Logitech har hatt tidligere:
- Logi Dock er ikke til møterommet - det er til pulten din, på kontoret eller hjemmekontoret.
- På baksiden har du en dokkingstasjon - det er det første vi skal snakke om - det er «produkt nummer én».
- Vi har én enkel USB-inngang, slik en god dokkingstasjon bør ha.
- Ta den lilla enden og putt den inn i lilla. Denne vil gå inn i USB C på PC-en, og den fungerer slik en USB-dokkingstasjon skal.
Den vi gi strøm og lade PC-en. Da trenger du selvfølgelig ikke å koble noe annet inn i PC-en. - Når du jobber hjemme er dette et supert verktøy, for du kvitter deg med løse høyttalere, mikrofoner og ledninger.
- Ledningene på pulten din - som HDMI til skjermen og USB for webkamera, etc. – alt går inn i Logi Dock. Alle kabler som var på pulten din er fjernet – som du forventer av en god dokkingstasjon.
- I tillegg – for å vise hvor mange muligheter det er med dette produktet – du har tre UCB C-er du kan bruke, i tillegg til hovedkontakten til PC-en din, du har to USB A-er – én av de lader. Du har mulighet for Bluetooth-tilkobling, og for to skjermer.
Til slutt - en HDMI og en display-port
Du kan bruke Logitune-appen sammen med Logi Dock
- «Produkt nummer to» i dette produktet har med Logitune-appen å gjøre.
- Du laster ned Logitune-appen til PC-en din.
- Logitune er veldig viktig for å få mest mulig ut av Logitech Dock og mange andre produkter.
- Logi Dock - sammen med Logitune, snakker med din Microsoft Teams-kalender, og med Microsoft Teams.
- Du har one touch «join», og one touch «hang up» på Logi Dock.
- Når du skal ha et møte kan Logitune fortelle deg når møtet skal starte. Så kan du delta i møtet med et one touch «join».
-png.png)
Logi Dock har en veldig god høyttaler
- Når det gjelder å snakke med Teams, så er dette også viktig. Som nevnt, så er dette en mikrofonenhet også. Så «produkt nummer tre» er at det er en veldig god høyttaler i denne.
- Du har også en mikrofon array. Uansett hvordan du sitter eller beveger deg rundt – uavhengig av hvor Logitech Dock er plassert på pulten, så er lyden veldig bra for både deg og de du snakker med.
- Spesielt hvis du jobber med Teams hele dagen, så vil du gjerne gi hodetelefonene litt hvile. Da har du en god og behagelig høyttaler, og du kan ta av hodetelefonene. Dette er en stor forandring når du jobber hjemme.
- Hvis du raskt må mute, så slipper du å lete etter muspekeren og riktig skjerm for å mute i Teams. Med Logi Dock, så trykker du bare direkte på «mute». Da kommer det røde lyset på - og det er det.
- Hvis du er mutet og kameraet er av, og du vil kommentere noe i møtet, så er det enkelt å trykke «kamera på» og «mute av». Så er du i gang, og kan snakke!
Logitech sitt mål – på tvers av alle produktene, er å gjøre den digitale hverdagen sømløs og enklere.
Du kan jobbe på nettet og slippe å tenke på hvordan du skal bruke utstyret.
-png.png)
Zone True Wireless – enda en tøff nyhet fra Logitech
- De kommer i et veldig fint og praktisk etui, og du kan henge det på ting hvis du vil. Det passer i lommen din, eller i sekken.
- De fungerer veldig bra med Logi Dock, og de glir inn som en naturlig del av hverdagen.
- Det er jo et hodesett, så Logitech har tenkt mye på lydkvaliteten her. Zone True Wireless er et stort skritt frem i forhold til lydkvalitet. Det merkes både når man hører på musikk og når man snakker med folk. Når man snakker med folk er det veldig bra støyreduksjon, som en sømløs opplevelse.
- Du hører ingen summing eller ekstra lyder - bare det som foregår i møtet.
- Veldig tydelig, veldig komfortabelt, og ingen forstyrrelser.
- Størrelsen er også verdt å nevne – sett mot sammenlignbare produkter, så er ikke disse så veldig store.
-png.png)
Historien bak Zone True Wireless
Det er en liten historie bak produktet, siden Logitech har jobbet sammen med et merke
som heter Jaybird.
Jaybird var et sports-hodesett, og de produserte de aller første trådløse hodetelefonene.
De har brukt lang tid og jobbet med å få de så små som mulig, sånn at de kan fungere inni en skihjelm.
Da kan du høre på favorittmusikken din når du kjører nedover fjellet på pudder.

Det er nok denne arven dette Logitech-produktet har tatt opp i seg:
- De ser bra ut når du tar de på.
- Du mister de ikke ved å dulte borti de med brillene når du er på jobb, for eksempel. De sitter virkelig godt i øret.
- Når du tar de på, så kan du høre støydempingen og stemmereguleringen komme på.
Også her bruker vi Logi Tune-appen:
- Da kan vi velge hvor mye eller lite vi skal høre av vår egen stemme i et møte, og hvor mye støyreduksjon vi ønsker.
- Selvfølgelig kan vi ha forskjellige innstillinger, avhengig av om vi skal høre på rock eller stadionmusikk, etc.
- Du kan også anvende Logitune til å bruke de små knappene som du kan føle når du trykker her.
- Du kan fortelle Logitune hva de forskjellige knappene skal gjøre.
- Du kan mute, sette opp lyden, hoppe til neste sang, eller gå tilbake til forrige sang.
- Du kan altså velge dine egne innstillinger for hva du skal bruke de ulike knappene til.
En liten Barny-historie om Zone True Wireless
«En opplevelse jeg hadde var når en kollega brukte de i et møte en dag, og ble forsinket i trafikken. Så startet vi møtet mens han satt i bilen. Etter 25 minutter satt han ved pulten sin. Han gikk fra handsfree da han gikk ut av bilen, opp trappene, over veien, opp i heisen, og inn på pulten sin. Jeg la ikke merke til noe av dette.
Så dette produktet fungerer veldig bra for å stenge ute alt av lyder, utenom stemmene.
Dette har jeg vært så heldig å få teste ut med dette produktet helt fra starten».
-png.png)
Det er enkelt å ta i bruk Zone True Wireless
Når du starter å bruke de, så får du også en bluetooth-dongle i boksen.
Den kan du plugge inn i PC-en, eller i Logi Dock
Det betyr at den kan være koblet opp til mobilen og PC-en din samtidig.
Så er du klar til å hoppe sømløst fra en telefonsamtale til et Teams-møte, for eksempel.
Trenger du nytt møteroms utstyr til din bedrift?
Vi i AGS IT-partner hjelper deg gjerne med å finne de riktige produktene som passer perfekt til ditt nye møterom. Du kan også få produktene ferdig oppsatt og fiks ferdig klart til et Teams møte!













