I dette tipset skal du få se nyheten i Outlook der du kan vise avslåtte møter i kalenderen din.
Få med deg hvorfor det kan være lurt, og se hvordan du kan bruke denne nyheten.
Nå kan du vise avslåtte møter i kalenderen
I dette tipset skal du få se nærmere på hvordan du setter opp vising av avslåtte møter i Outlook kalenderen din. Denne nyheten i Outlook viser kalenderinvitasjoner og møter som du har avvist i Outlook og Teams kalenderen din.
Så hva kan du bruke dette til lurer du sikkert på. Jo det kan være en fin mulighet dersom du angrer deg og allikevel vil være med på møtet. Da er det enkelt å klikke ja på den avslåtte kalender oppføringen og være med allikevel.
Som alltid er det enkelt å få til selv, det tar bare noen få klikk å aktivere.
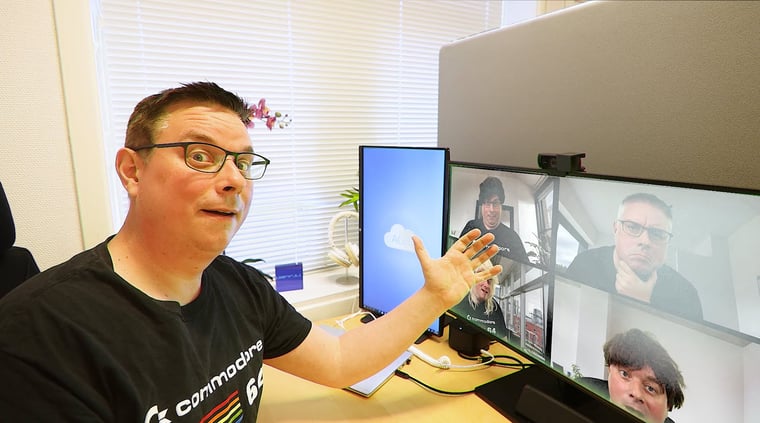
Slik gjør du det!
Du kan begynne med å starte opp Outlook. Dersom du synes at Outlook ser litt rar ut i forhold til den du har er det fordi jeg har den nye versjonen av Outlook.
Ønsker du å prøve den du også er det bare å huke av for denne innstillingen Nye Outlook
Da kan du prøve ut den nye versjonen av Outlook og kjapt gå tilbake igjen dersom du angrer deg.
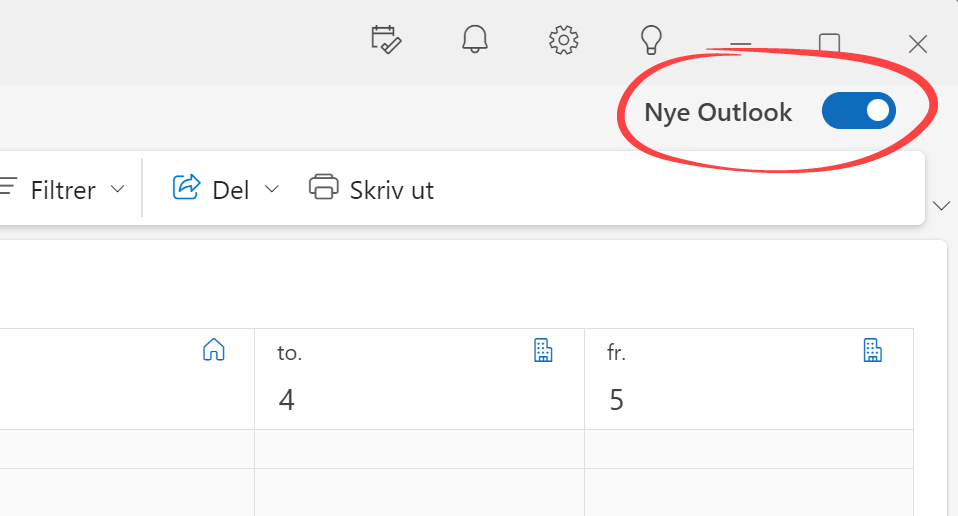
Aktiver avslåtte møter her
Du kan begynne med å starte opp her i kalendervisningen i Outlook
Klikk først her oppe på menybåndet og velg Vis slik som dette. Deretter klikker du på Kalenderinnstillinger som du finner her til høyre på menyen.
Så er du nesten klar.
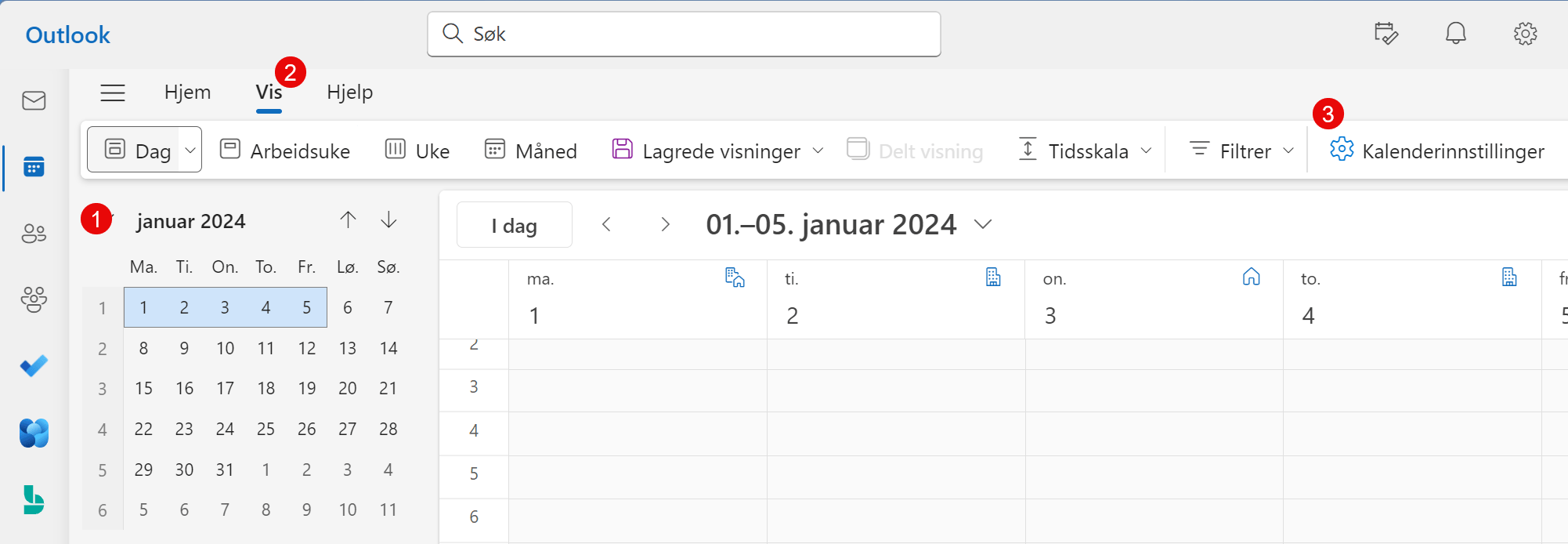
Endre kalenderinstillinger
- Her inne på menyen i kalenderinnstillingene velger du først Arrangementer og invitasjoner.
- Deretter skroller du ned til du finner innstillingen som heter Lagre avslåtte arrangementer
- Denne huker du av slik som dette og helt til slutt klikker du på Lagre for å lagre innstillingene.
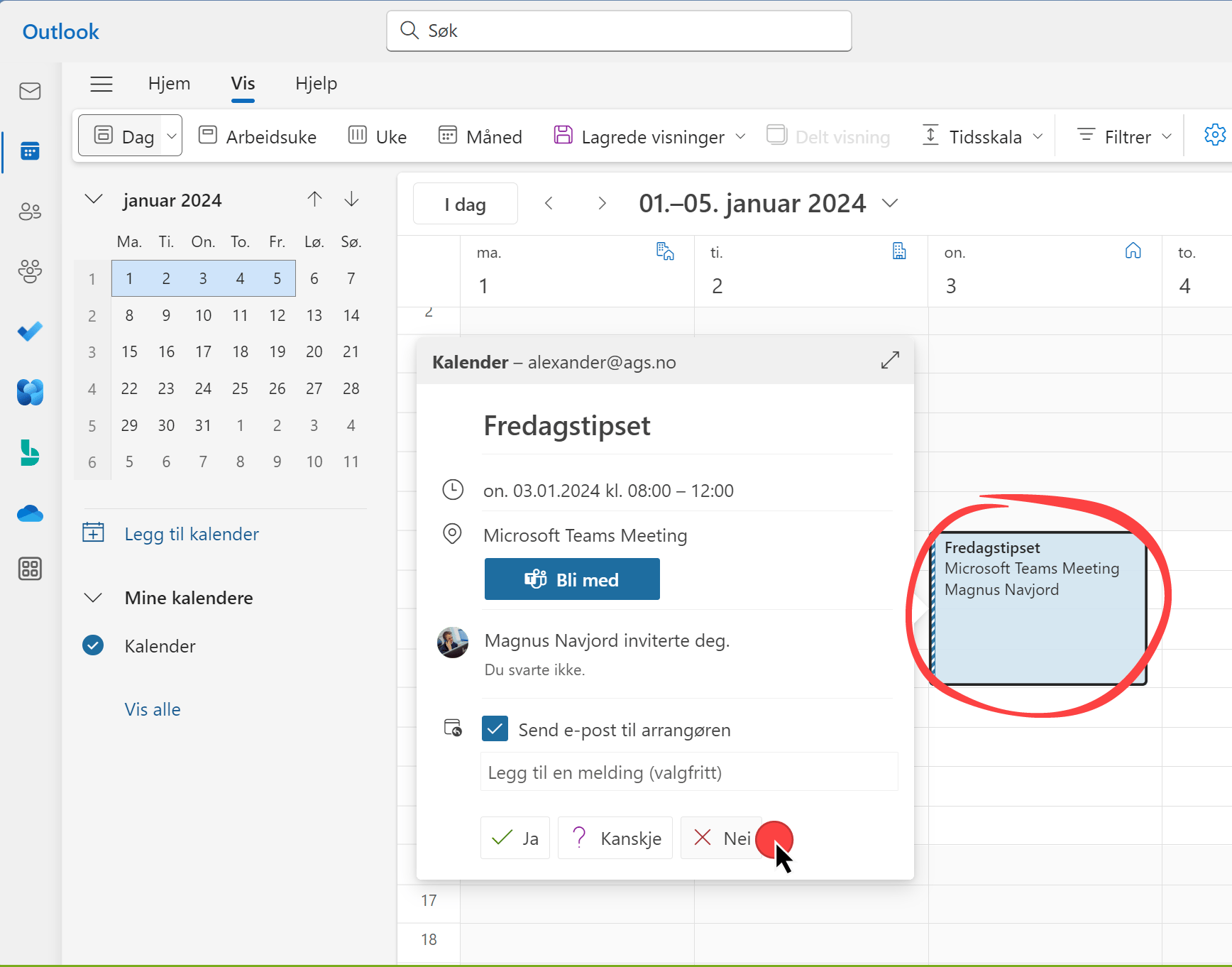
Avvis møte innkallingen
Her dukker den første invitasjonen opp i kalenderen. La oss takke Nei til denne og se hva som skjer.
Klikk her på Nei på møtet slik som dette. Som du kan se vil oppføringen endre seg til Avvist, men fortsatt stå oppført i kalenderen din.
Tøft ikke sant.
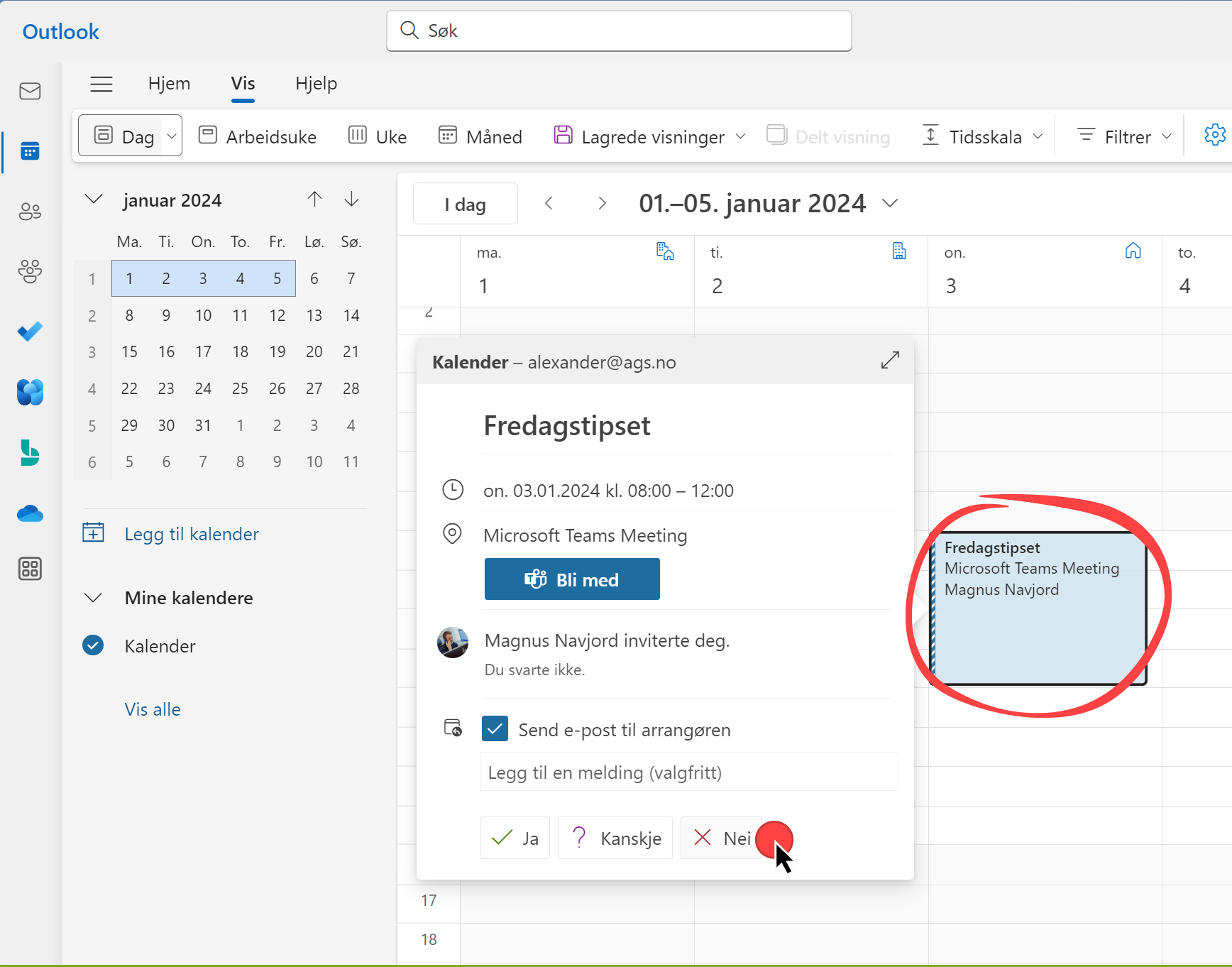
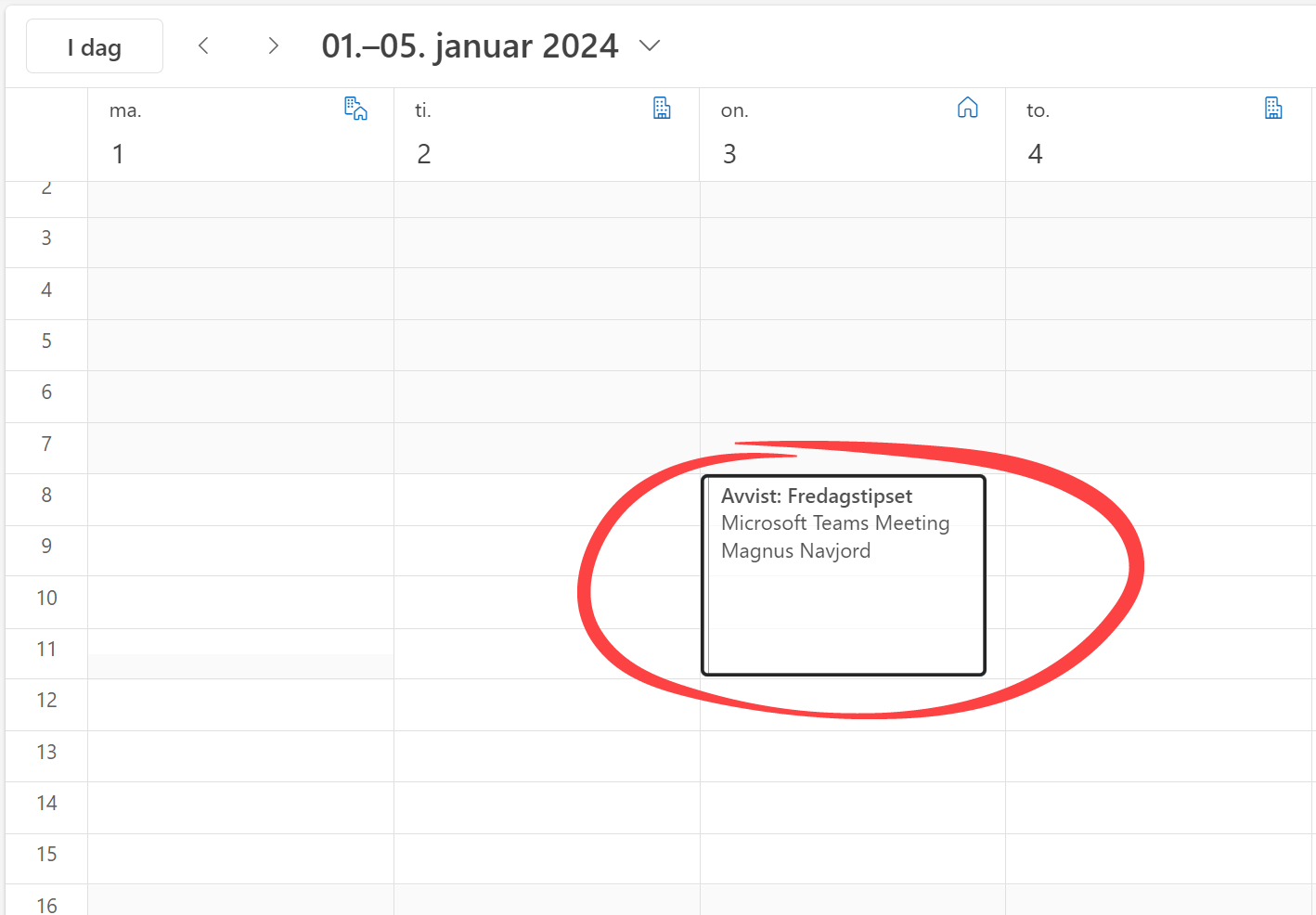
Vises også i Microsoft Teams
Klikker du deg inn i Teams vil du se at oppføringen også her står oppført som et kansellert og avslått møte.
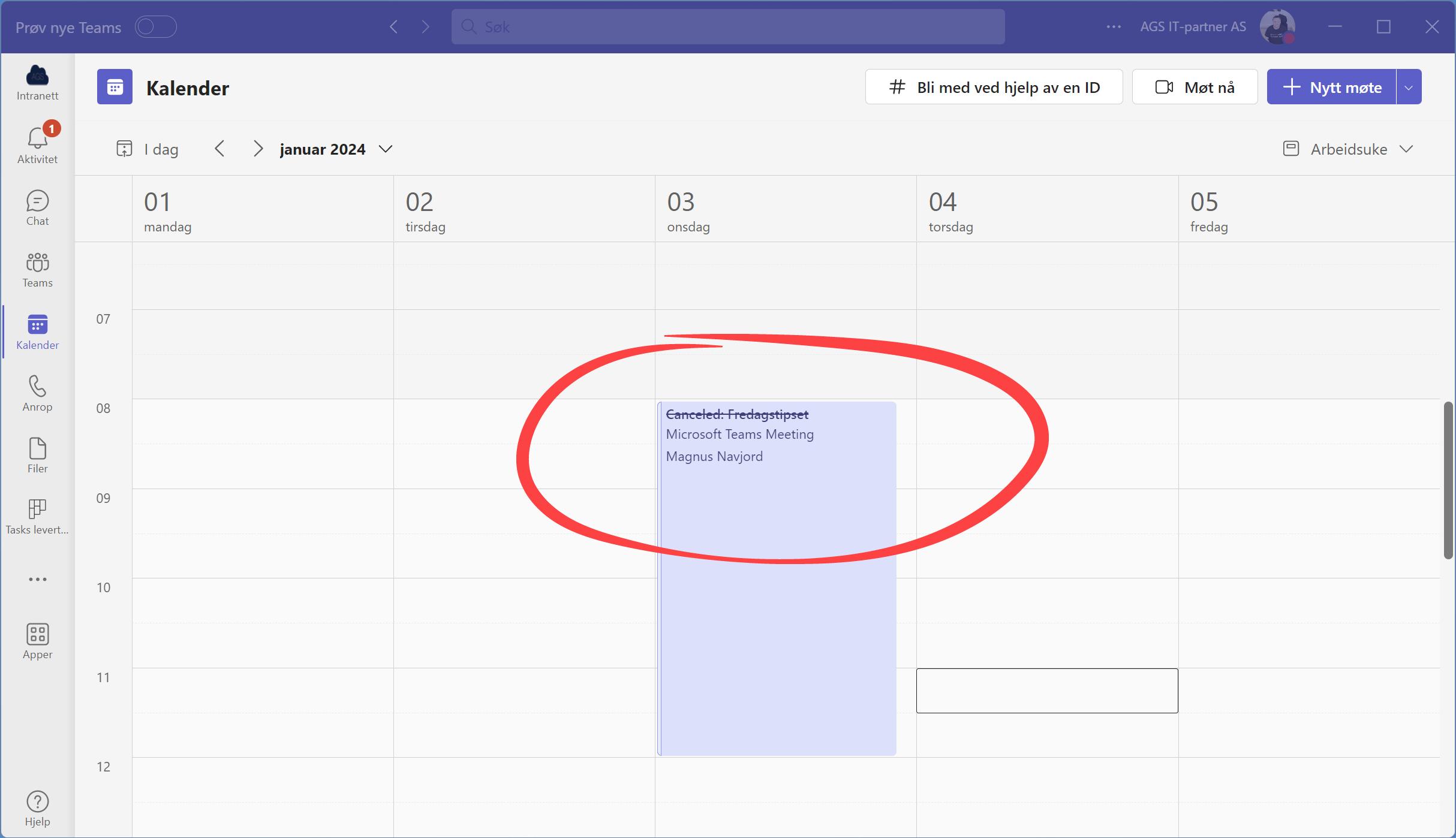
Bli med på Teams
Tilbake i Outlook kalenderen kan du nå angre deg og takke ja til møtet allikevel. Her har du også muligheten til å bli med i møtet dersom det er på Teams.
Høyreklikk her på møtet og velg Bli med i Teams møtet så er du med.
Stilig ikke sant.
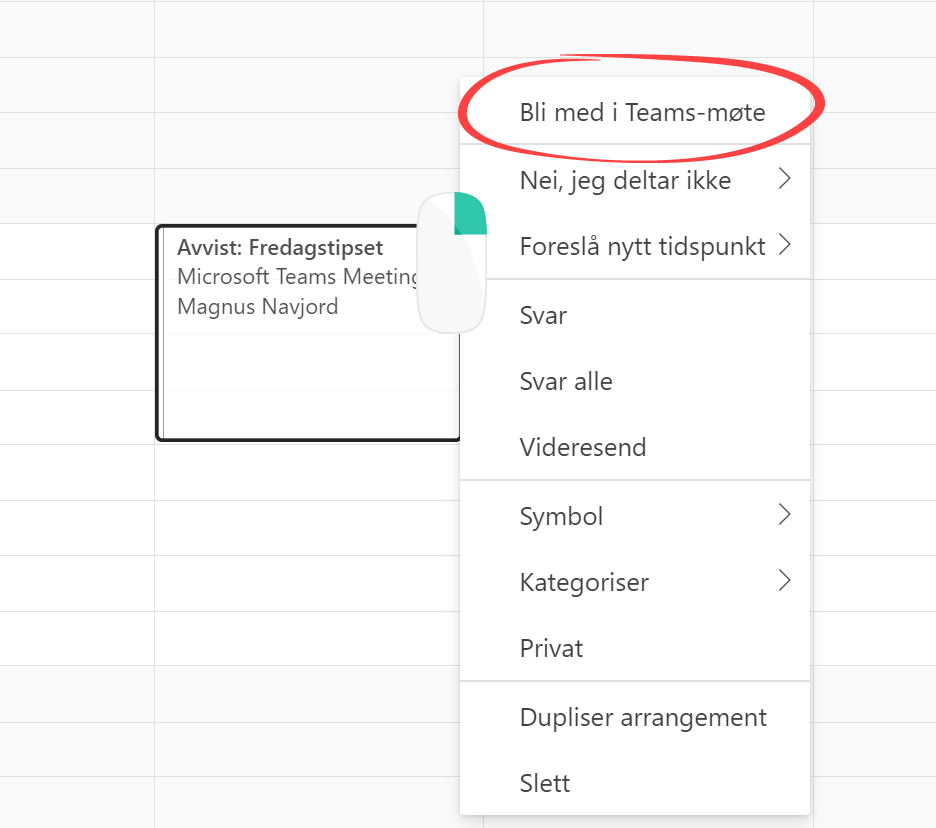
Du kan angre deg og takke ja
Eller du kan klikke på kalenderoppføringen og angre deg. Takk ja til invitasjonen
- Velg først Endre slik som dette.
- Deretter klikker du på Ja så har du godtatt møteinvitasjonen og er med igjen.
- Legg merke til at kalenderoppføringen får tilbake standard fargen for et aktivt møte.
Smart ikke sant
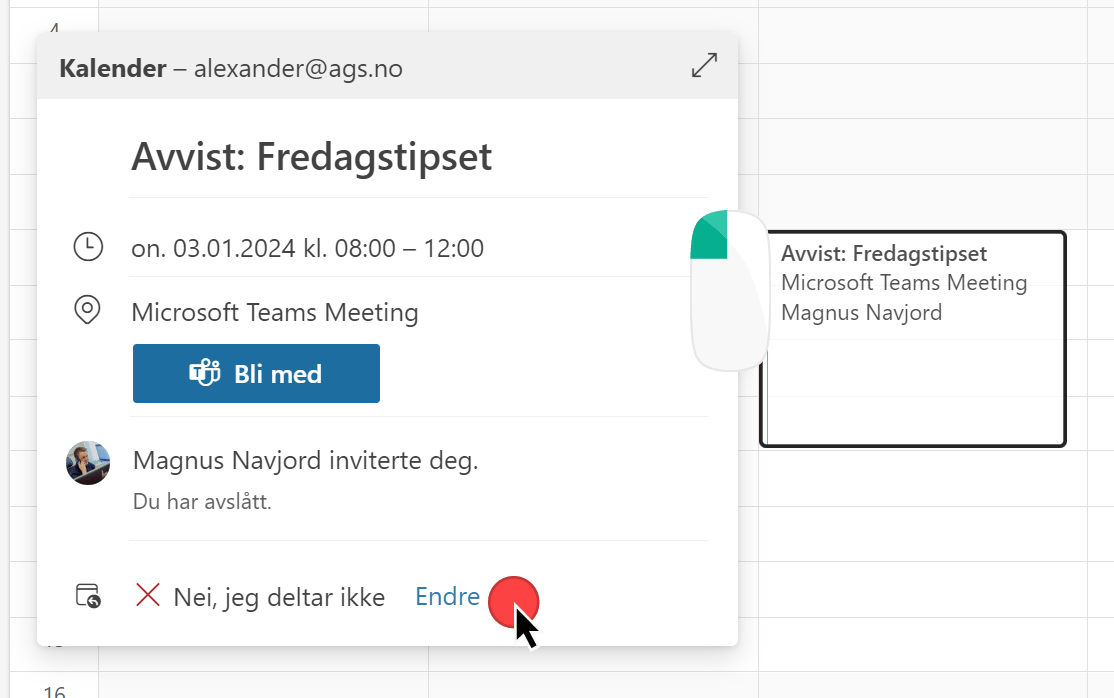
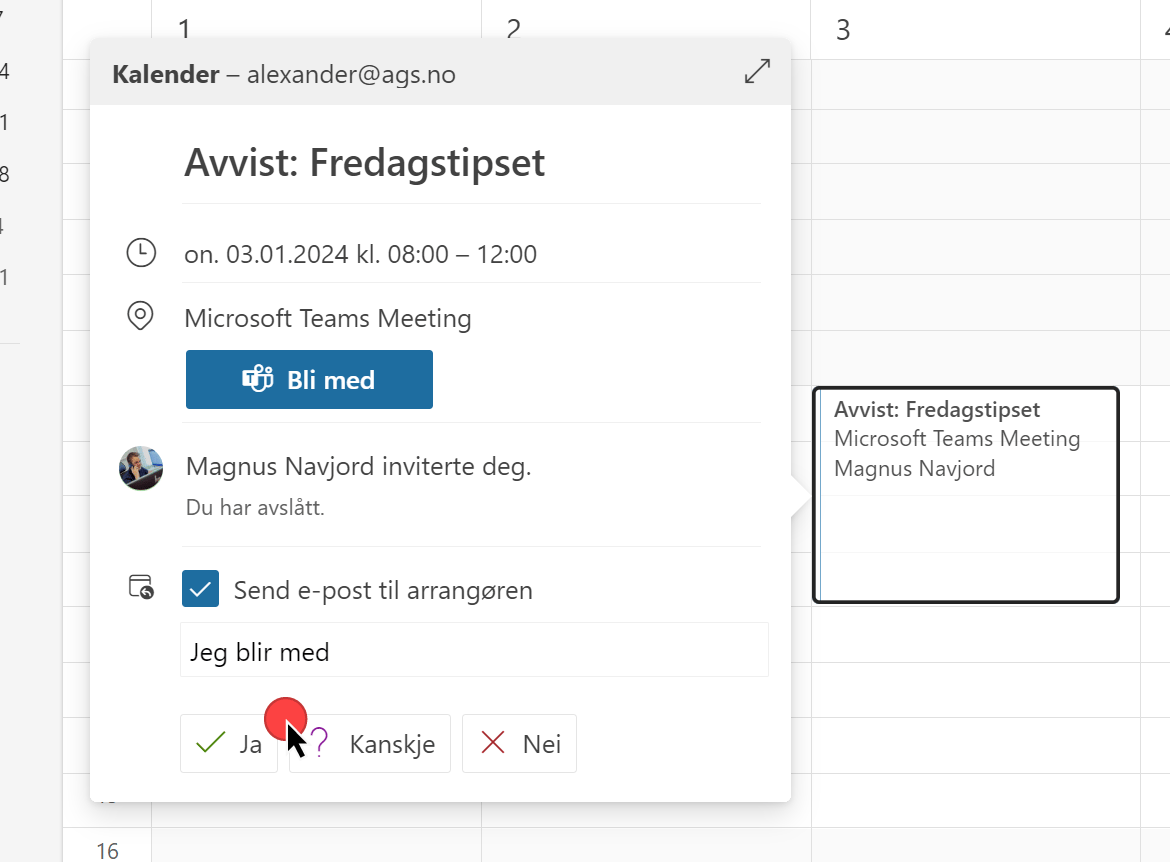
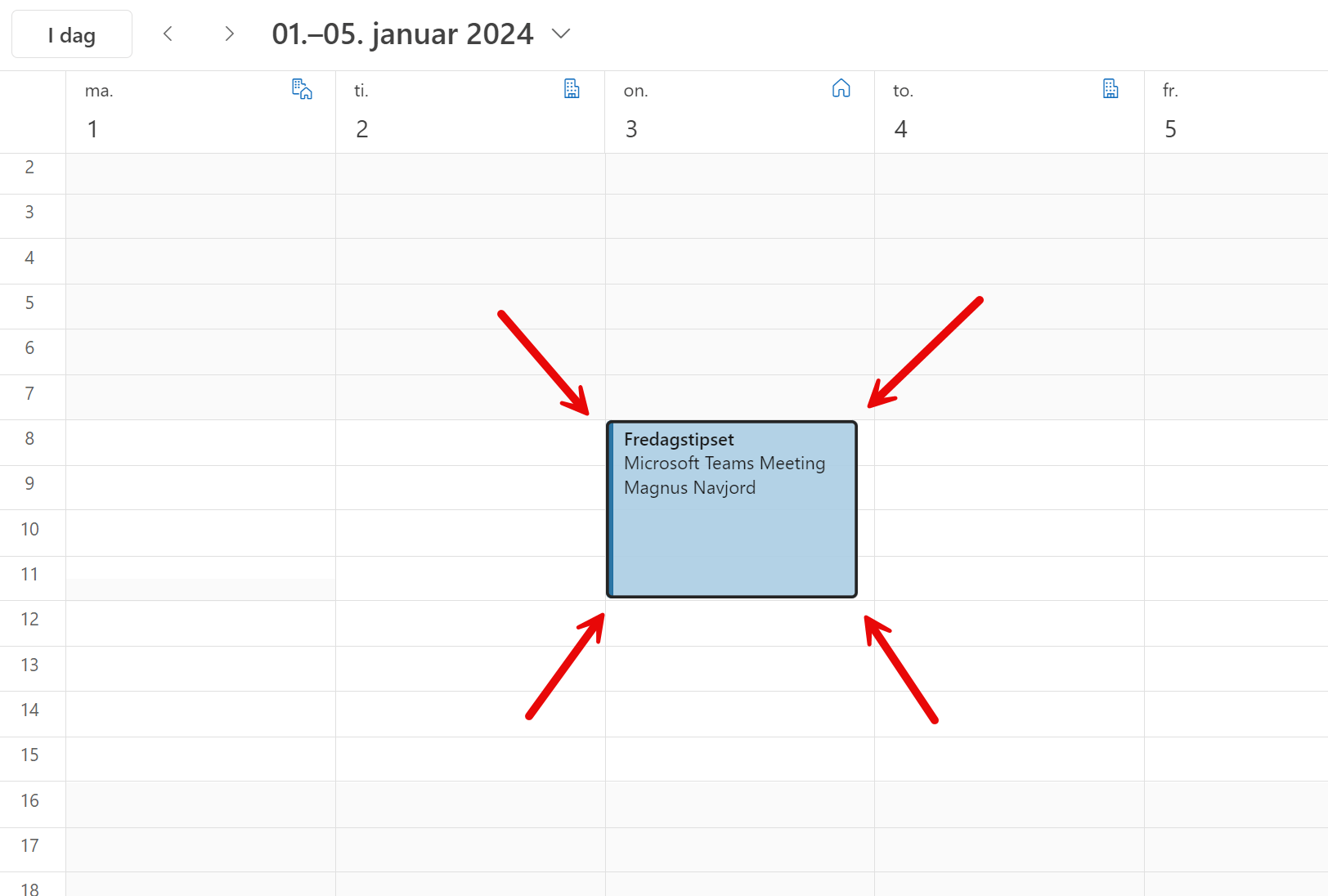
Få Microsoft 365 levert av AGS
AGS IT-partner har spisskompetanse i implementering og support av Microsoft 365. Vi hjelper deg med skreddersydde løsninger som kan øke produktiviteten og datasikkerheten i din organisasjon med de samme prisene som hos Microsoft.













