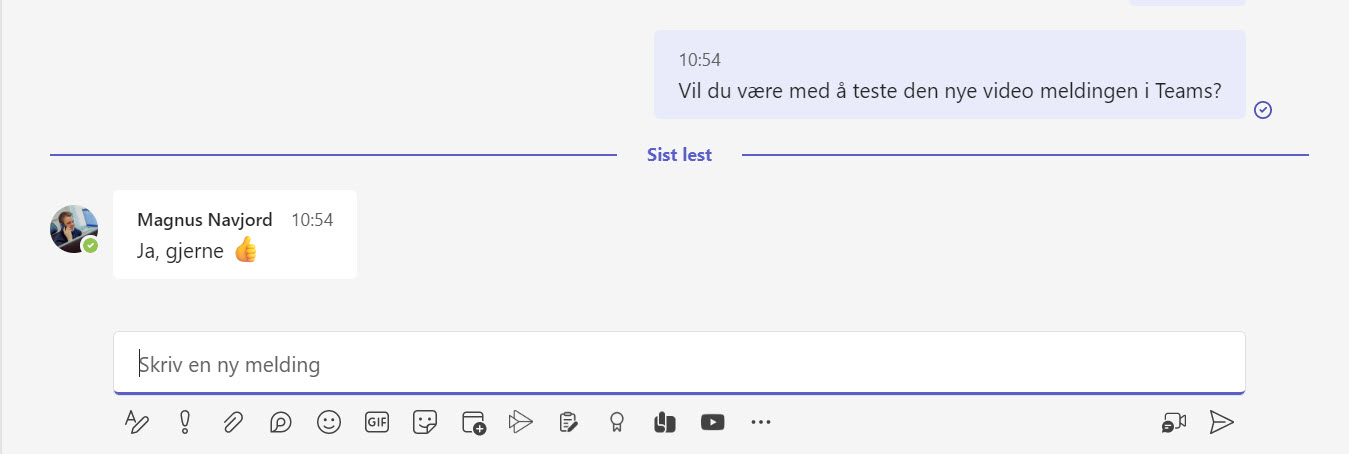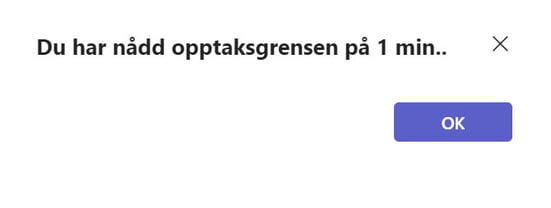I dette tipset skal du få se en tøff nyhet i Teams som lar deg enkelt spille inn en video melding på chatten i Teams. Nå kan du endelig lage en video i stedet for å sende en kjedelig melding.
Nå kan du sende video melding i Teams
Med den nye oppdateringen i Microsoft Teams har Microsoft gjort det lett for deg å bruke kamera og mikrofonen på maskinen din til å lage en stilig video melding i en chat stedet for tekst.
Nå har du altså mulighet til å enkelt spille inn en video melding som du kan poste som en vanlig melding på chatten i Teams. Du har også mulighet til å justere litt på videoen før du sender den.
I dette tipset skal du få en komplett guide til hvordan du bruker den nye mulighetene for video meldingen i Teams. Alt du trenger er et web-kamera og mikrofon, og noen få klikk.
Ja. det er enkelt å få til selv.
Bare se her

Slik gjør du det!
Du kan begynne med å starte opp Teams klienten din slik som dette. Velg først Chat her til venstre og finn noen du vil sende en video melding.
Magnus har sikkert lyst til å teste ut en video melding.
Ja, det vil han sikkert.
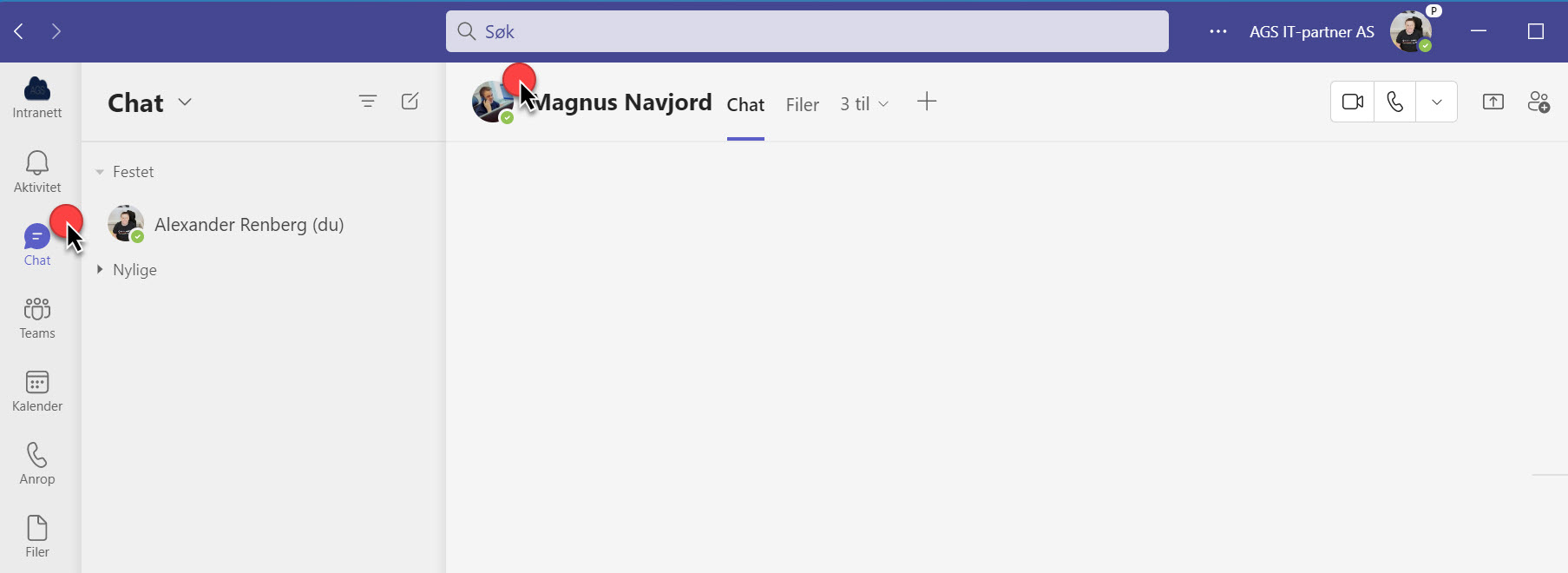
Her finner du video melding
Video meldingen finner du her nede på verktøylinjen i chat vinduet i Teams
Alt du trenger å gjøre nå er å klikke her er på ikonet med kamera for å starte å spille inn video meldingen.
Hei, her jeg på kamera.
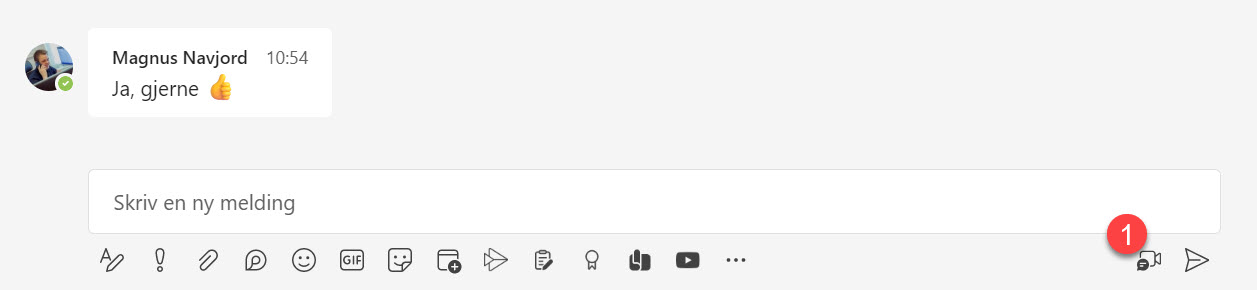
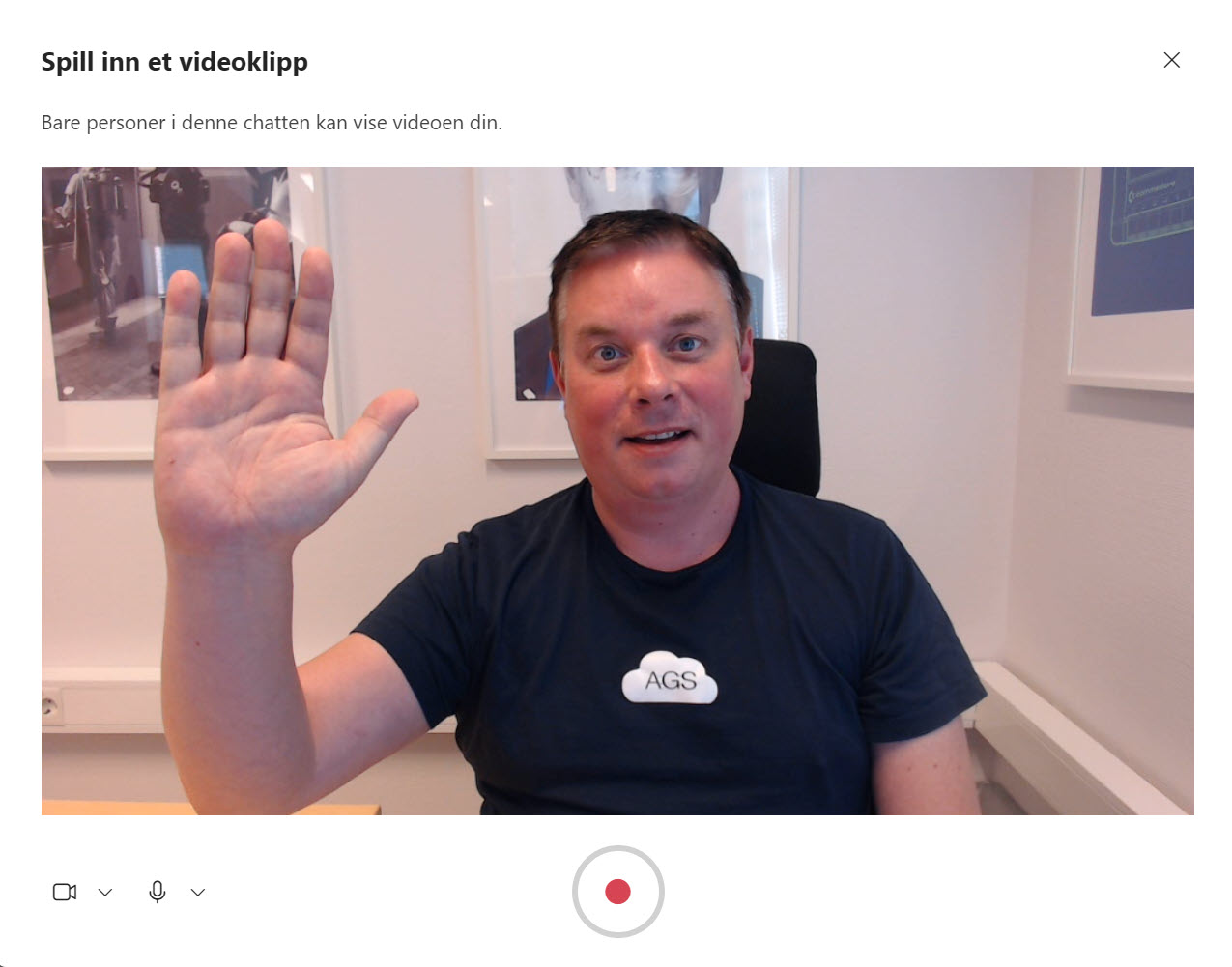
Sjekk og velg kamera du vil bruke
Før du starter å spille inn en video skal jeg vise deg litt rundt i de få men viktige innstillingene i video meldingen.
Den første er kamerainnstillingene, her velger du hvilket kamera du vil bruke å spille inn video meldingen med. Supert dersom du kanskje vil bruke et eksternt kamera og ikke det innbyggede kamera på maskinen din.
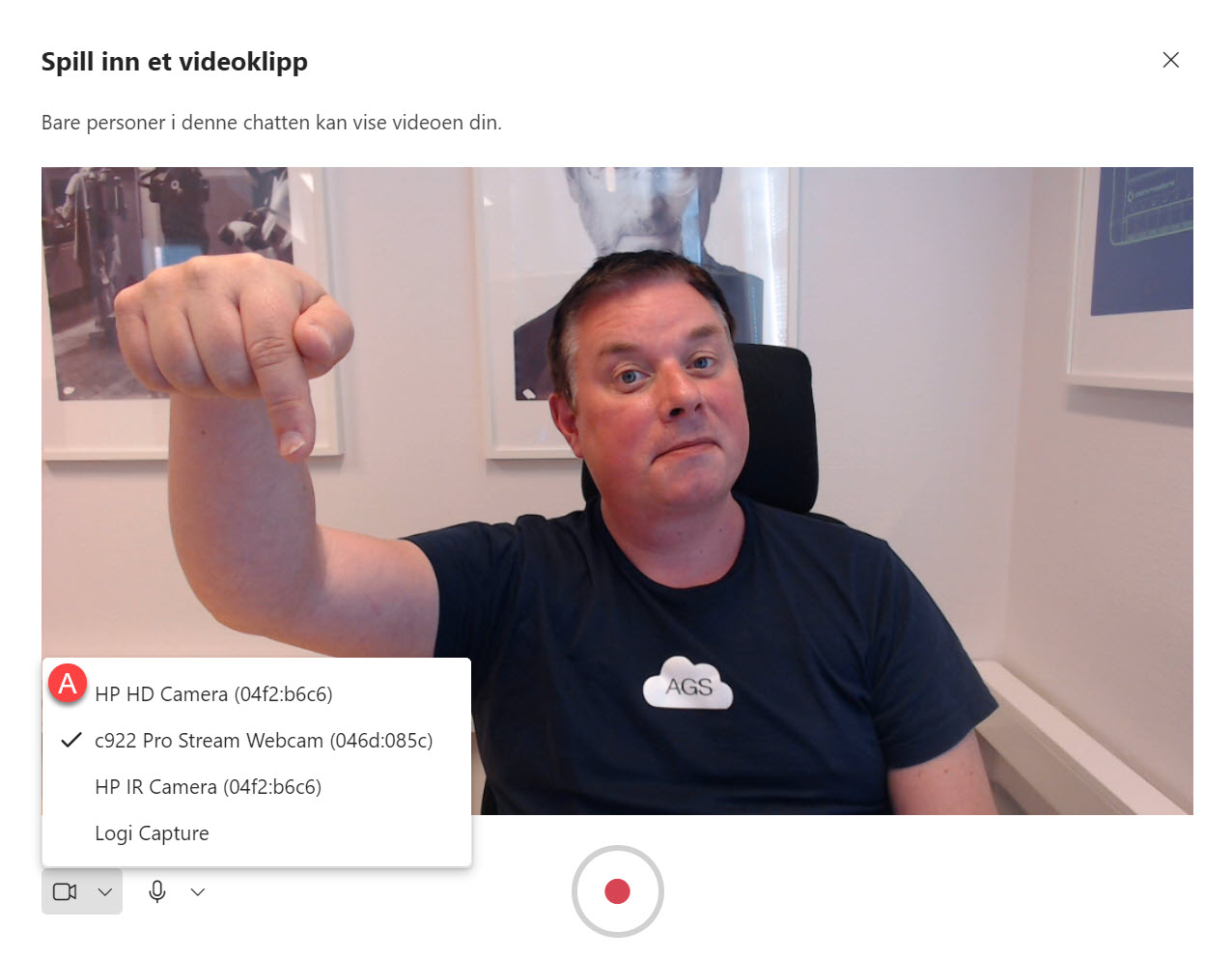
Sjekk og velg mikrofonen for opptak
Den andre innstillingen er hvilken mikrofon du vil bruke. Pass på at du velger en mikrofon som gir deg god lyd på opptak.
Denne blir jo bra.
Ok, da er du klar til å spille en video meldingen.
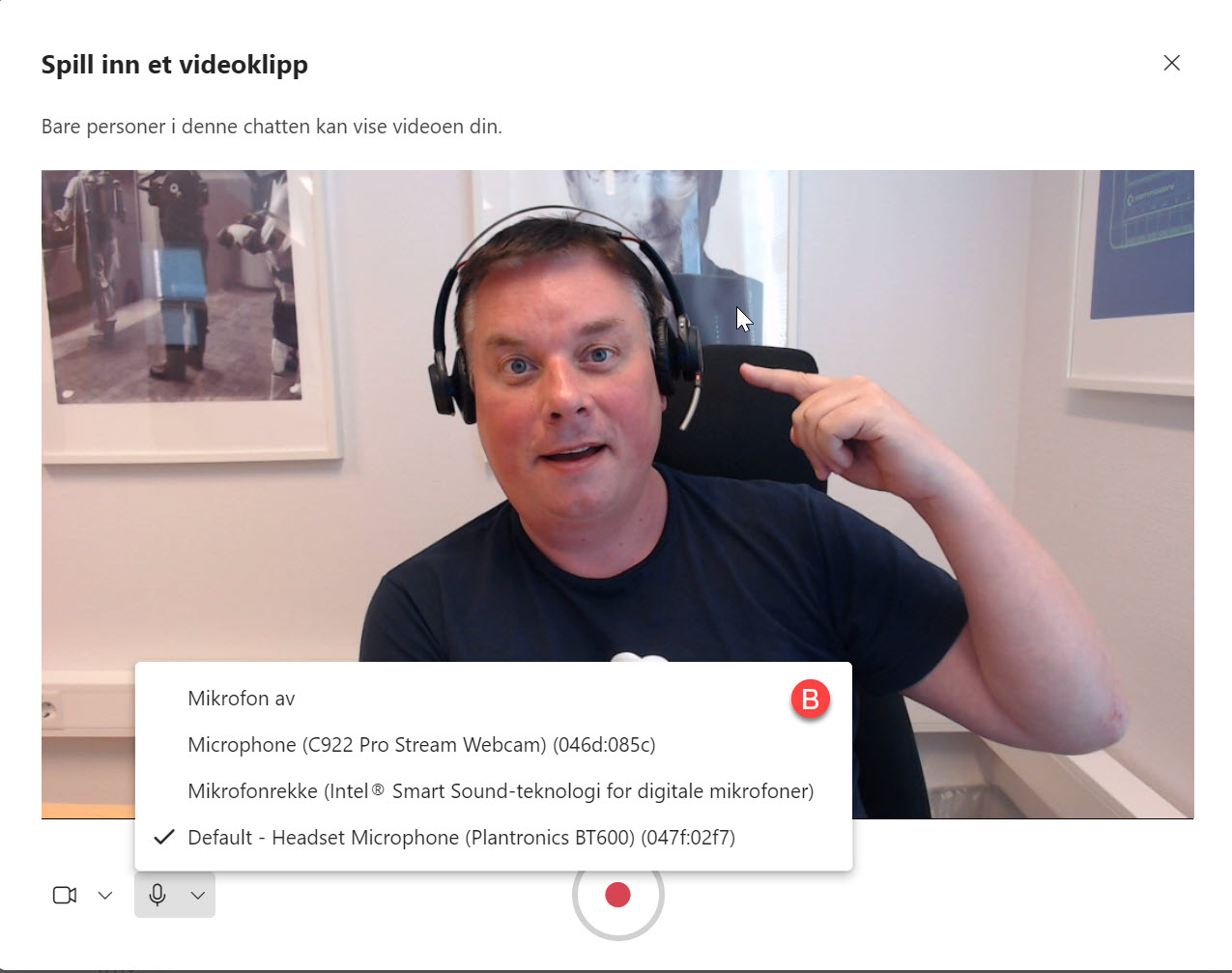
Grense for videoopptaket på 1 minutt
Før du setter i gang er det greit å få med seg at du ikke kan spille inn video på mer en 1 minutt. Her stopper altså Teams hardt og brutalt opptaket automatisk etter 1 minutt.
Så planlegg litt så du ikke går over tiden, så Teams ikke kutter midt i meldingen din.
Ok, da prøver vi oss på en melding.
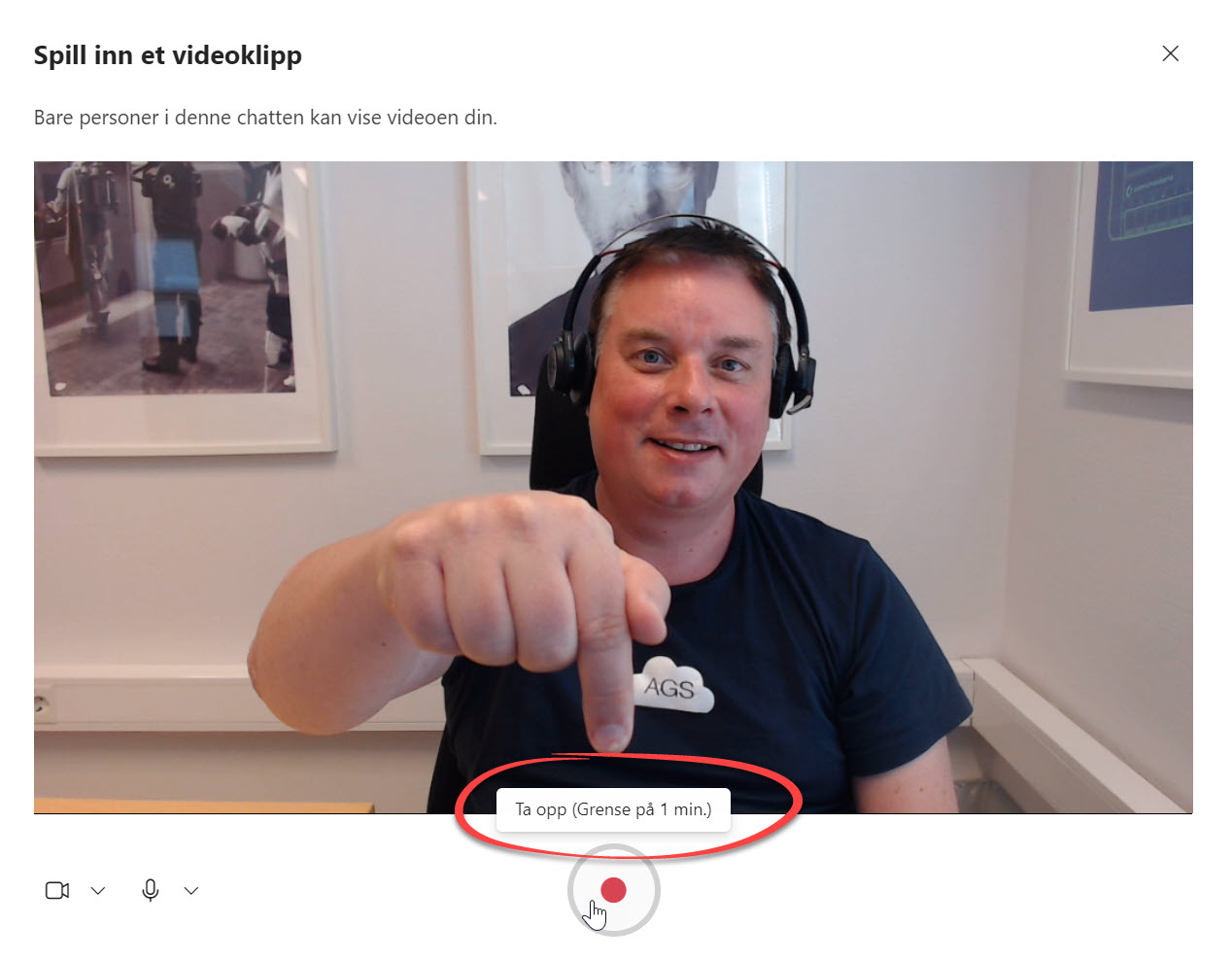
Slik gjør du opptak av videomeldingen
Da er det bare å klikke på Opptak og spille inn melding din slik som dette.
Du kan pause opptaket innimellom dersom du vil stoppe litt opp og tenke over hva du skal si.
Når du er klar, klikker du på Se igjennom her til høyre
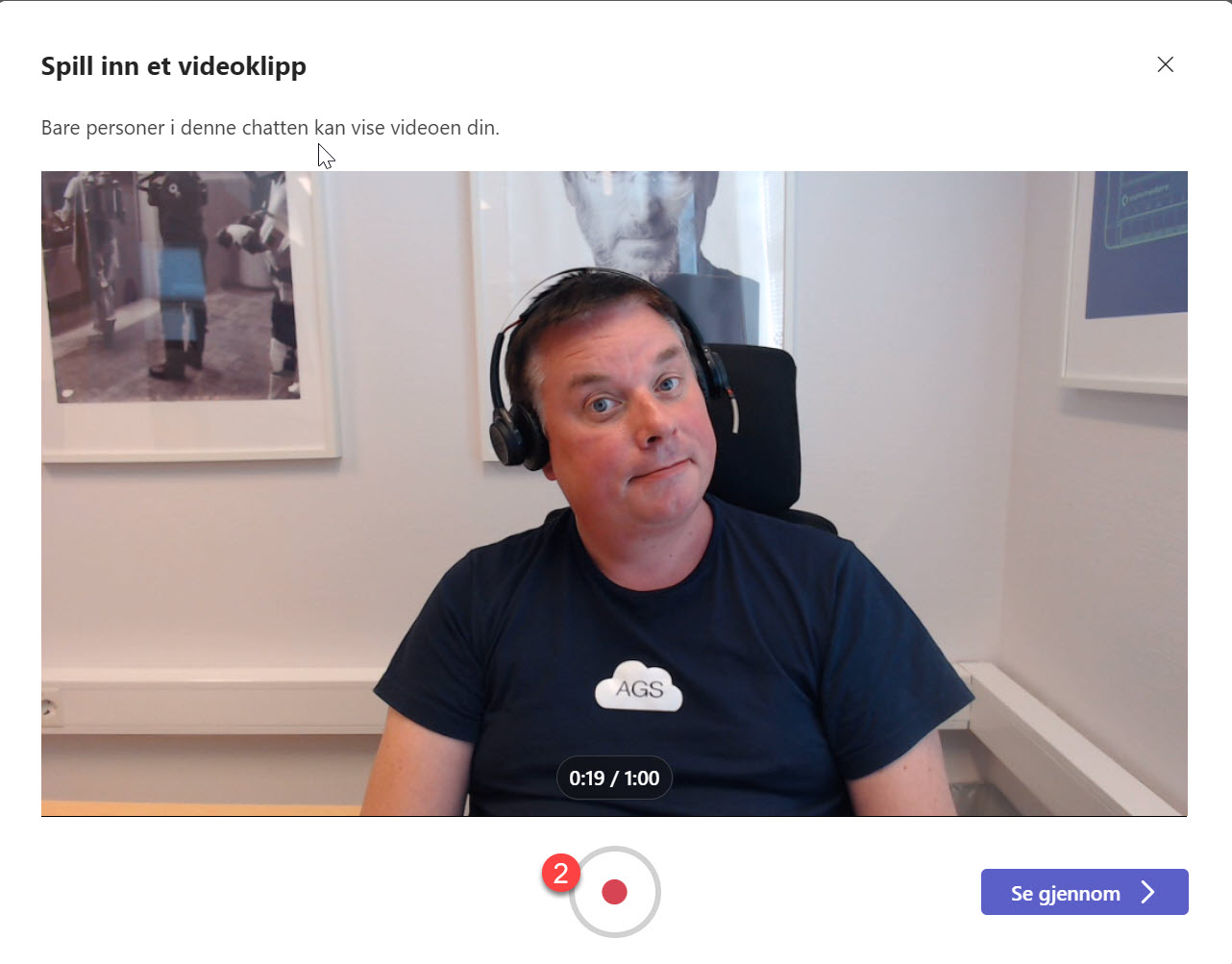
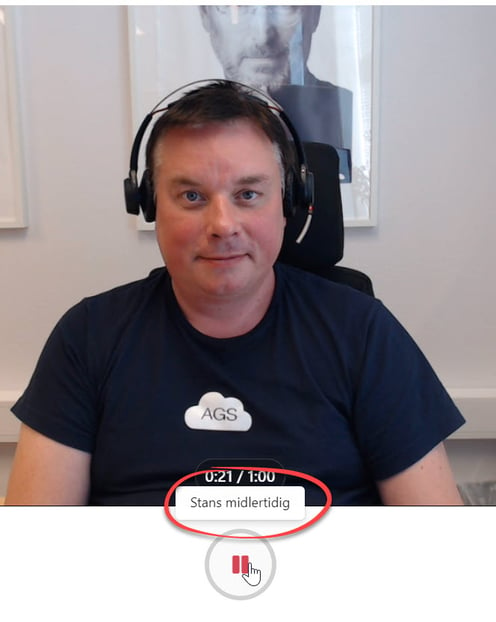
Se igjennom opptaket
Her i neste vindu kan du se igjennom opptaker og justere litt kanskje på slutten av meldingen slik som dette. Du kan også justere begynnelsen av opptaket
Spill gjennom opptaket med Play knappen her til venstre slik at du er fornøyd.
Ok, dette blir bra
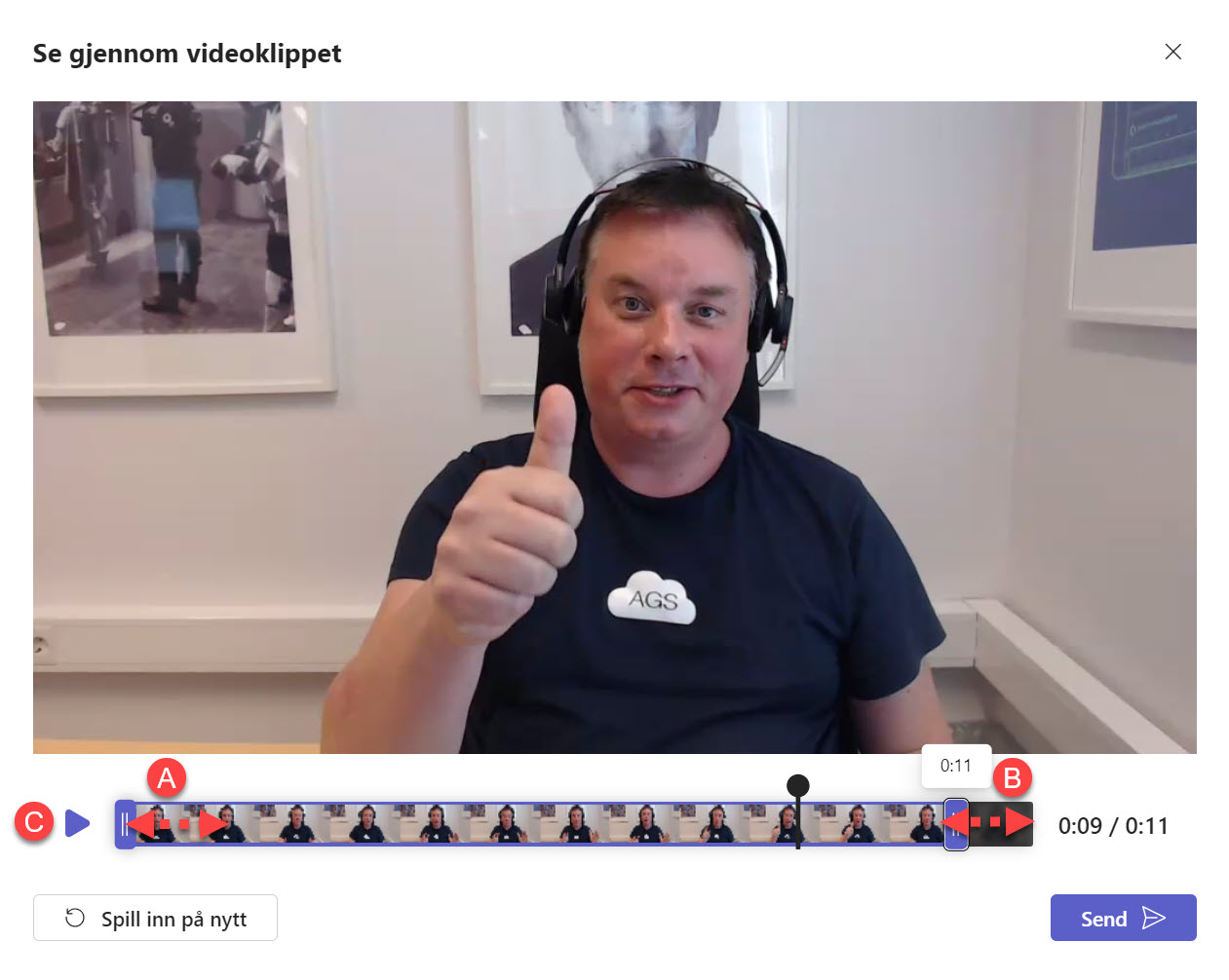
Misfornøyd med opptaket? Prøv igjen davel!
Er du imidlertid misfornøyd med opptaket kan du spille det inn på nytt her ved å klikke på Spill inn på nytt.
Så får du en ny sjans.

Send videomeldingen
Er du strålende fornøyd med meldingen gjenstår det bare å sende den.
Klikk på Send og vent på responsen.
Under ser du hvordan meldingen ser ut i Teams.
Smart ikke sant.
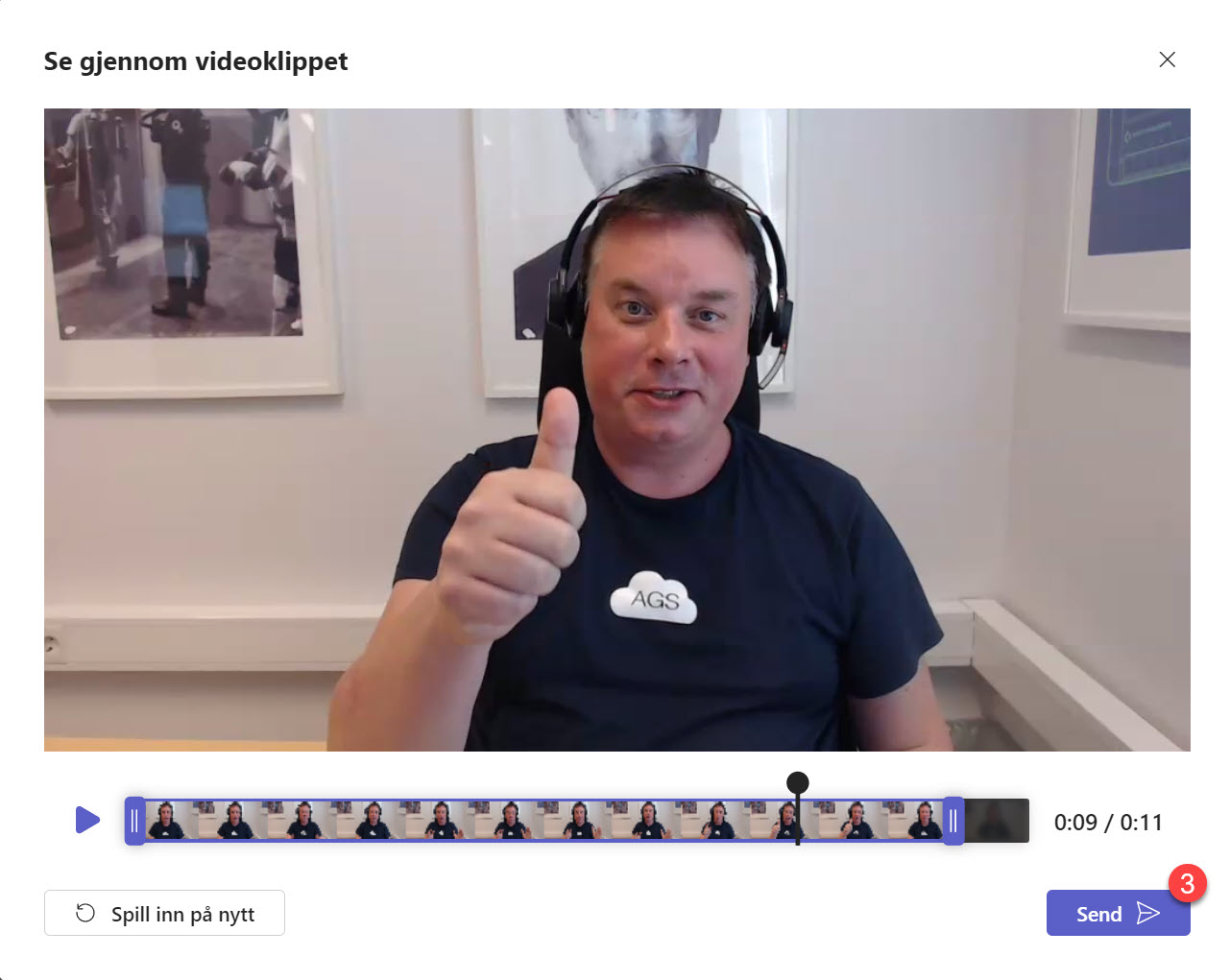
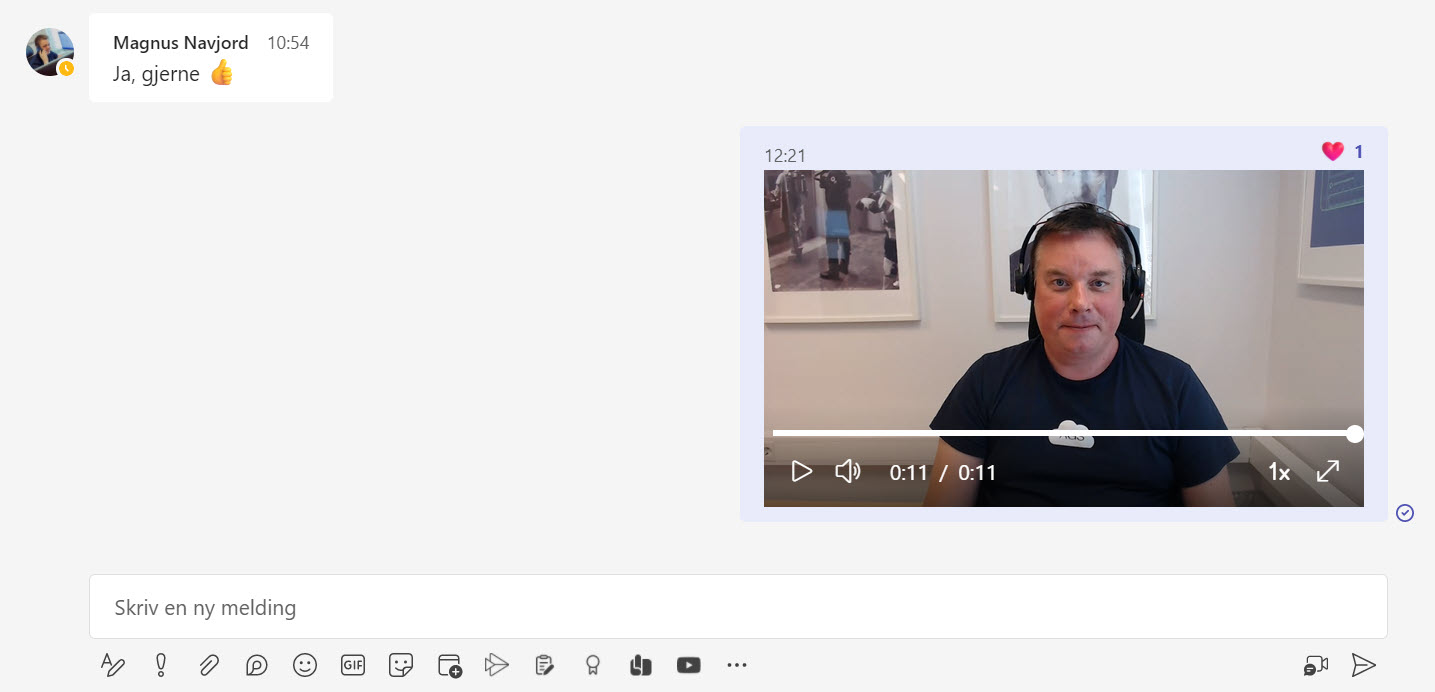
BONUSTIPS! Excel Live - en helt ny måte å presentere regneark i Teams
Se den splitter nye Excel Live funksjonen i Microsoft Teams. Den gjør det det enklere for deg å presentere og dele Excel regneark i Teams.

Superlad din produktivitet med Microsoft Teams!
Nå kan du samarbeid enklere og mer effektivt enn noensinne. Ta bedriften inn i den moderne arbeidsplassen, og gjør hver arbeidsdag mer produktiv og brukervennlig med Microsoft Teams levert av AGS