I dette tipset skal du få se hvordan du enkelt kan oppdatere Office pakken i Microsoft 365, slik at du har den siste og beste versjonen.
Slik får du de nyeste oppdateringene og funksjonene i Office pakken
I dette tipset skal du få se hvordan du enkelt kan oppdatere Word, Excel, PowerPoint og Outlook med bare noen få enkle klikk.
Som du sikkert vet, kommer Microsoft hele tiden med nye smarte funksjoner og oppdateringer til programmene i Office pakken og Microsoft 365.
Som regel får du disse oppdateringene automatisk, men noen ganger har du kanskje ikke tålmodighet til å vente på at Microsoft gjør det for deg.
Så er her skal du få se en enkel fremgangsmåte slik at du kan gjøre det selv.
Har du begrensinger på din Microsoft 365 løsning
Husk på at det kan være satt begrensninger fra din IT-leverandør eller it-avdelingen på hvor ofte du kan oppdatere og hvilke oppdateringer du skal få.
Men har du ingen slike begrensninger så er det bare å oppdatere i vei.
Som alltid er det enkelt å få til selv.
Bare se her.
Slik gjør du det!
Du kan begynne med å starte opp Word, Excel, PowerPoint eller Outlook. Det spiller ingen rolle hvilken av dem du velger å bruke.
Jeg bruker Word i dette eksemplet. Du kan velge ditt favorittprogram.

Her finner du oppdateringsfunksjonen i Microsoft 365
Slik går du frem
- Klikk først her på Fil som du finner øverst til venstre på menybåndet i Word
- Deretter velger du Konto som du finner et godt stykke ned på sidemenyen slik som dette.
- Nå klikker du her på Oppdateringsalternativer som ligger her til høyre.
Så er du nesten klar.
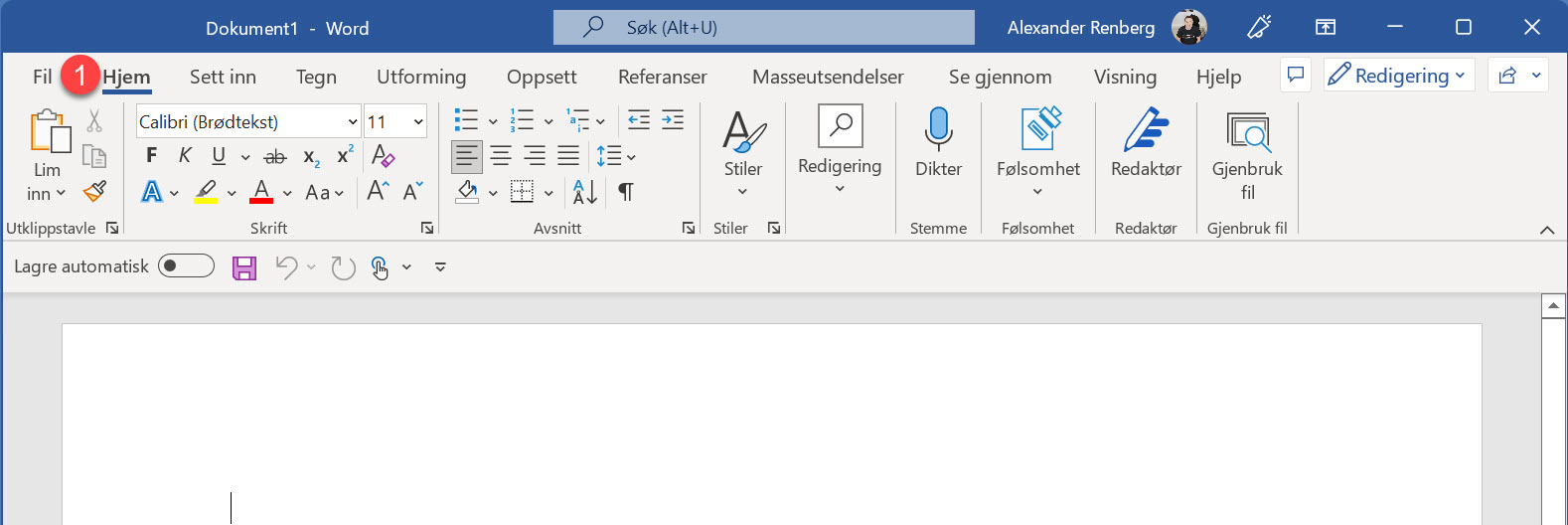
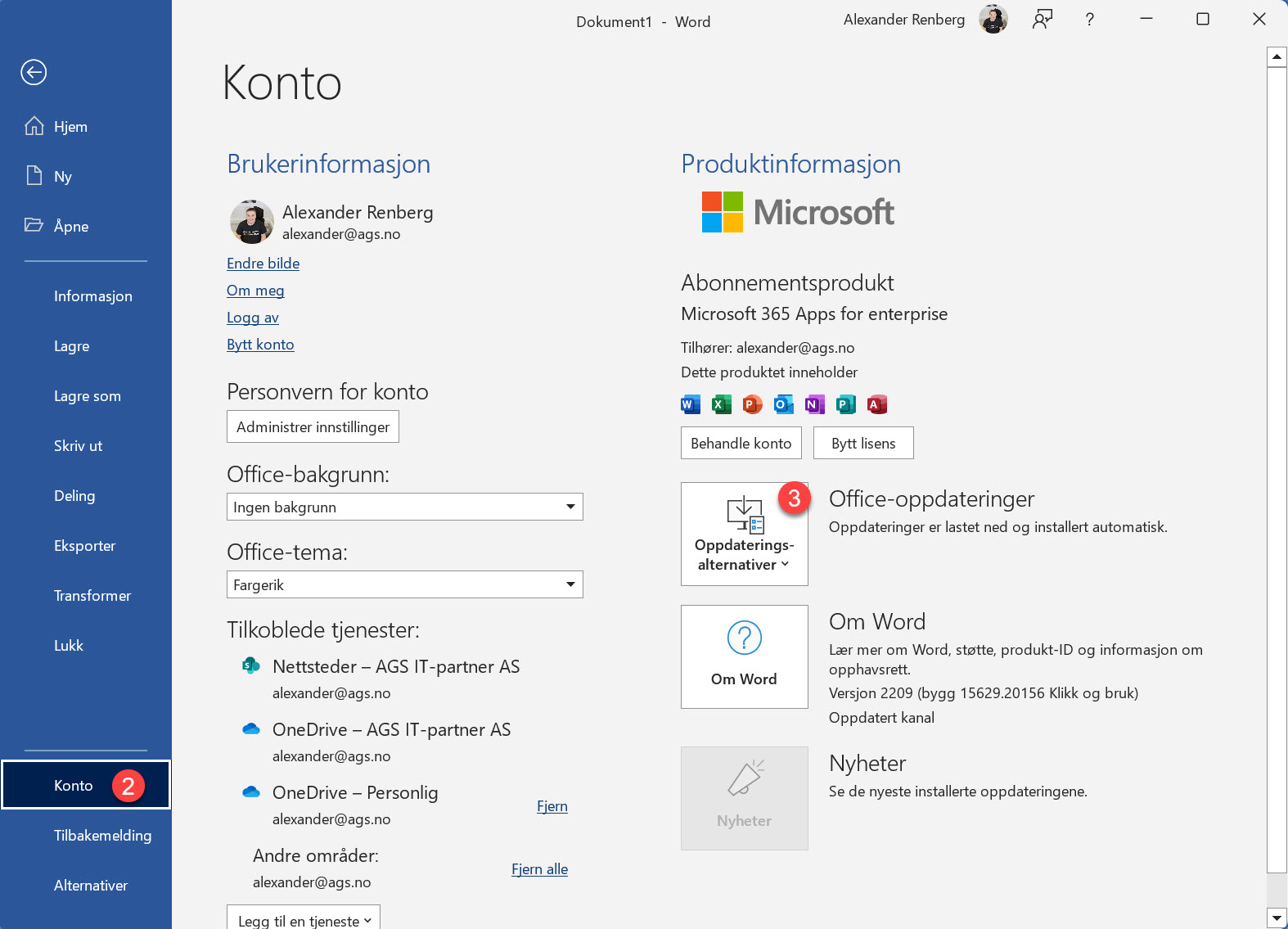
Oppdateringersmenyen
Inne på selve oppdateringsmenyen har du flere valg.
- Du kan oppdatere maskinen din med nyeste versjon av Office pakken her.
- Du kan deaktivere oppdateringer her i neste valg dersom du ikke vil ha nye versjoner.
- Du kan vise oppdaterings loggen, noe som kan være nyttig og som du skal få se litt senere.
Du kan klikke på det øverste valget Oppdater nå
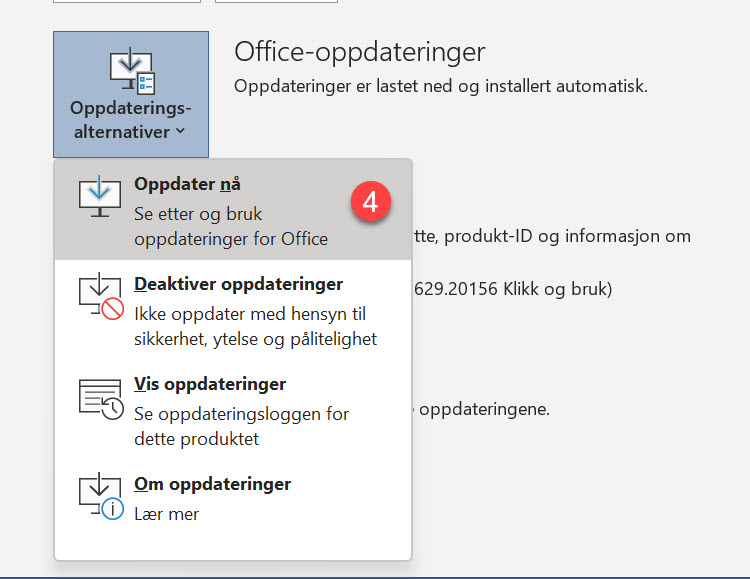
Dersom du allerede har den nyeste versjonen av Office pakken
La oss først se hva som skjer dersom du allerede er oppdatert og har den siste versjonen.
Jepp, her har jeg den nyeste versjonen av Office Pakken.

Dersom du ikke er oppdatert
Men hva om du ikke har den nyeste versjonen?
Det fine er at Microsoft oppdaterer Office pakken automatisk for deg. Bare len deg tilbake og vent til Microsoft har oppdatert Office pakken.
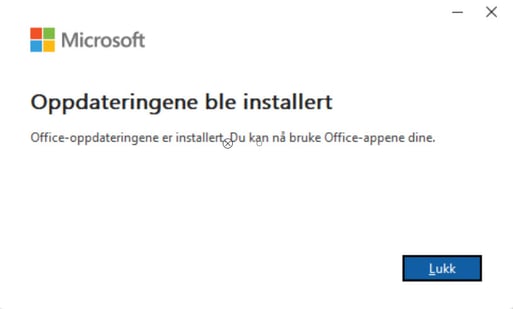
Sjekk ut hva er nytt i Office pakken?
Ok da er alt klart og du kan begynne å jobbe igjen som du pleier med en ny fersk og oppdatert Office pakke.
Lurer du på hva som er nytt. Husker du dette valget. Ja, bare klikk på den den
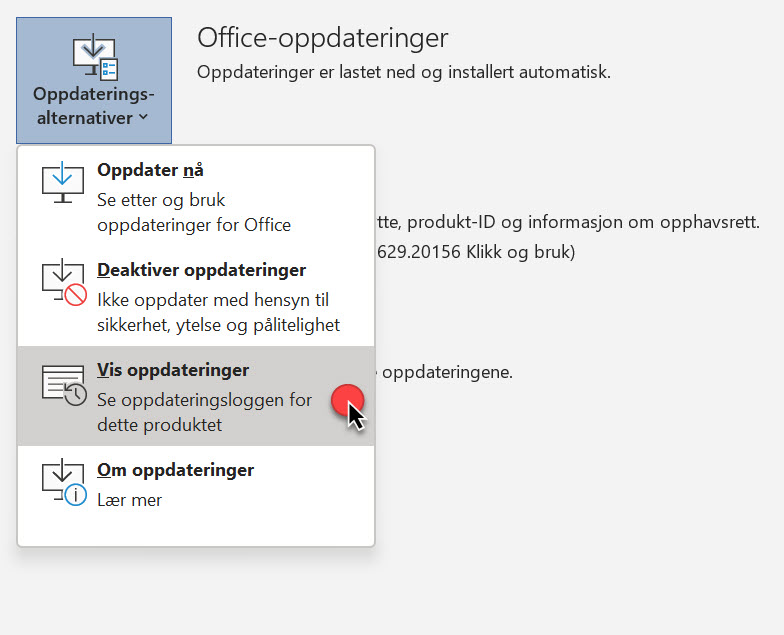
Her kan du utforske alt som er nytt
Ok da er alt klart og du kan begynne å jobbe igjen som du pleier med en ny fersk og oppdatert Office pakke.
Lurer du på hva som er nytt. Husker du dette valget. Ja, bare klikk på den den

Få Microsoft 365 levert av AGS
AGS IT-partner har spisskompetanse i implementering og support av Microsoft 365. Vi hjelper deg med skreddersydde løsninger som kan øke produktiviteten og datasikkerheten i din organisasjon med de samme prisene som hos Microsoft.













