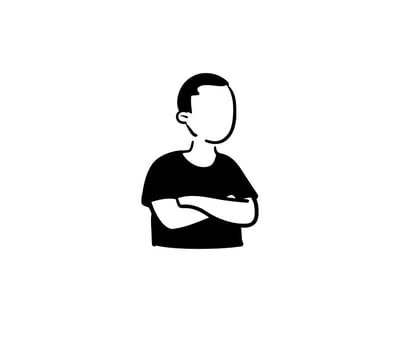I dette tipset skal du få se hvordan du lager tegnefilm figurer i PowerPoint. Microsoft har laget et spennende stort galleri med forskjellige figurere som du kan bruke i dine presentasjoner.
Stort bibliotek med bilder, ikoner og illustrasjoner
I dette tipset skal du få se nærmere på biblioteket som Microsoft har laget for deg i PowerPoint.
Biblioteket består av hundrevis av ikoner, illustrasjoner, bilder og videoer som du kan bruke i presentasjonene dine.
I dette kreative galleriet finner du også tegnefilm figurer som du kan bruke til å krydre lysbildene dine og imponere dine kollegaer.
- I dette tipset skal du få se hvor du finner biblioteket i PowerPoint.
- Du skal få se hvordan du setter inn objekter
- Hvordan du kan sette sammen og lage en tøff figur ved å kombinere ulike deler.
Som alltid er det enkelt å få til selv.

Slik gjør du det!
Du kan begynne med å starte PowerPoint slik som dette. Klikk først på Sett inn her øverst på menybåndet. Så velger du Ikoner her litt lenger bort på menyen til venstre.

Et stort galleri med grafiske objekter
Her har Microsoft laget mange tøffe objekter som du kan bruke i presentasjonen din.
- Bilder
- Utklipps figurer
- Klistremerker
- Videoer
- Illustrasjoner
- Og sist, men ikke minst dagens tips tegnefilm figurer

Et utrolig utvalg
Som du kan se har du utrolig mange valgmuligheter. Du har alt fra ferdige typer som du kan sette inn i presentasjonen din til forskjellige typer ansikt, utrykk, stående personer, syklende, vinkende, og mange type figurer og objekter i forskjellige situasjoner som du kan bruke.
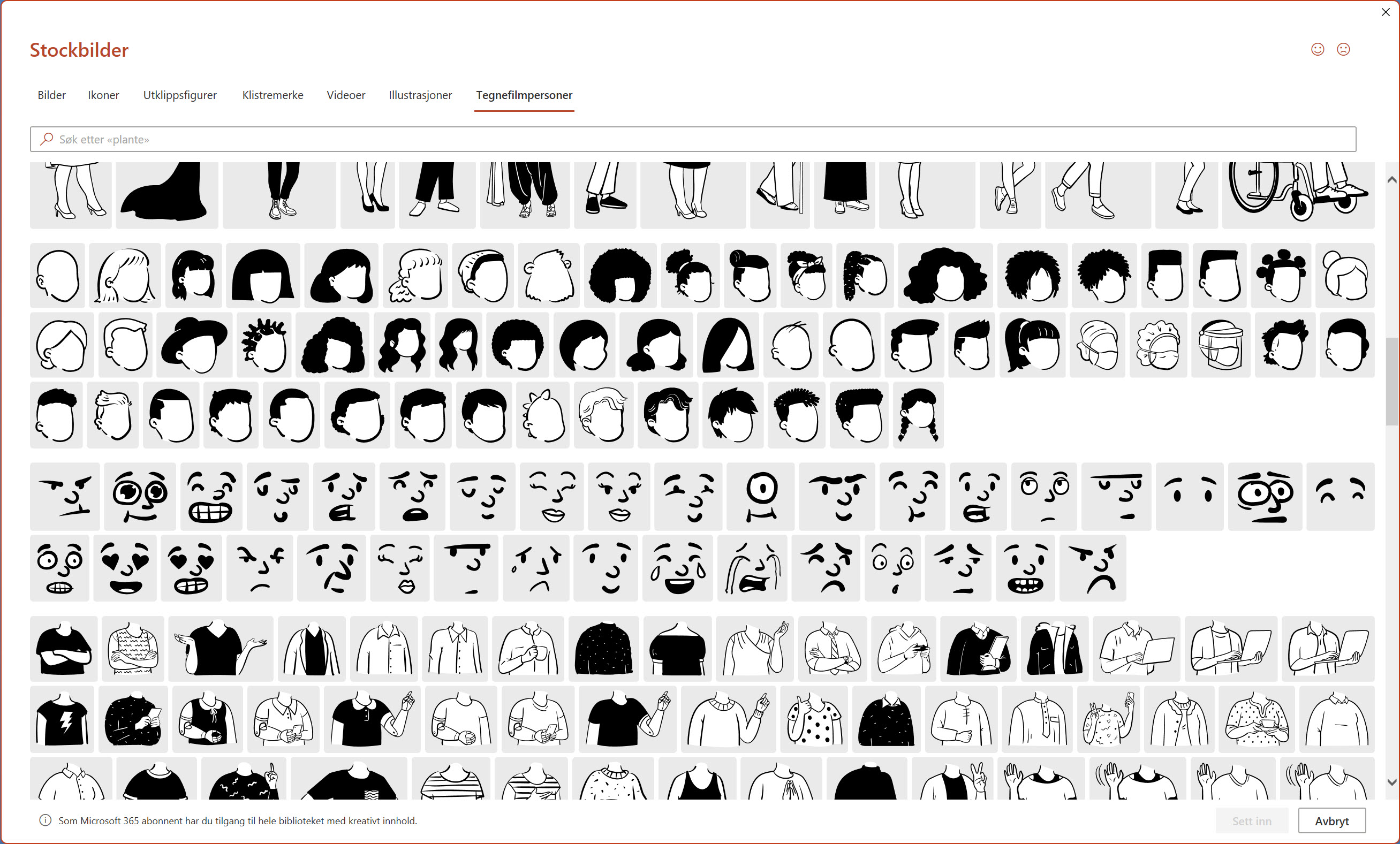
Sett inn avkryssingsboksen
La oss lage en tegnefilm figur fra bunnen av. Du kan starte med et hodet slik som dette.
Velg hodet du liker og klikk på Sett Inn her nederst til høyre når du er klar.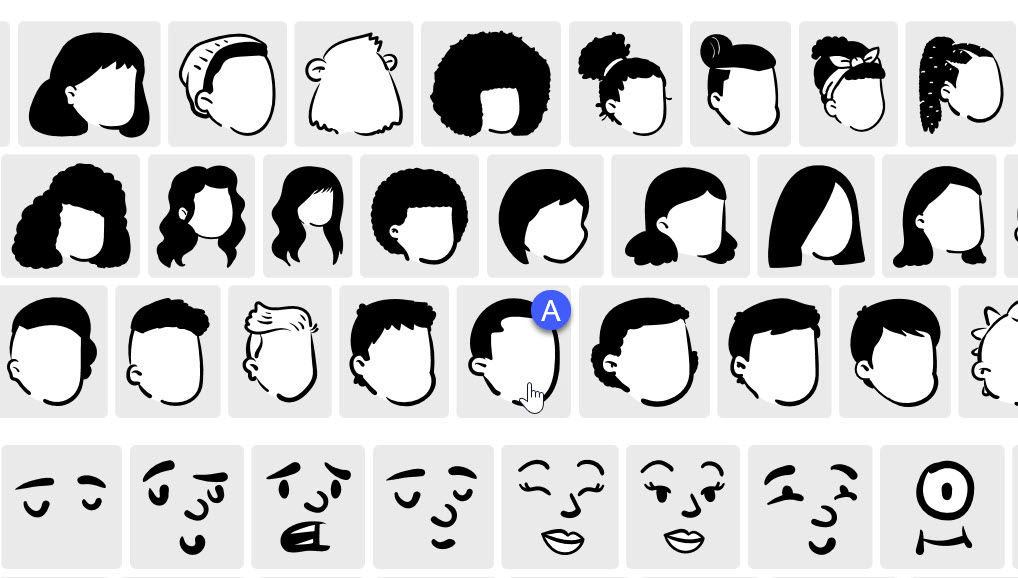
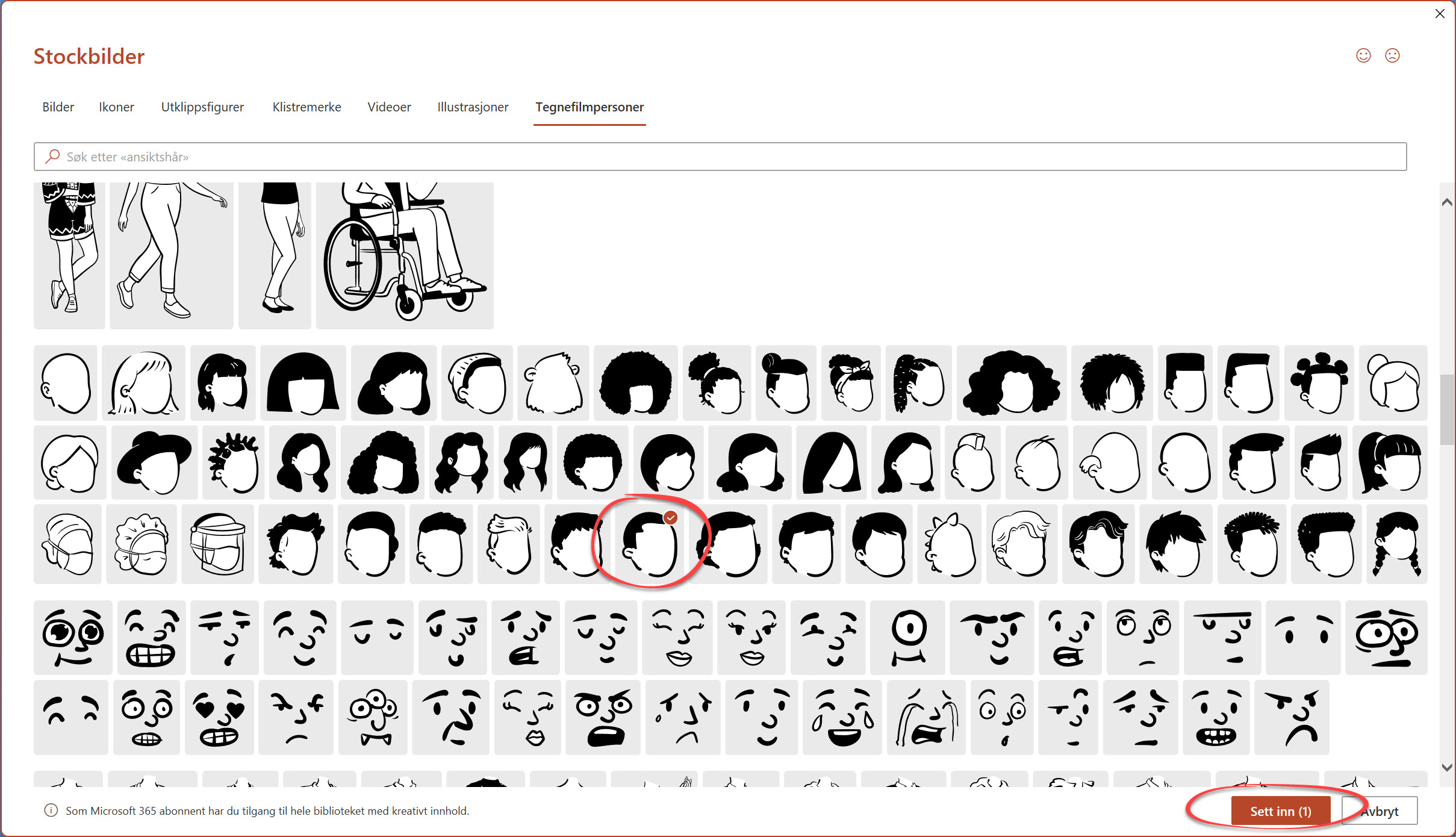

Juster objektet i PowerPoint
Her i lysbildet i PowerPoint kan du dra og justere størrelsen på hodet slik som du vil. Dette blir perfekt størrelse.
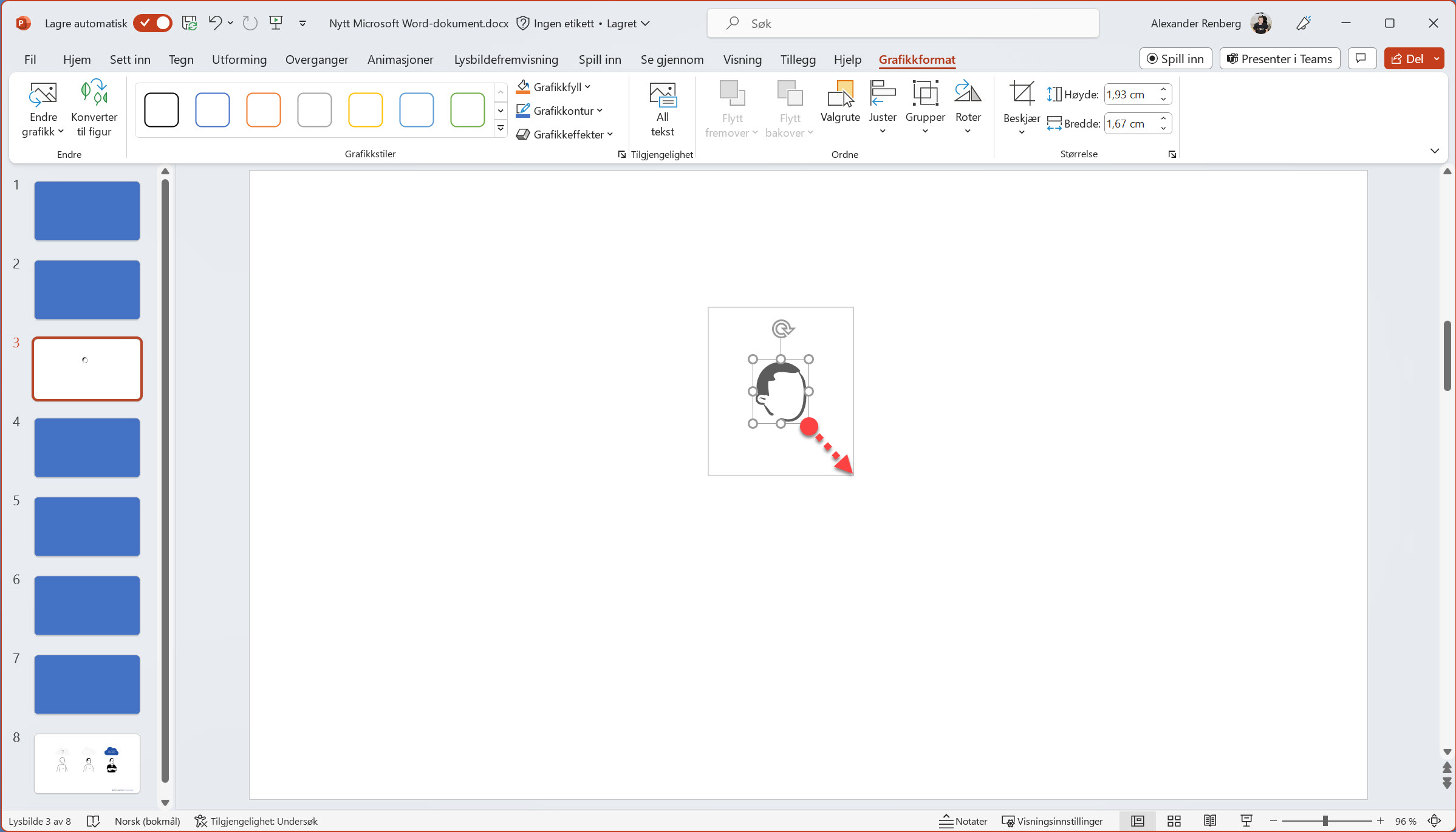
Sett inn kroppen
Nå skal vi finne er kropp til hodet å hvile på. Gjenta samme prosedyre som tidligere.
Se etter en kropp som du synes passer, og sett inn når du er fornøyd
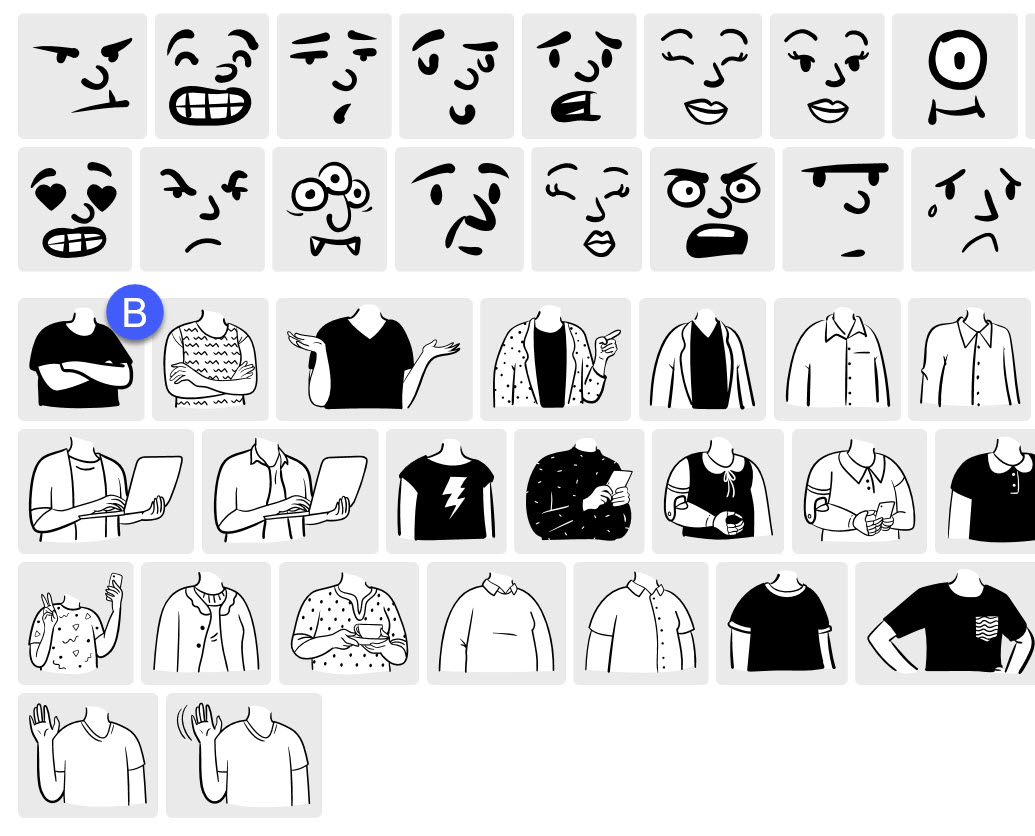
Finn et passende ansikt
Da gjenstår det bare å finne et passende ansiktsuttrykk. Det er mange å velge mellom
Men jeg tenker dette vil passe godt. Klikk Sett Inn som vanlig når du er fornøyd
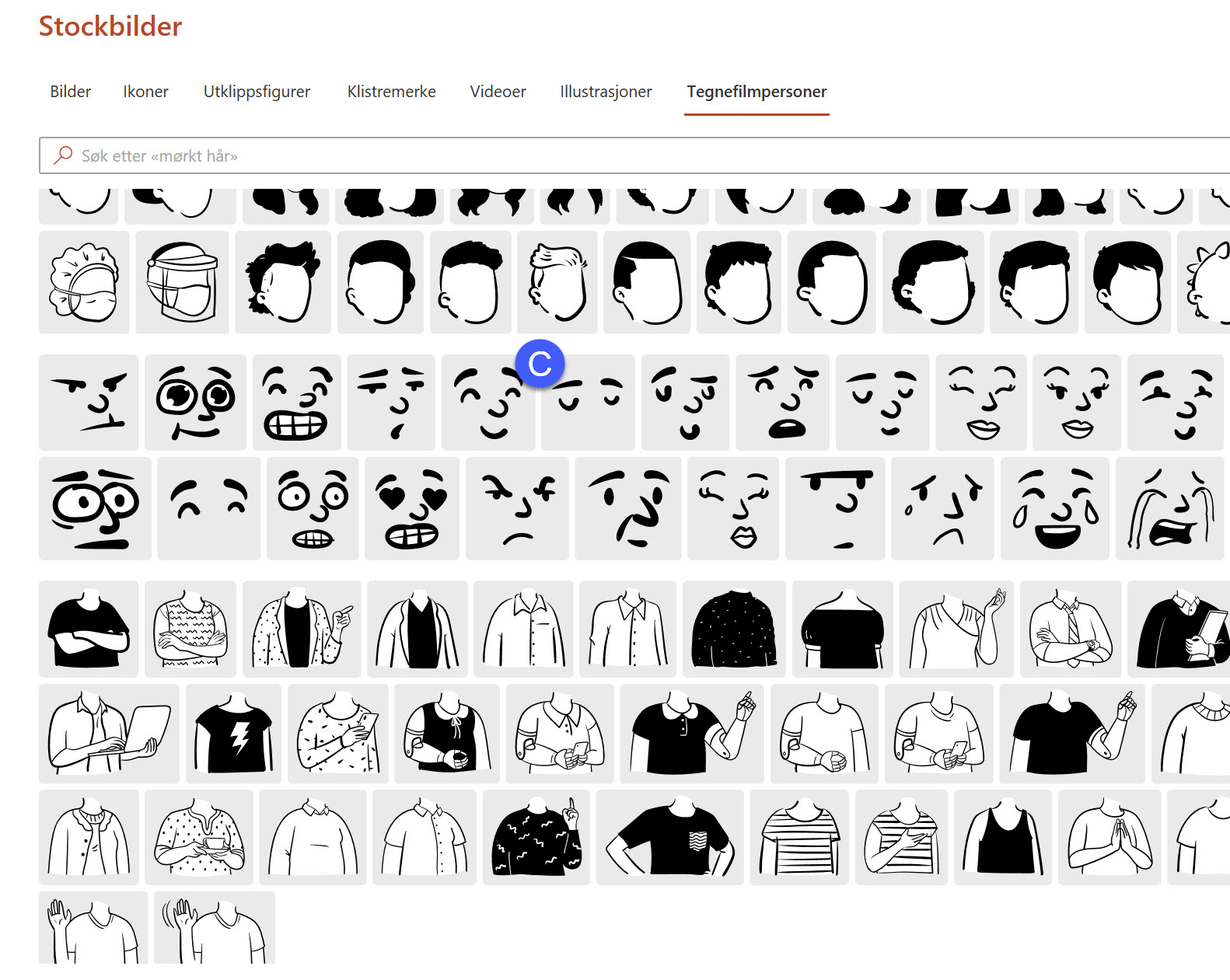
Juster farger
Her ser du resultatet. Det ble jo ikke så verst.
La oss legge en liten logo på ham Skifte farge på t-skjorten så er vi i boks
Smart ikke sant.
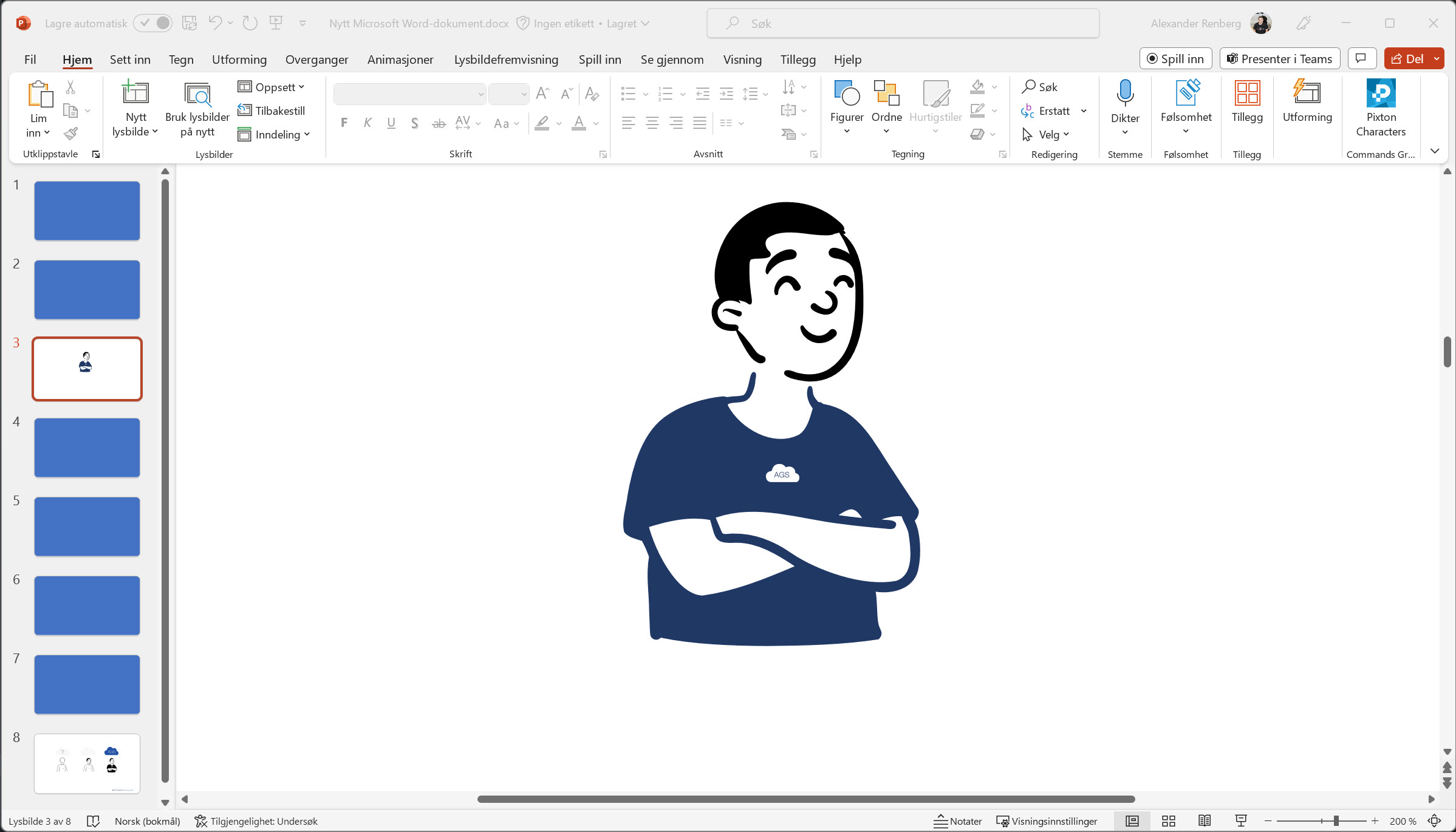
BONUSTIPS! Hvordan lage organisasjonskart i PowerPoint
Ss hvordan du på en smart måte kan lage organisasjonskart i PowerPoint. Med bare enkel tekst kan du trylle frem et organisasjonskart som du kan bruke i dine presentasjoner og dokumenter.
Trikset bruker Smart Art funksjonen som du har både PowerPoint, Excel, Word og Outlook.
Les artikkelen og se videoen her
Få Microsoft 365 levert av AGS
AGS IT-partner har spisskompetanse i implementering og support av Microsoft 365. Vi hjelper deg med skreddersydde løsninger som kan øke produktiviteten og datasikkerheten i din organisasjon med de samme prisene som hos Microsoft.