I dette tipset skal du få se hvordan du aktiverer og setter inn avkryssingsbokser i Excel. Med denne tøffe mulighet kan du enkelt legge inn avhukings bokser i regnearkene dine.
Avkryssingsbokser i Excel
I dette tipset skal du få se hvordan du kan legge inn avkryssingsbokser i Excel. Denne funksjonen er smart å bruke der du enkelt kan visuelt fremstille informasjon i regnearket som av eller på, aktivert eller ikke aktivert.
Denne muligheten er ikke tilgjengelig i utgangspunktet i Excel så du finner den ikke på menyen dersom du leter. Men du er heldig, for i denne videoen skal du få se.
- Hvor enkelt du aktiverer funksjonen slik at den blir tilgjengelig.
- Hvordan setter den i regnearket ditt.
- Og hvordan du bruker den i kolonner, rader og celler
Som alltid er det enkelt å få til selv Bare se her

Slik gjør du det!
Du kan begynne med å starte opp Excel slik som dette. I dette eksemplet har jeg laget et enkelt regneark med Tjenester her i kolonnen til venstre, og en kolonne som heter Aktivert her på høyresiden.
Tanken er å sette inn avkryssingsbokser i denne kolonnen for å markere hvilke tjenester som er aktivert.
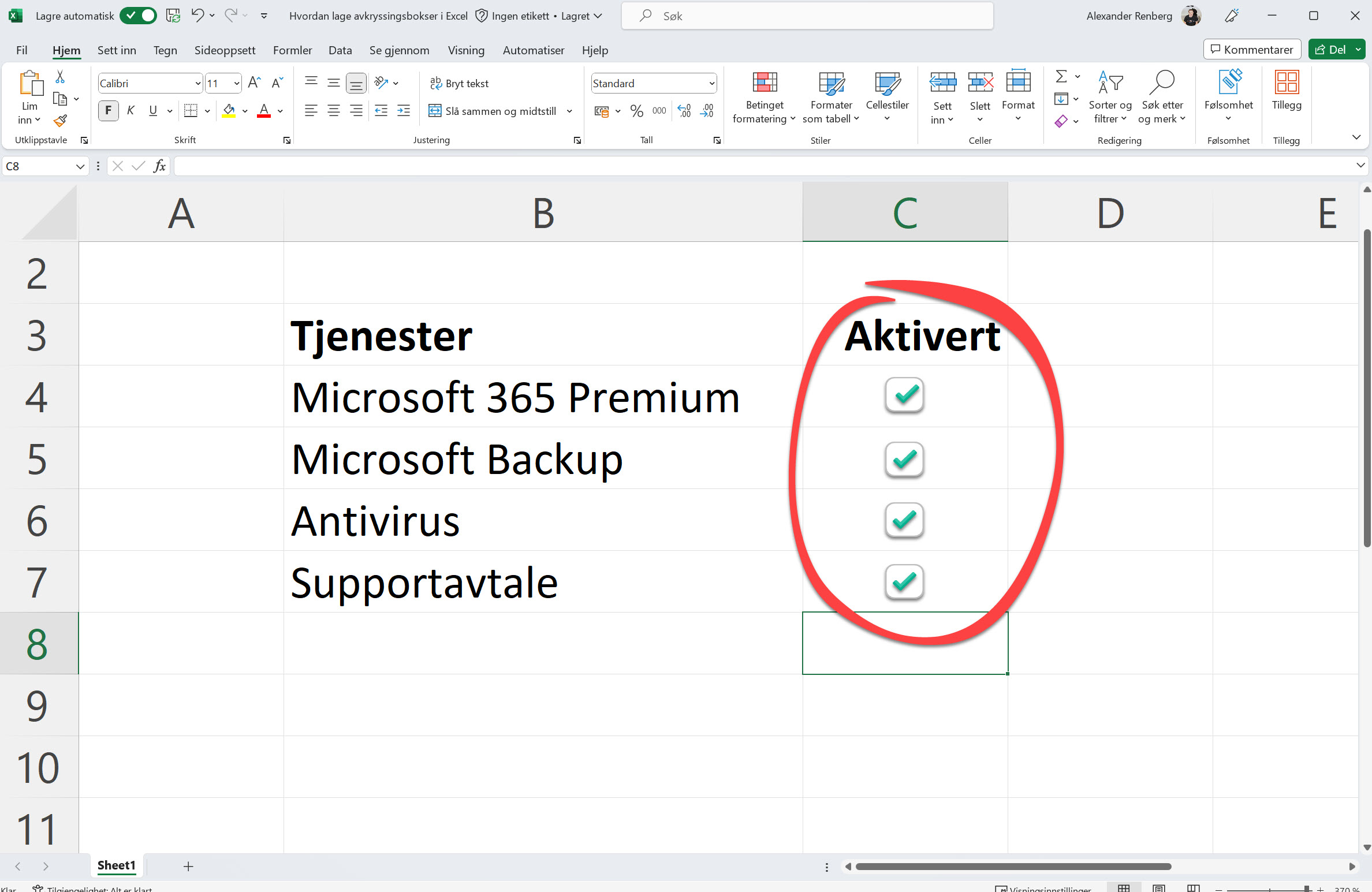
Slik aktiverer du avkryssingsboks funksjonen
Først skal du få se hvordan du aktiverer og får tilgang til avkryssingsbokser i Excel.
- Du kan starte her med å gå inn på Fil og Alternativer som du finner lengst ned på menyen.
- Deretter velger du Tilpass Båndet her til venstre og huker av på Utvikler her helt til høyre.
- Helt til slutt klikker du på OK
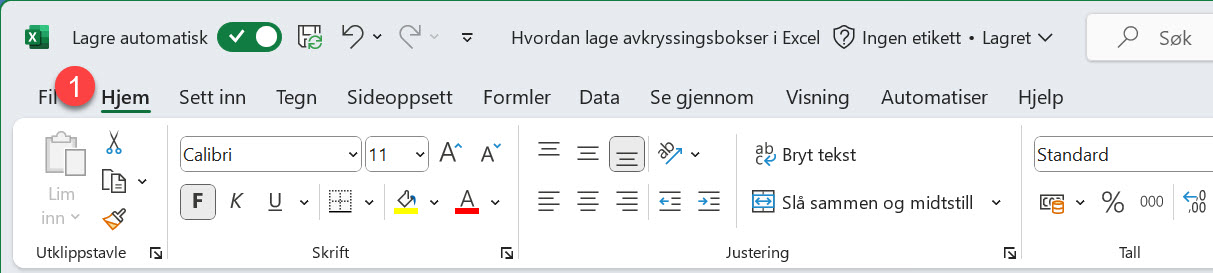
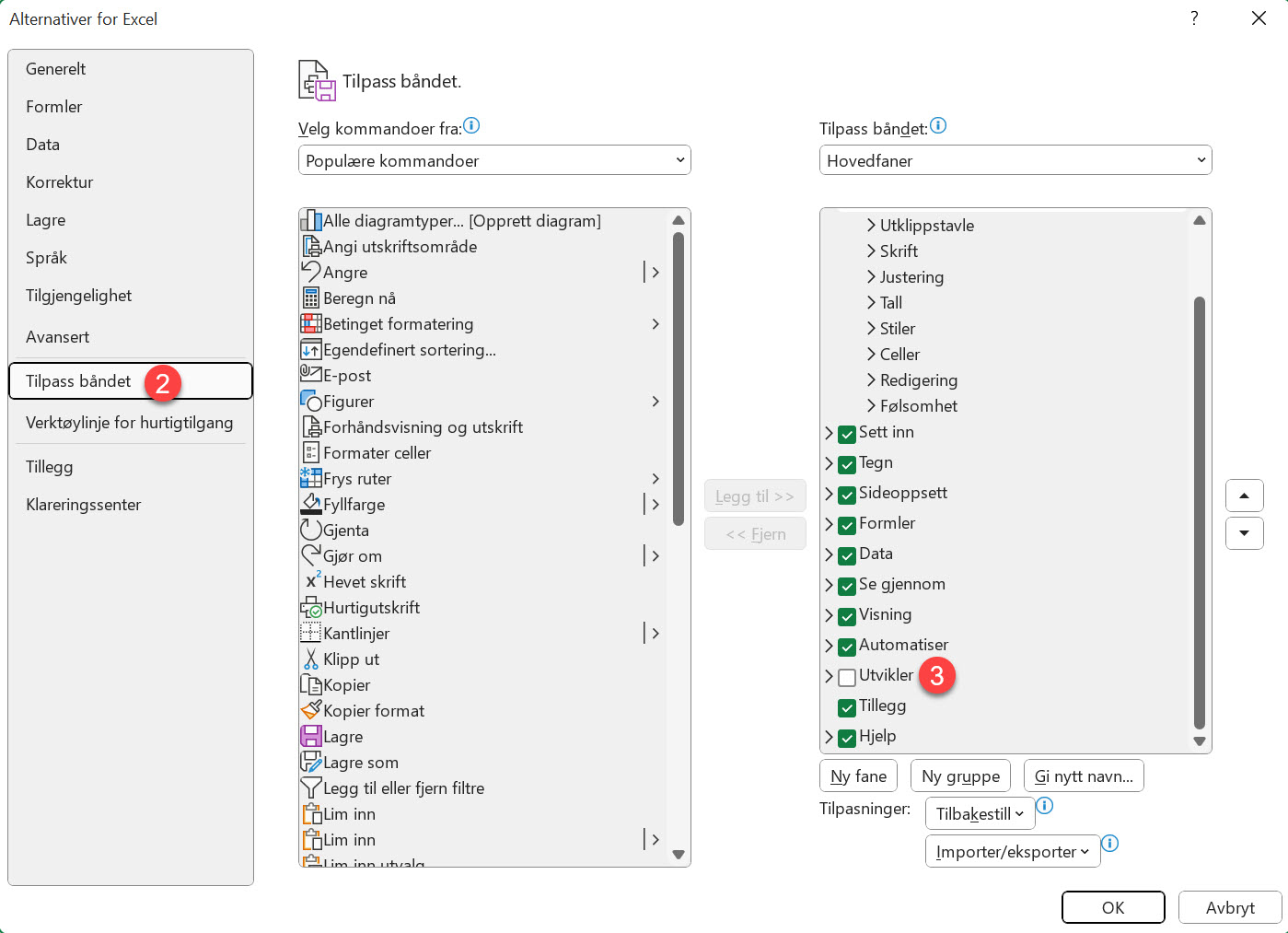
Utvikler på menybåndet
Da er du endelig klar til å sette in boksen i regnearket ditt i Excel. Start her med å klikke på Utvikler som du nå finner øverst på menybåndet her til høyre. Deretter
Nå er du snart i mål

Sett inn avkryssingsboksen
Nå markerer du cellen der du ønsker å sette inn avkryssingsboksen. Klikk på Sett inn på menybåndet slik som dette. hel til slutt velger du ikonet med boksen og vipps så har du klart det.
Tøft ikke sant.
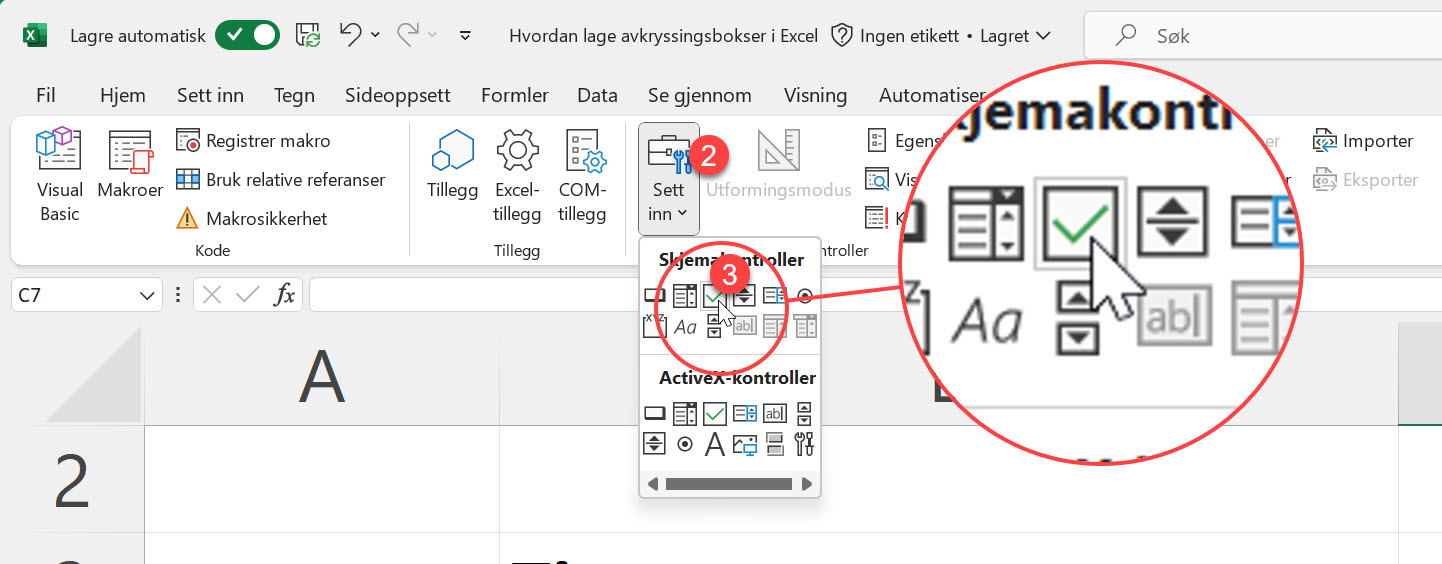
Legg inn avkryssingen i regnearket
Nå gjenstår det bare å kopiere avkryssingsboksen nedover i den tomme kolonnen
- Du kan begynne med å markere cellene i kolonnen slik som dette.
- Klikk først her på Hjem på menybåndet
- Deretter velger du Fyll fra menybåndet og Fyll Ned så er du klar.
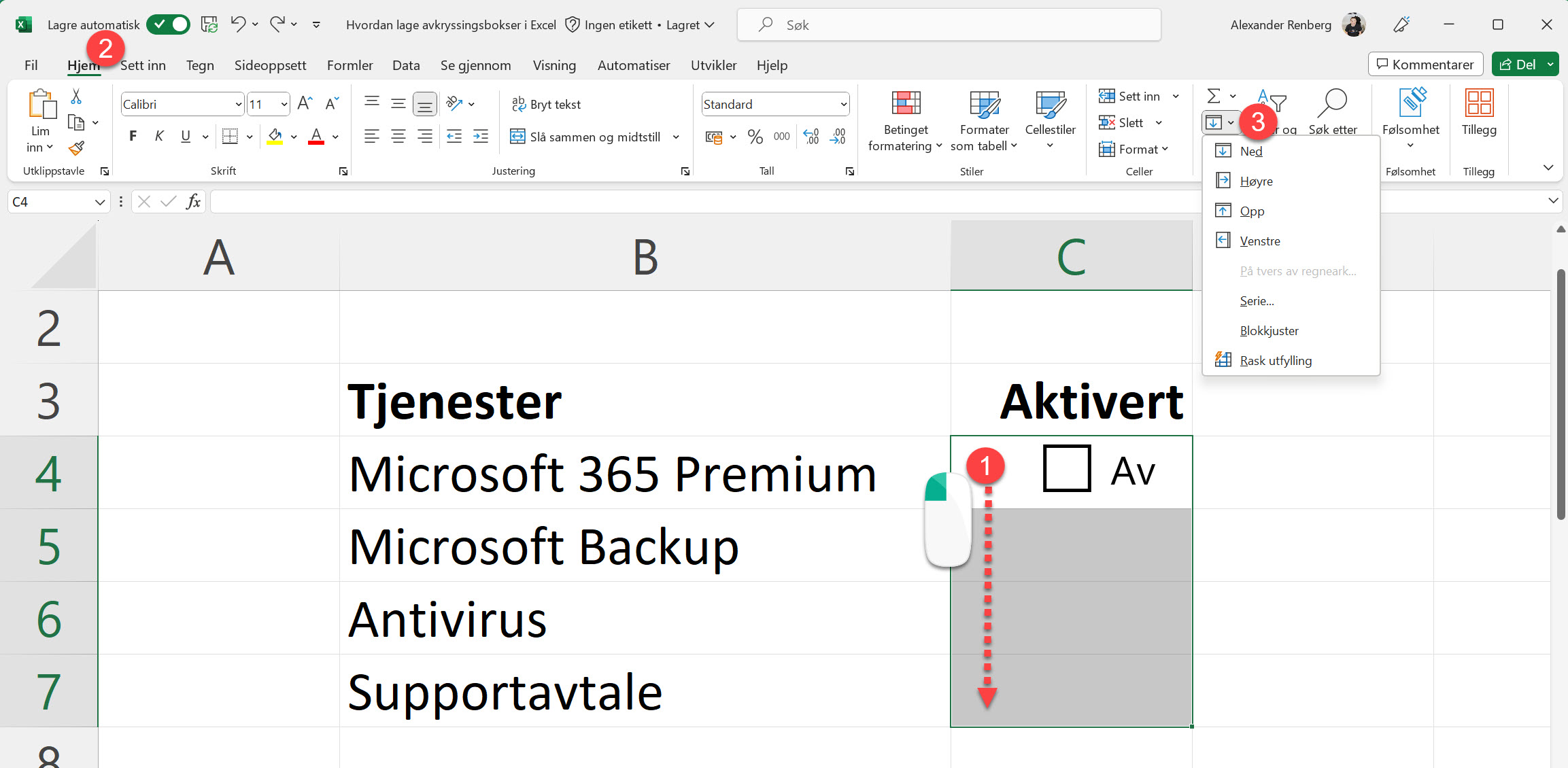
Nå kan du krysse av i boksen
Da er det bare å kryss av i boksene så mye du vil. Du kan også redigere teksten ved siden av boksen til hva du vil, eller du kan velge å ikke ha noe tekst slik som dette
Smart ikke sant.

BONUSTIPS! Dette gjør Excel Live i Microsoft Teams
Excel Live som er en helt ny funksjon som gjør det enklere for deg å dele og presentere Excel regneark på møter i Teams.
Med Excel Live får du nå muligheten til å enklere dele et regneark i Teams, vise frem og jobbe sammen med andre på tallene.
Les artikkelen og se videoen her














