Så enkelt lager du tøffe animerte GIF med PowerPoint
I dette tipset skal du få se hvordan du enkelt helt magisk kan lage en animert GIF av lysbilder i Powerpoint, som du kan bruke til nettside, chat, blogg, eller post på sosiale medier
Fremgangsmåten er enkel og du bruker bare noen sekunder og få klikk for å få lysbilder til å bli animerte GIF. Resultatet kan bli ganske tøft.
Animerte GIF'er er kjempepopulært
Animerte GIF er kjempepopulært for tiden og du finner dem stort sett i alle kanaler og digitale media. De brukes overalt på sosiale medier, nettsider, i chat og meldinger som vi sender til hverandre.
Du kan lage animerte GIF raskt og enkelt i PowerPoint
Men hvor vanskelig er det egentlig å lage en GIF? Og kan du lage en GIF med verktøy du allerede har?
Du kan nemlig lage animerte GIF’er helt enkelt ved å bruke PowerPoint som du får i Microsoft 365 pakken din. Du kan benytte deg av all de magiske triksene i PowerPoint - overganger, animasjoner, bilder og video. Det beste av alt er at det er veldig enkelt å få til selv.

Slik gjør du det
Du kan begynne med å starte opp Powerpoint Her i eksemplet har jeg allerede forberedt en liten og enkel presentasjon på 3 lysbilder som du kan lage en animert GIF av.
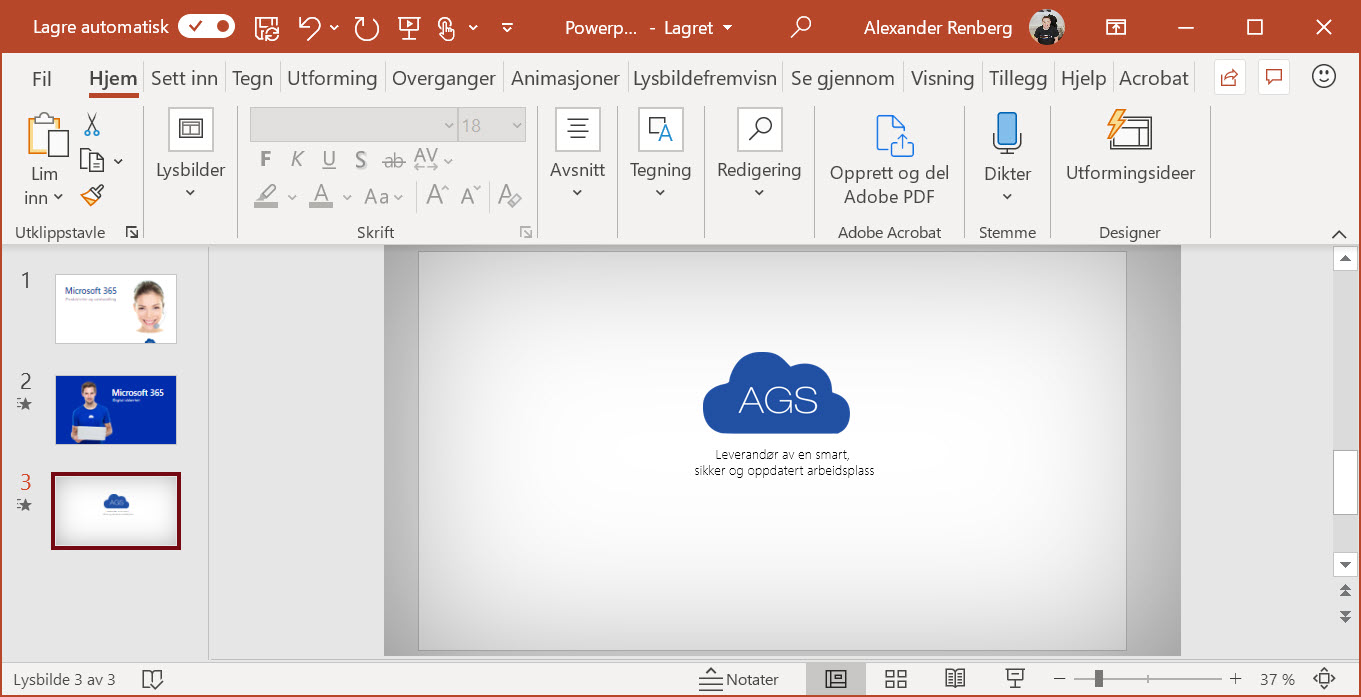
Lag tøffe overganger mellom lysbildene
Det første du kan gjøre er å legge på noen flotte overganger mellom lysbildene i Powerpoint presentasjonen.
Gå opp på menylinjen og klikk deg inn på <Overganger> som du finner ca. midt på menylinjen i Powerpoint slik som på bildet under.

Slider effekt på GIF animasjonen
I dette eksemplet kan du legge inn en overgang med <Trykk> slik at du får en fin slider effekt på vekslingen mellom lysbildene.
Du kan begynne med å markere lysbilde nr 2, og velge <Trykk> og deretter kan du klikke på <Effektalternativer> og velge alternativet fra <Fra venstre>
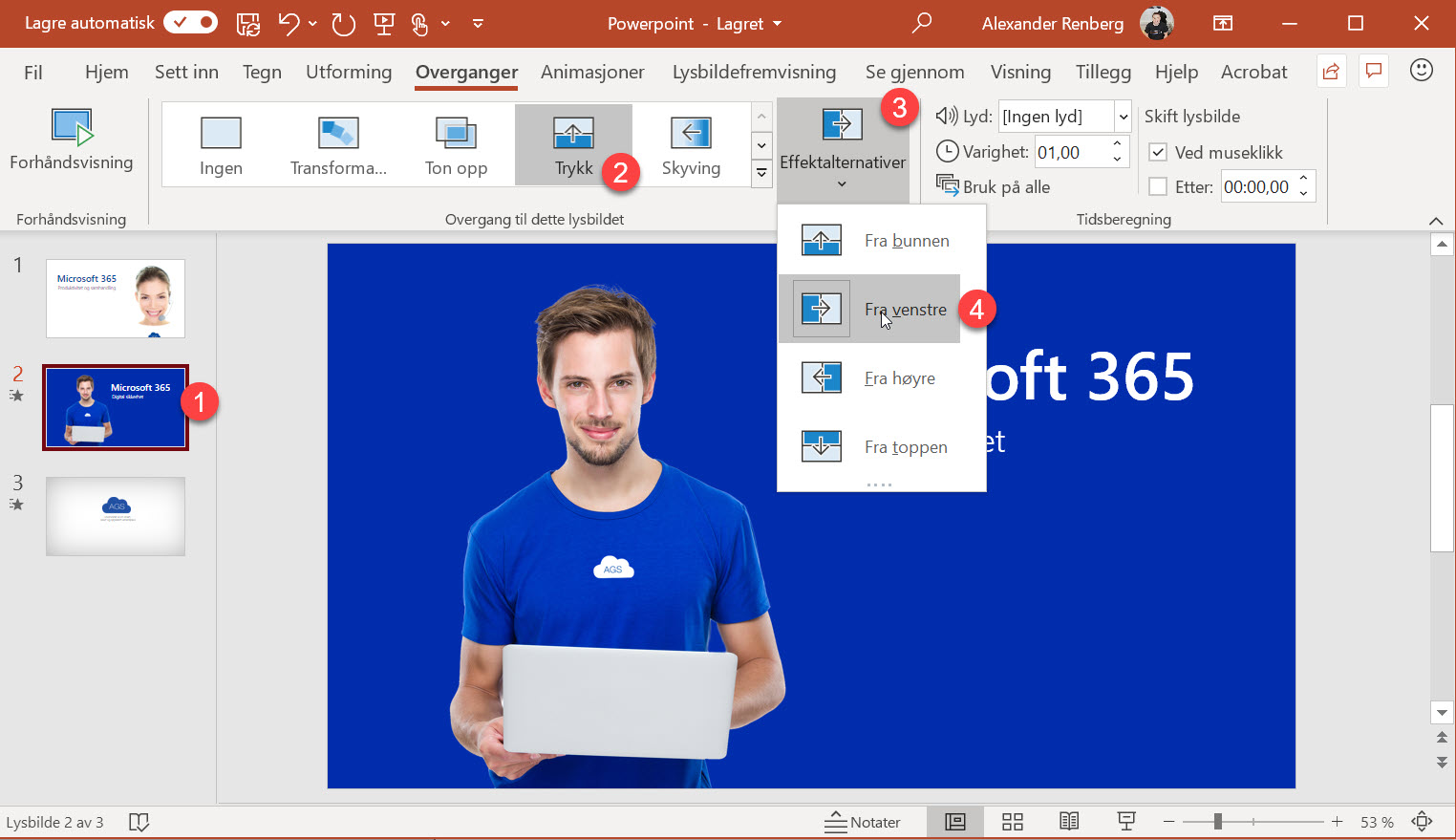
Nå kan du raskt repetere fremgangsmåten på neste slide slik som dette så er du nesten klar.
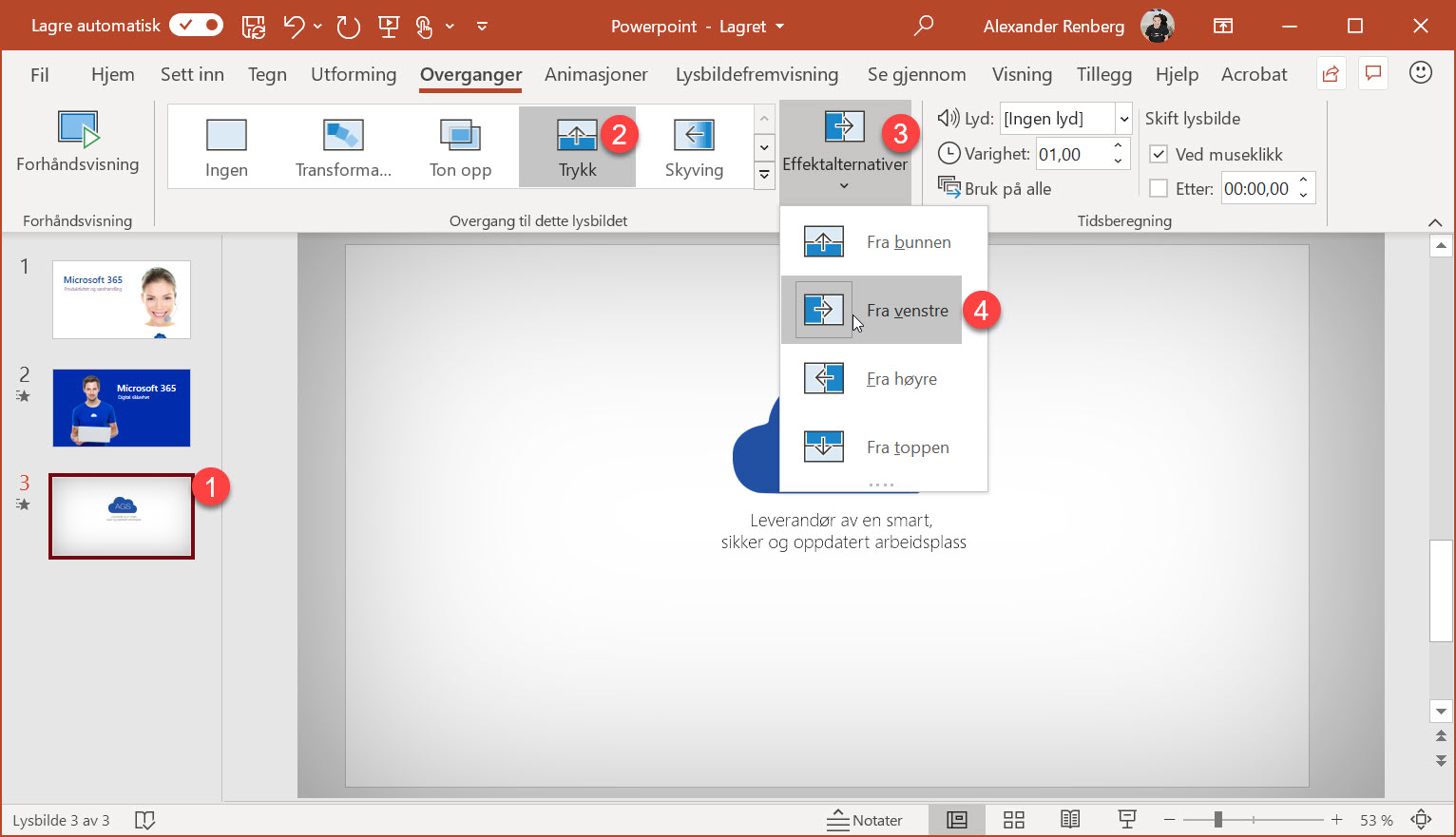
Et lite tips!
Du kan gjerne bruke alternativet <Fra toppen> som overgang på lysbildene. Da får du et resultat som ser ut som dette, som jeg synes også ser veldig stilig ut. Hvilken likte du best?
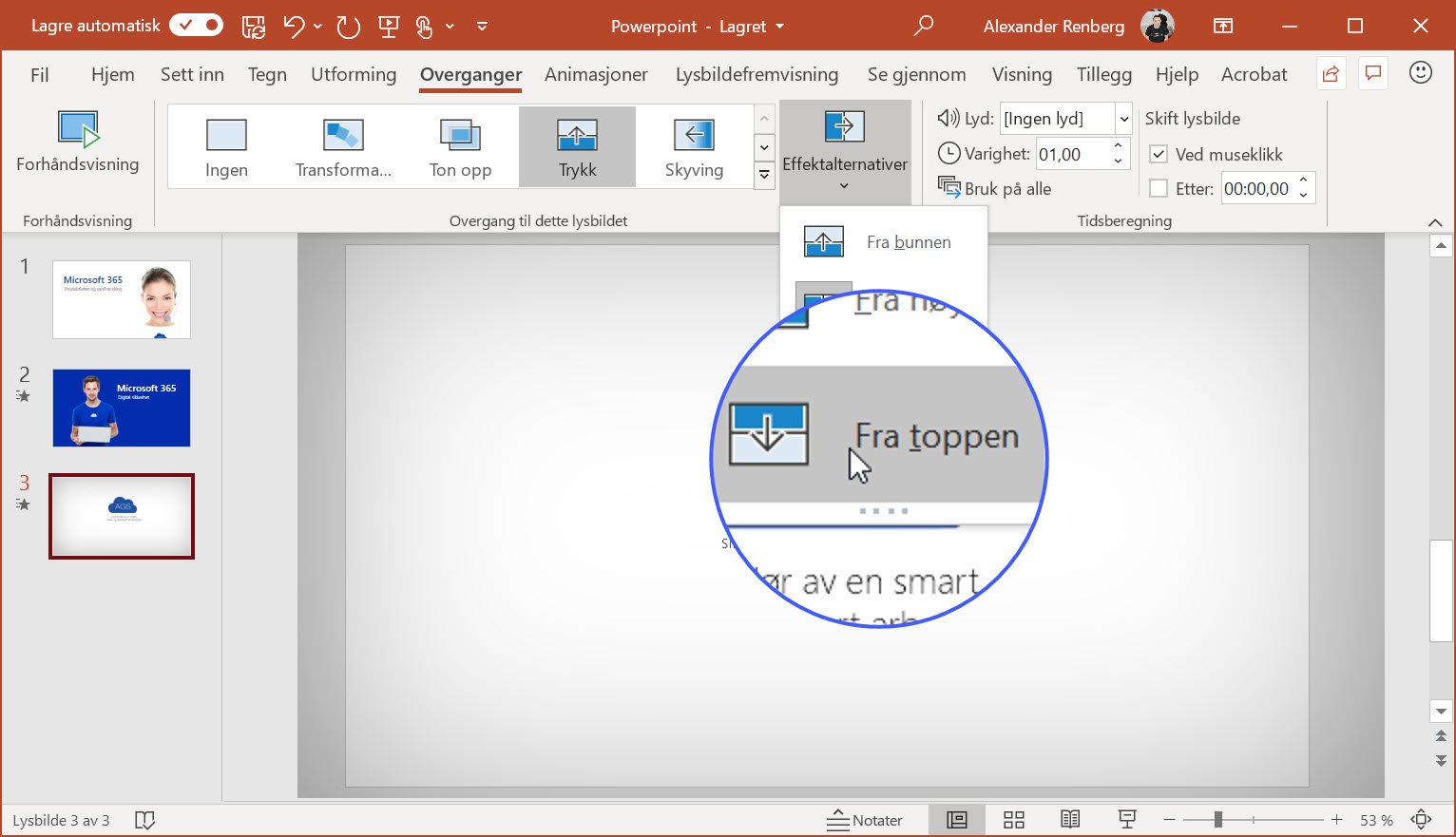
Slik lager du animert GIF i Powerpoint
Nå er du klar til å lage en GIF av presentasjonen.
Begynn med å klikk deg oppe <Fil> menyen i PowerPoint her opp på menylinjen til venstre.
Så går du ned og velger <Eksporter> og helt til slutt velger du <Opprett animert GIF> som du finner her ca. midt på menyvinduet.

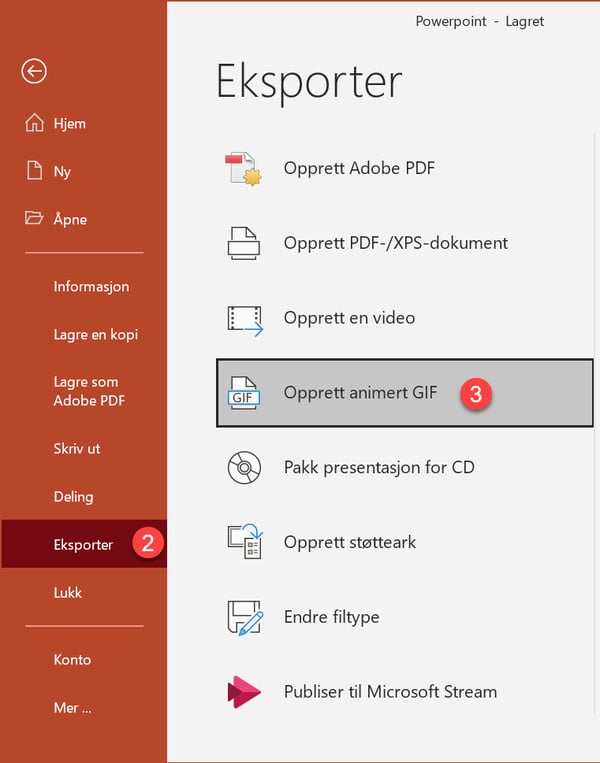
Velg kvaliteten på den ferdige animerte GIF'en
Nå kan du velge kvaliteten på den animerte GIF’en. Her har du flere alternativer å velge imellom.
VIKTIG! Jo høyere kvalitet jo større blir filen, så tenkt litt over hvor du ønsker å bruke GIF’en.
Skal du f.eks. bruke den på nettsiden din kan en for stor GIF gjøre nettsiden din tregere. Denne gangen kan du gå for <Middels>. Men test gjerne flere utgaver og se hvem du blir mest fornøyd med.
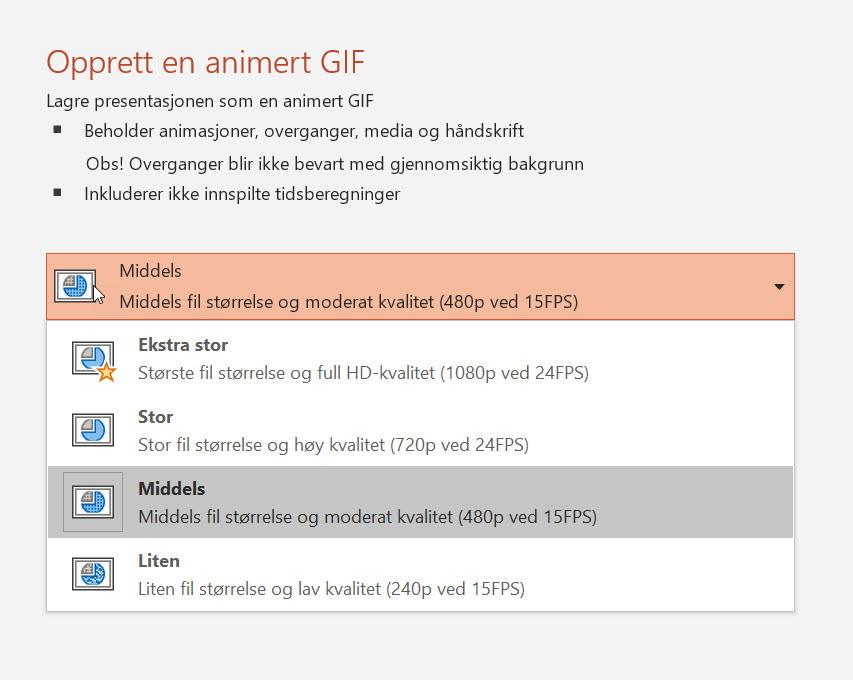
Hvor lenge vil du at skal hvert lysbilde vises?
I det neste valget velger du hvor lenge hvert lysbilde skal vises. Her i dette eksemplet kan du bruke vi standard valget på 1 sekund.
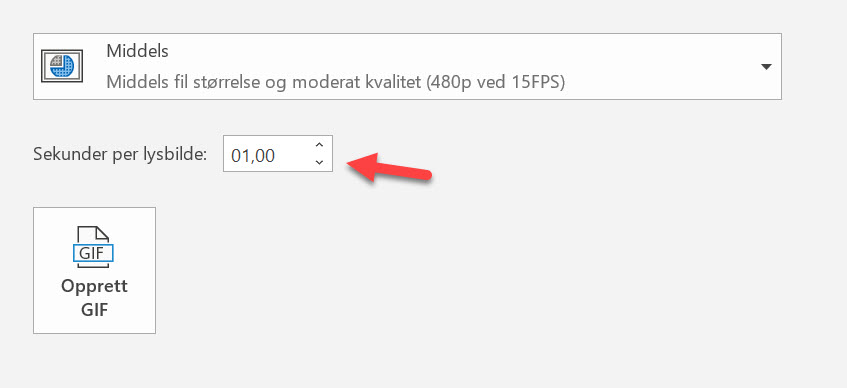
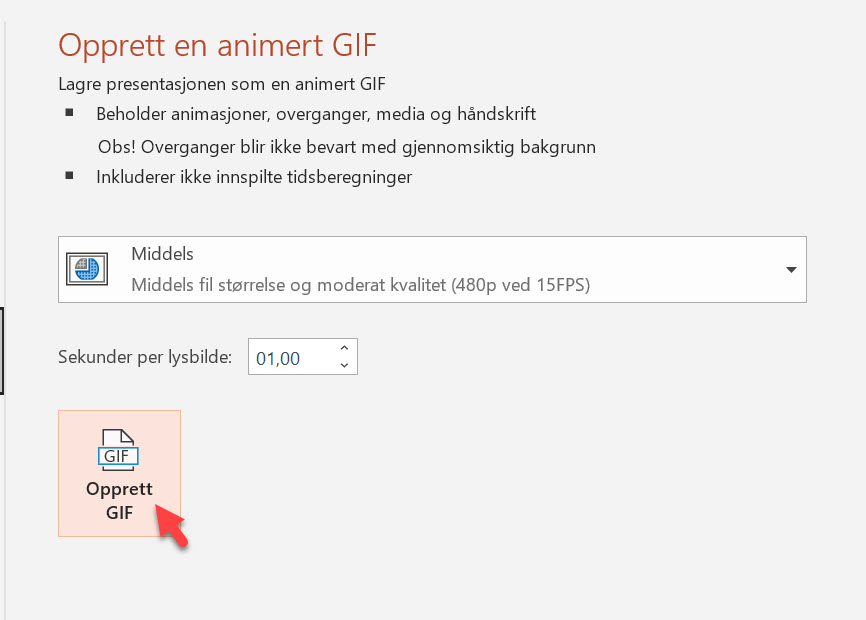
Nå kan du lagre GIF'en der du vil
Fin en fin tittel på GIF’en din og en god plass i skyen eller på maskinen din der du vil lagre den.
Når du er klar, klikker du på <Lagre>
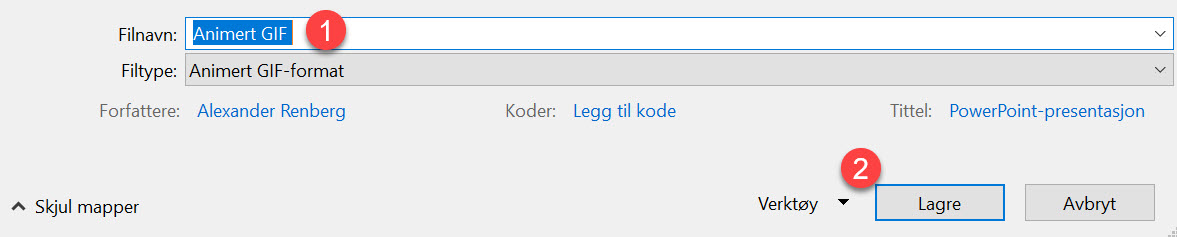
Gratulerer nå har du laget en tøff animert GIF. Bare se her.

Bruk den på Linkedin eller nettsiden din
Nå kan du poste GIF’en som du har laget f.eks på Linkedin slik som dette.
Tøft ikke sant.
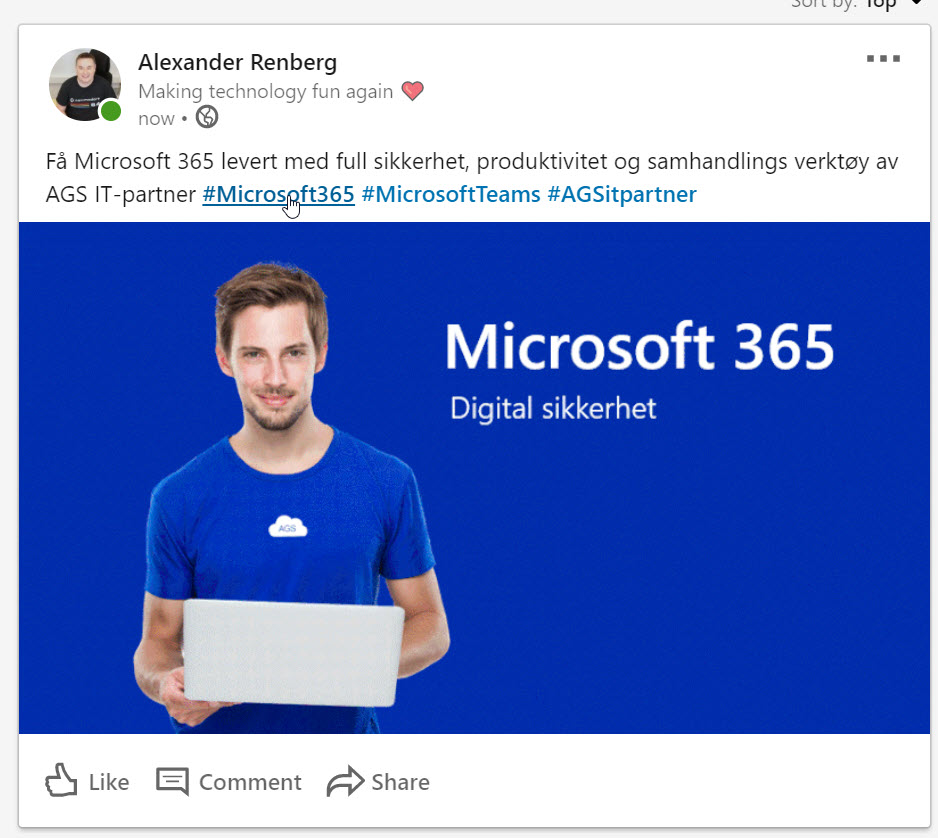
5 smarte Powerpoint triks du bør få med deg
Jobber du med Powerpoint og ønsker å imponere kollegaer eller kunder med en flott presentasjon? Ja da kanskje noen av disse tipsene kan være nyttig for deg.
- Slik setter du inn flotte ferdige ikoner inn i Powerpoint
- Se hvordan du enkelt kan gjenbruke tidligere slides i ny presentasjon
- Hvordan lage en tøff adaptiv bakgrunn med Powerpoint.
- Hvordan lage utkast til en Powerpoint i Word
- Hvordan lage et transparent gjennomsiktig bilde i Powerpoint
Få Microsoft 365 levert av AGS
AGS IT-partner har spisskompetanse i implementering og support av Microsoft 365. Vi hjelper deg med skreddersydde løsninger som kan øke produktiviteten og datasikkerheten i din organisasjon med de samme prisene som hos Microsoft.













