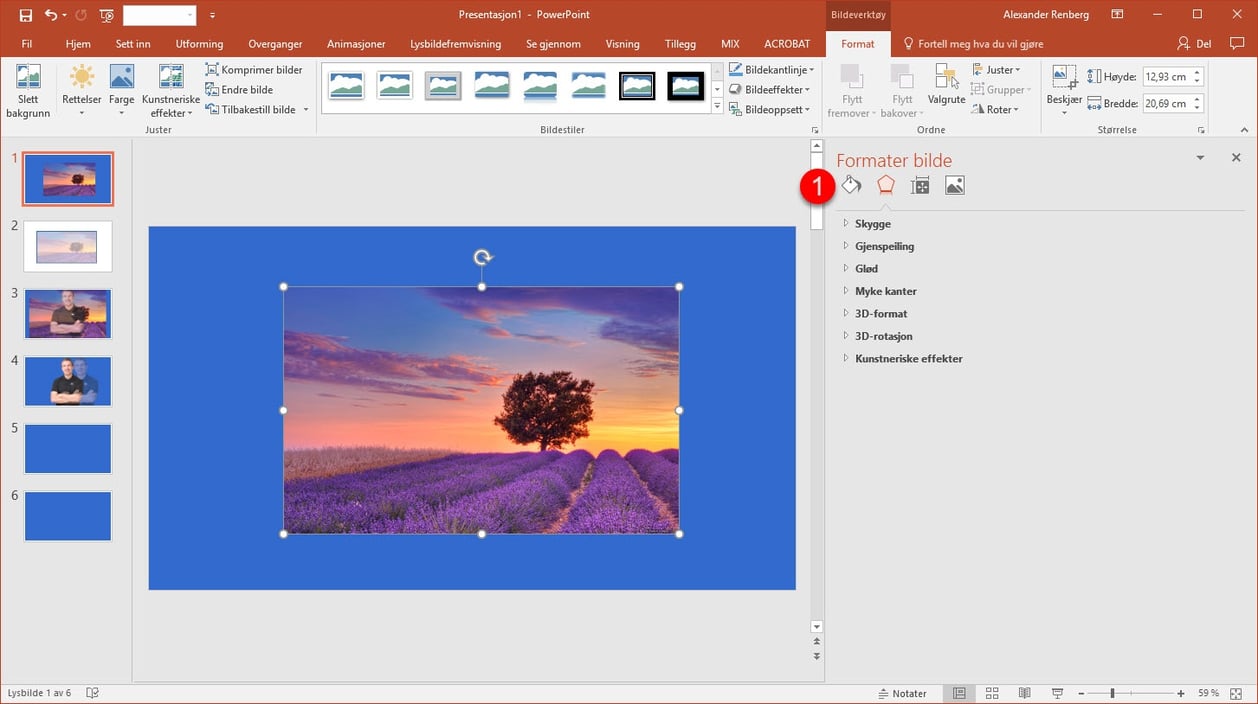Ikke mulig med de vanlige bildeinnstillingene
I PowerPoint har du ingen mulighet til å gjøre et bilde gjennomsiktig via innstillingene på bildet. Du kan endre på lys, farger og fokus, men ikke hvor transparent bildet skal være. Dette er synd da dette er en veldig fin effekt og nyttig verktøy til bruk i Presentasjoner.
Transparent gjennomsiktig bilde i PowerPoint
Men det finnes en måte å få dette til på som faktisk er rask og enkel. Du må ta en liten omvei og lage en geometrisk figur, som f.eks en sirkel eller det mest vanlige en firkant eller rektangel. Effekten i presentasjonen ser stilig ut når du legger til transparent gjennomsiktig bilde i PowerPoint. Det er bare fantasien som setter grenser, og du kan spare tid ved at du slipper å gå innom Photoshop for å få det til. Se også hvordan du kan bruke frihåndstegning for å få et enda stiligere resultat.
Slik gjør du det
Her kan du se at du mangler innstillinger for å gjøre bildet transparent og gjennomsiktig i PowerPoint.
Opprett en geometrisk figur
Start med å gå inn på figurer og velg en rektangel slik du ser nedenfor i illustrasjonen. Her lager du en helt vanlig rektangel med sånn passe størrelse i forhold til PowerPoint sliden.
Legg inn bildet du ønsker skal være transparent gjennomsiktig bilde i PowerPoint sliden.
I neste fase skal du nå legge inn det aktuelle bildet som du vil gjøre transparent gjennomsiktig inni rektangelet.
- Inne i fyll alternativene skal du velge.
- Klikk på i valget rett under og søk deg frem til mappen og bildet du ønsker skal gjøres gjennomsiktig.
- Nå vil du se at bildet fyller hele flaten til rektangelet som du har laget. Her kan du strekke og tilpasse bildet ved å justere rektangelformen.
- Du justere hvor gjennomsiktig og transparent bildet skal være ved å justere på linjen.
- Bildet er nå klart og kan plasseres hvor du vil i presentasjonen som et vanlig bilde.
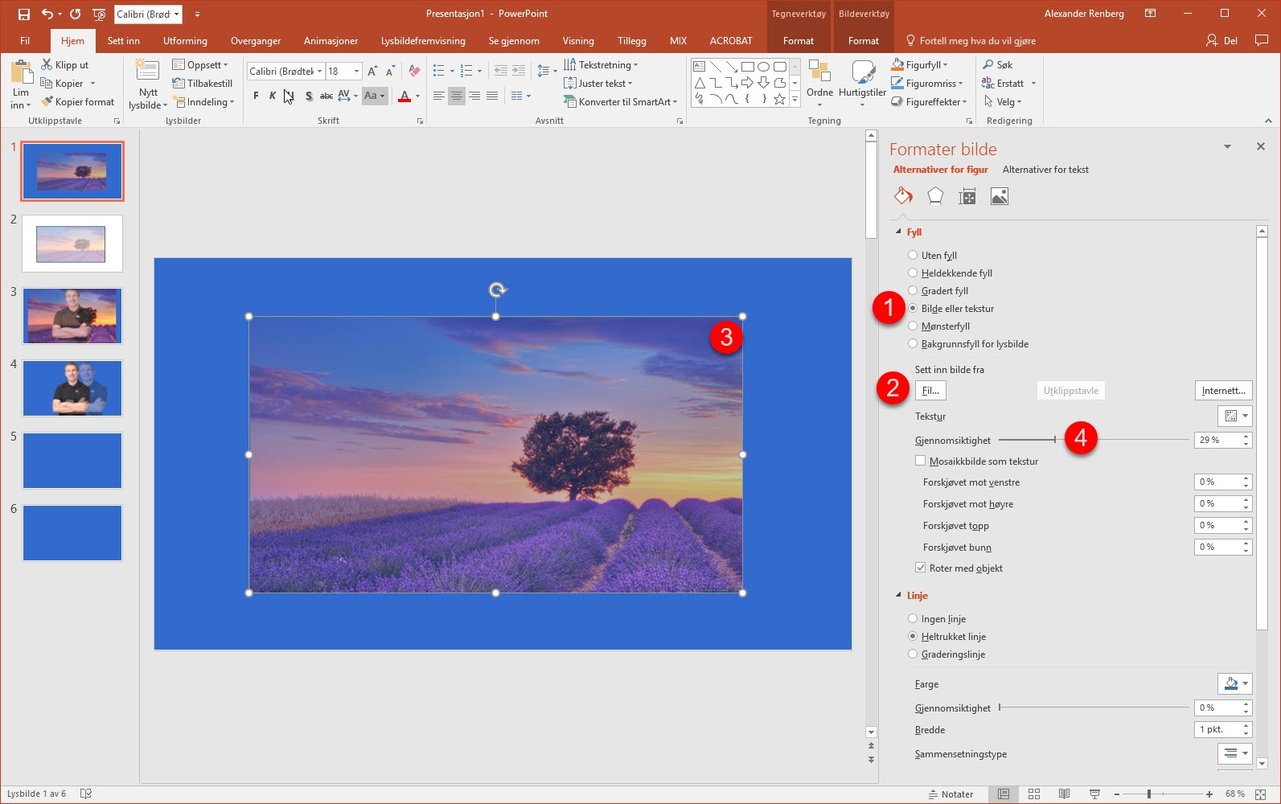
Få Microsoft 365 levert av AGS
AGS IT-partner har spisskompetanse i implementering og support av Microsoft 365. Vi hjelper deg med skreddersydde løsninger som kan øke produktiviteten og datasikkerheten i din organisasjon med de samme prisene som hos Microsoft.