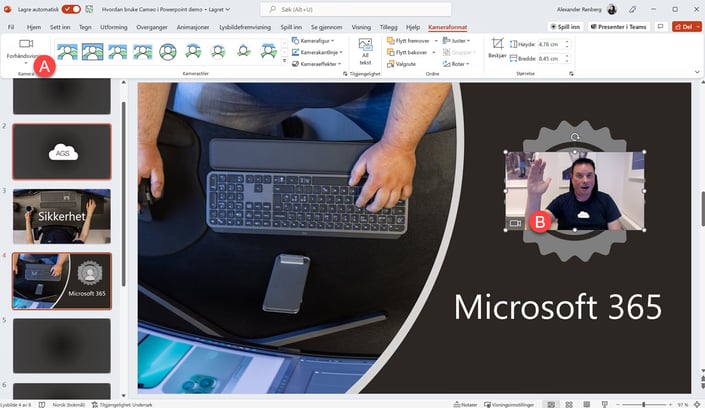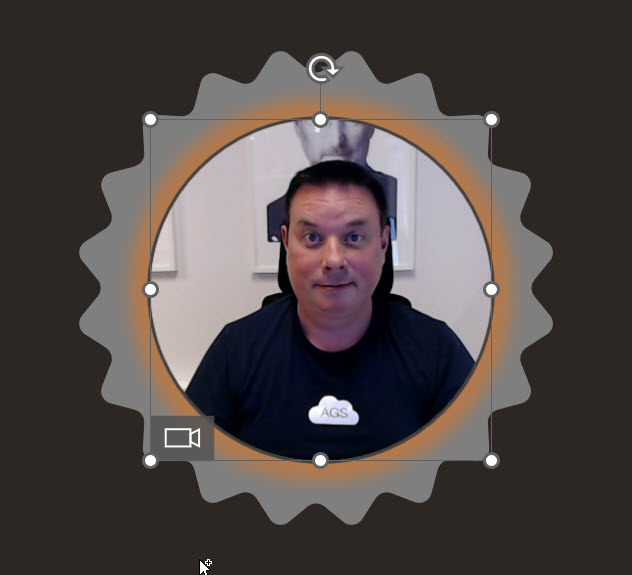I dette tipset skal du få se hvordan du bruker Cameo funksjonen i PowerPoint slik at du kan vise web-kamera video av deg selv i presentasjonen din. Nå kan du gjør Teams møter og presentasjoner mer spennende.
NYHET! Cameo i PowerPoint
I dette tipset skal du få se hvordan du bruker Cameo funksjonen i PowerPoint. Det er en spennende nyhet i PowerPoint som gjør at du kan vise web-kamera med video av deg selv i presentasjonen din.
Det betyr at du kan plassere deg selv i presentasjonen din når du presenterer slik at alle kan se deg
- Du får stor frihet til å legge inn kamera-feed av deg hvor som helst på lysbildet.
- Du kan justere størrelse og dimensjoner og utsende på kamera bildet.
- Ja, du kan også legge på spennende effekter.
Det beste av alt det fungerer fantastisk på Teams møter også. Nå kan du endelige gjøre Teams møtene og PowerPoint mer spennende for møtedeltakerne.
Det er enkelt å få til selv! Du trenger bare et webkamera og litt kreativitet.
Bare se her.

Slik gjør du det!
Du kan begynn med å starte opp PowerPoint slik som dette. Her har jeg laget en enkel PowerPoint presentasjon som jeg skal bruke som eksempel på hvordan du bruker Cameo funksjonen.
"Men før vi starter, så ta deg gjerne tid til å abonnere på Youtube kanalen vår. Her får du ferske nyheter og tips hver eneste uke!"
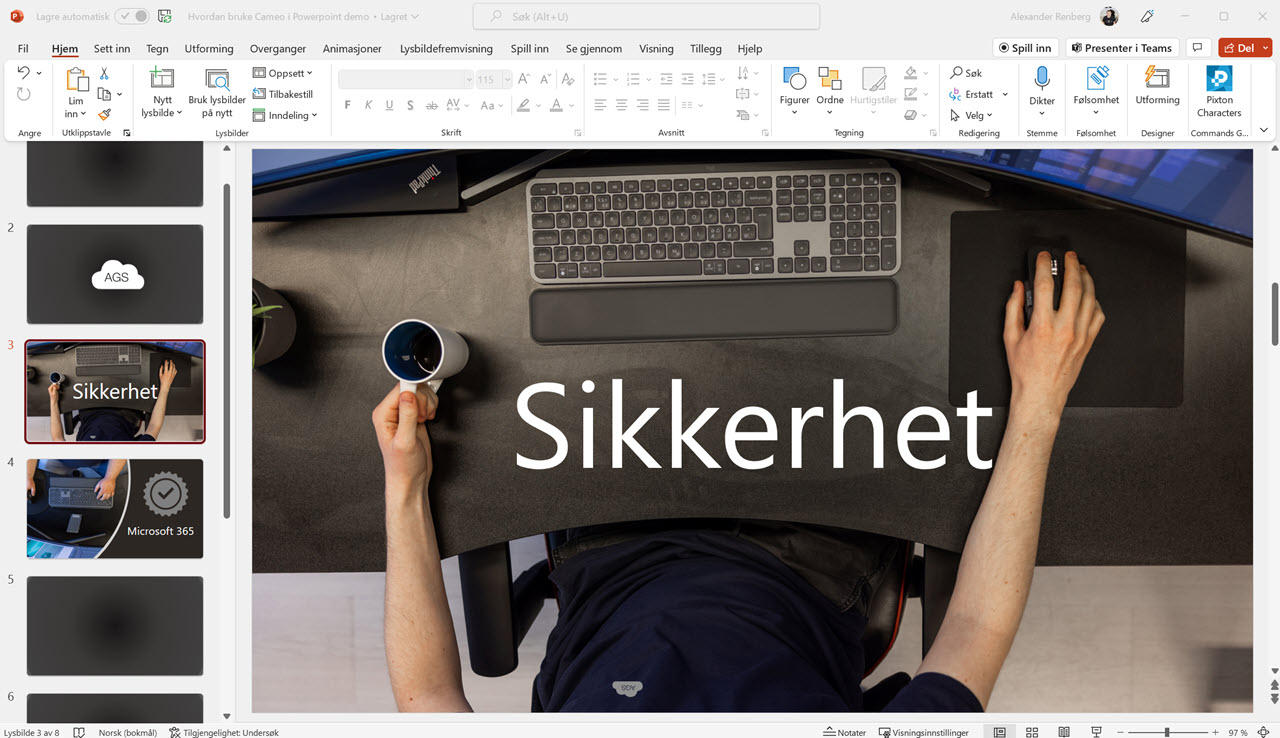
Her finner du Teams menyen i Outlook
La oss starte med å skifte til dette lysbildet.
- Klikk her først på Sett inn som du finner her til venstre på menyen
- Deretter klikker du på Cameo funksjonen her helt til høyre siden på menybåndet i PowerPoint.
- Nå er du klar til å bruke Cameo funksjonen.
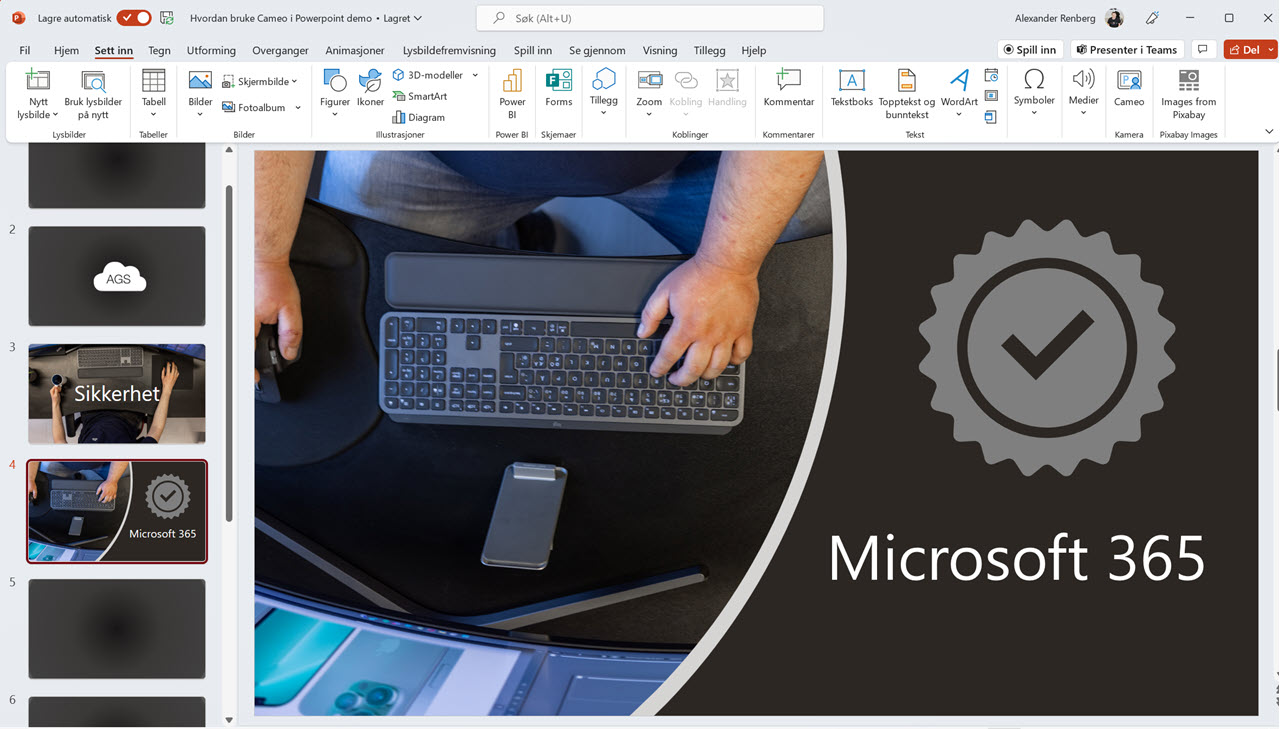

Eget Cameo område i PowerPoint lysbildet
Her har du et eget Cameo området der du kan legge kamera bilde av deg selv. Du kan strekke og tilpasse cameo utsnittet slik du vil.
Stilig ikke sant.
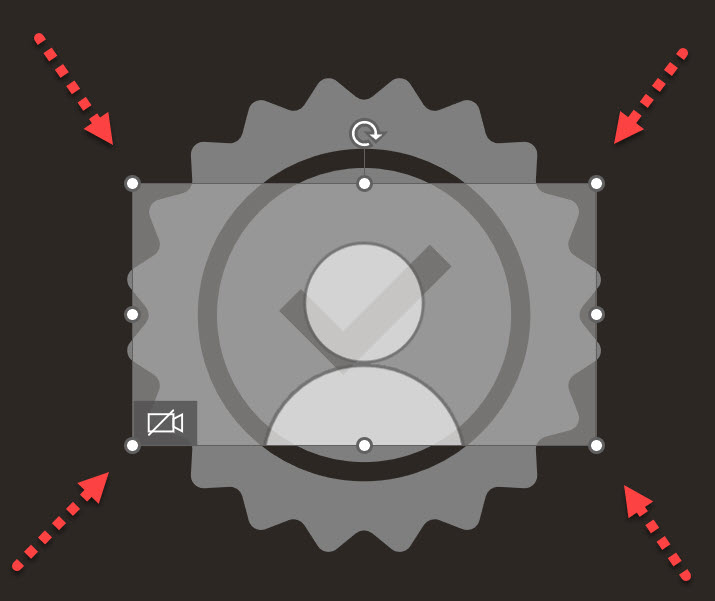
Forhåndsvisning av kamera
Start her med å velge kamera du vil bruke som Cameo i presentasjonen din.
Nå kan du klikke her på forhåndsvisning for å se hvordan det ser ut. Du kan enten klikke her på menybåndet i PowerPoint eller på kamera ikonet på Cameo bildet slik som dette.
Ser her dukker jeg opp i PowerPoint.
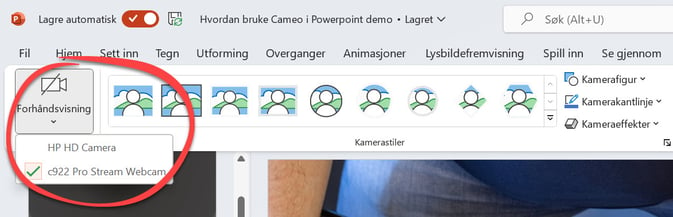
Egen meny for kamera og Cameo
Legg merke til at du har fått en hel menyrad her oppe dedikert til Cameo funksjonen.
Som du ser har du mange spennende varianter å velge mellom.

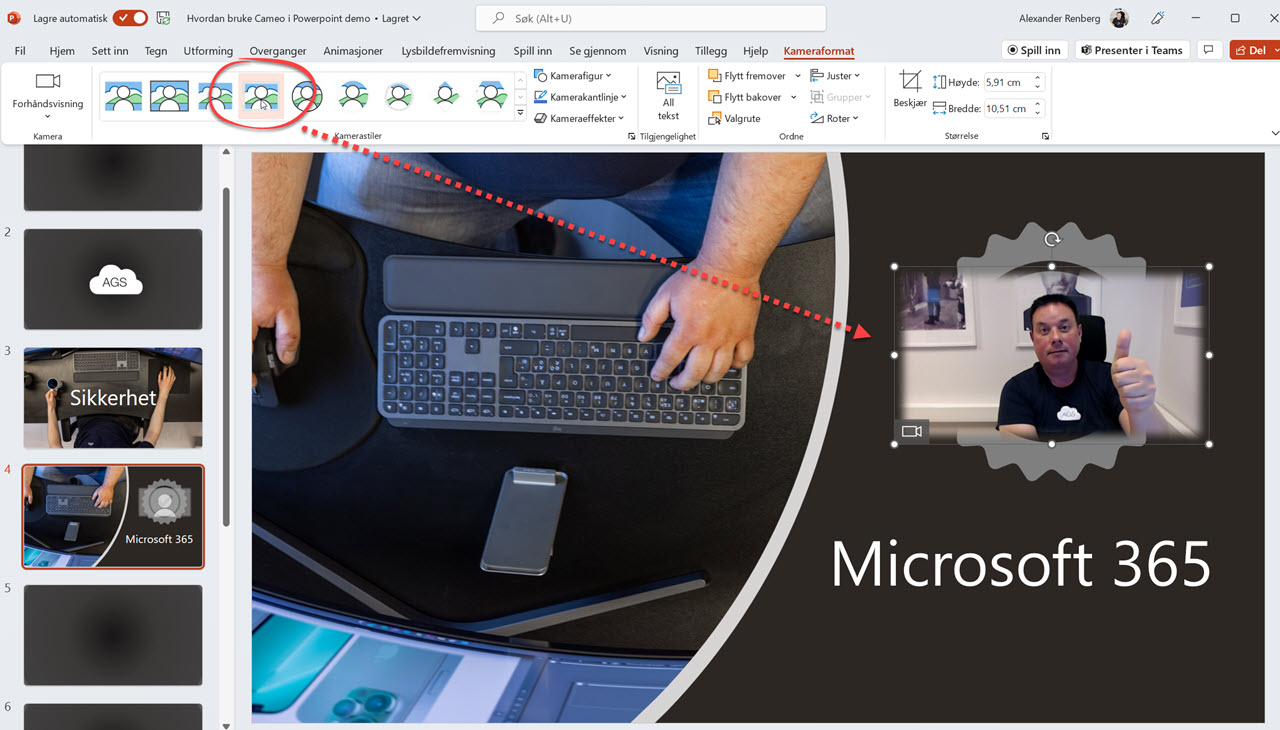
Tilpass Cameo utsnittet til sirkelen i lysbildet
La oss prøve å tilpasse Cameo utsnittet slik at det passer bedre til sirkelen i presentasjonen.
- Velg først sirkelen med heltrukken linje slik som dette.
- Juster Cameo utsnittet slik at den passer til det runde ikonet.
- Dette blir perfekt.
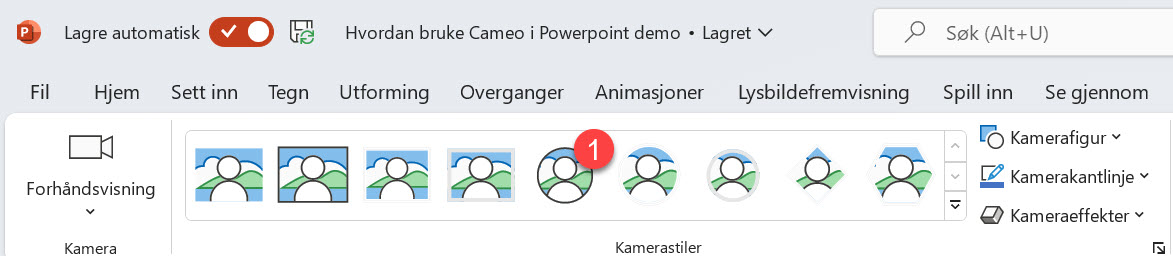
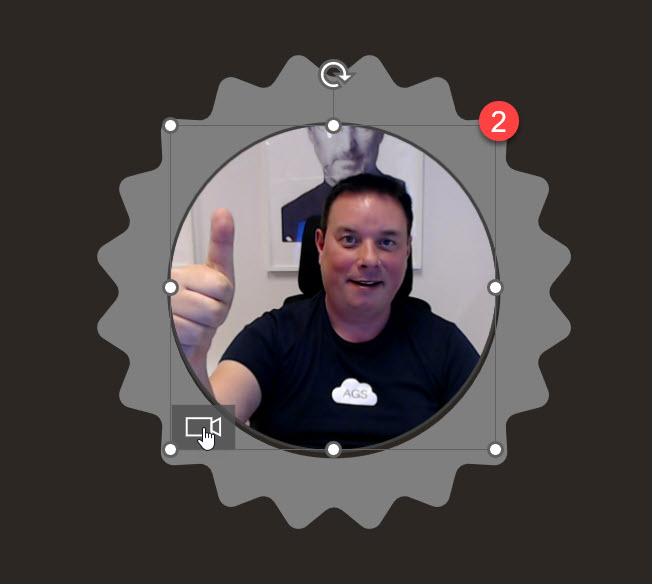
Bruk figurer
Du har flere muligheter for å manipulere kamerautsnittet. Du kan f.eks. bruke figurer slik som dette
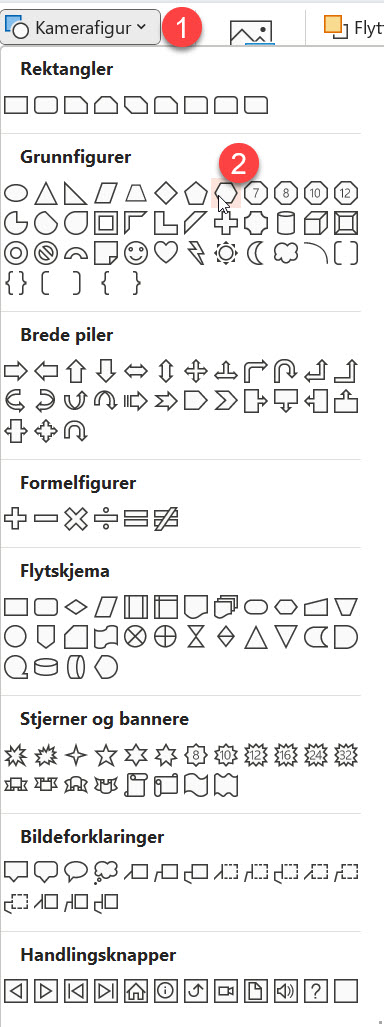

Bruk kamera effekter
Eller kamera effekter slik som dette
- Skygge
- Gjenspeil
- Glød
Tøft ikke sant.
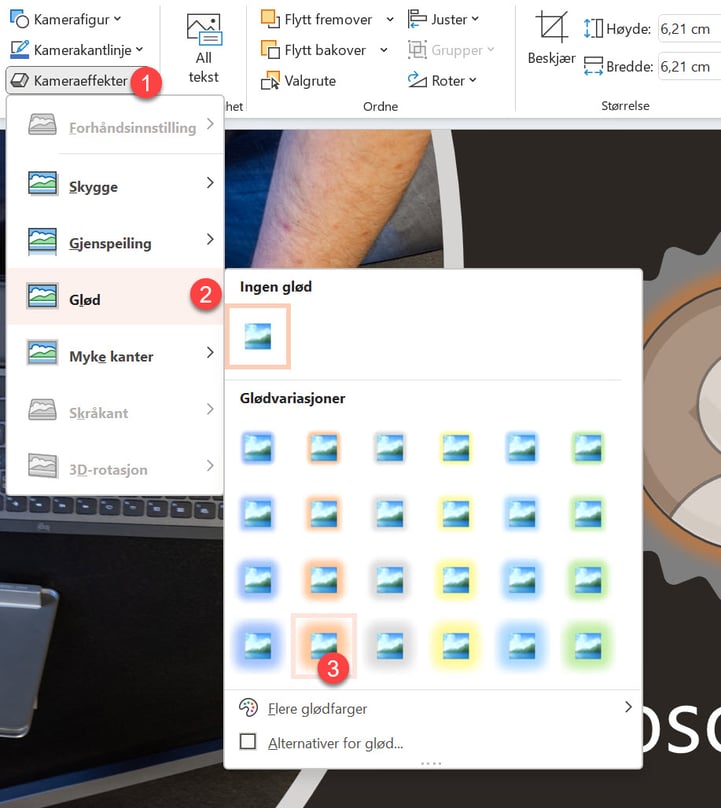
Kjør presentasjonen
Når du er fornøyd med presentasjonen din kan du teste den ut.
Første slide.. Andre Slide .. Og her kommer jeg
Ser ikke dette kult ut da

Slik bruker du Cameo i Teams møter
Kjører du presentasjonen i Teams, så har Teams egen støtte for Cameo funksjonen. Bruker du denne kan du fort gjøre Teams møtene mer spennende.
Men det skal du få se mer av i et annet tips.
Smart ikke sant
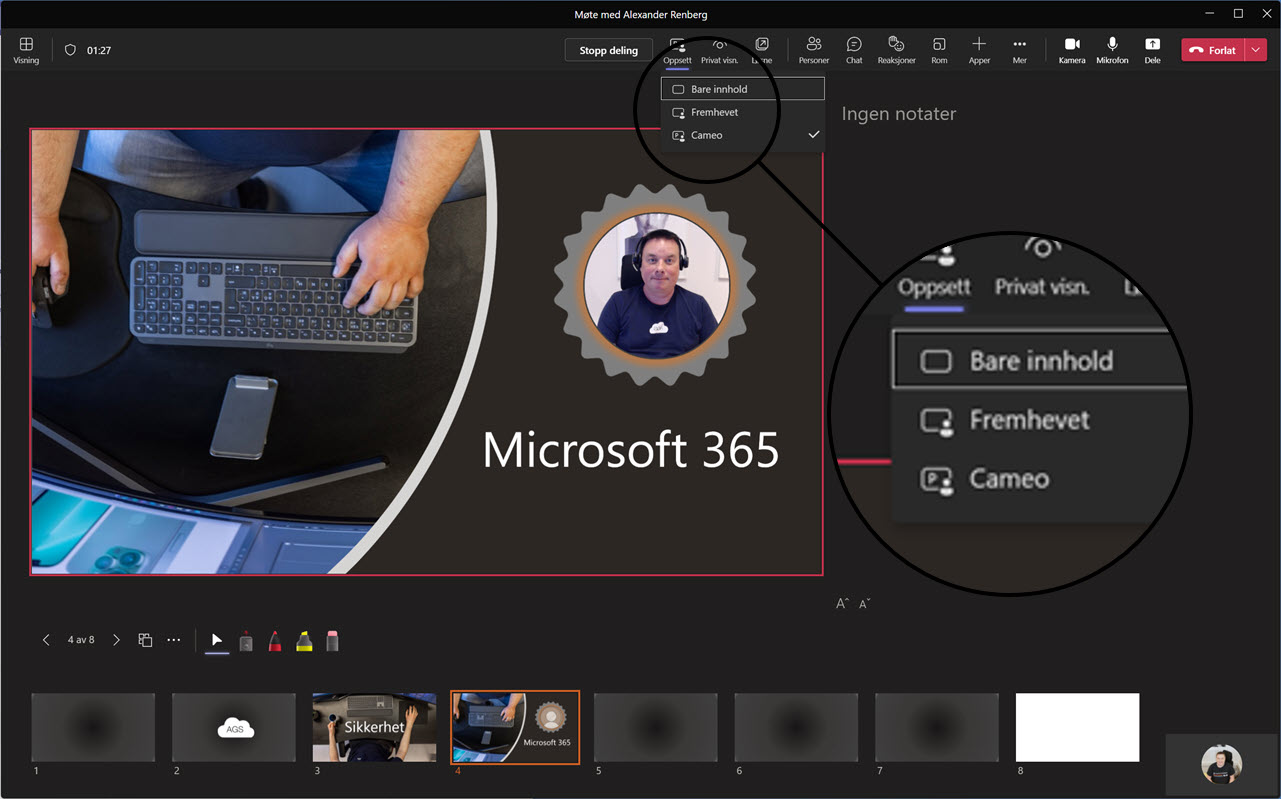
BONUSTIPS! Excel Live - en helt ny måte å presentere regneark i Teams
Se den splitter nye Excel Live funksjonen i Microsoft Teams. Den gjør det det enklere for deg å presentere og dele Excel regneark i Teams.

Få Microsoft 365 levert av AGS
AGS IT-partner har spisskompetanse i implementering og support av Microsoft 365. Vi hjelper deg med skreddersydde løsninger som kan øke produktiviteten og datasikkerheten i din organisasjon med de samme prisene som hos Microsoft.