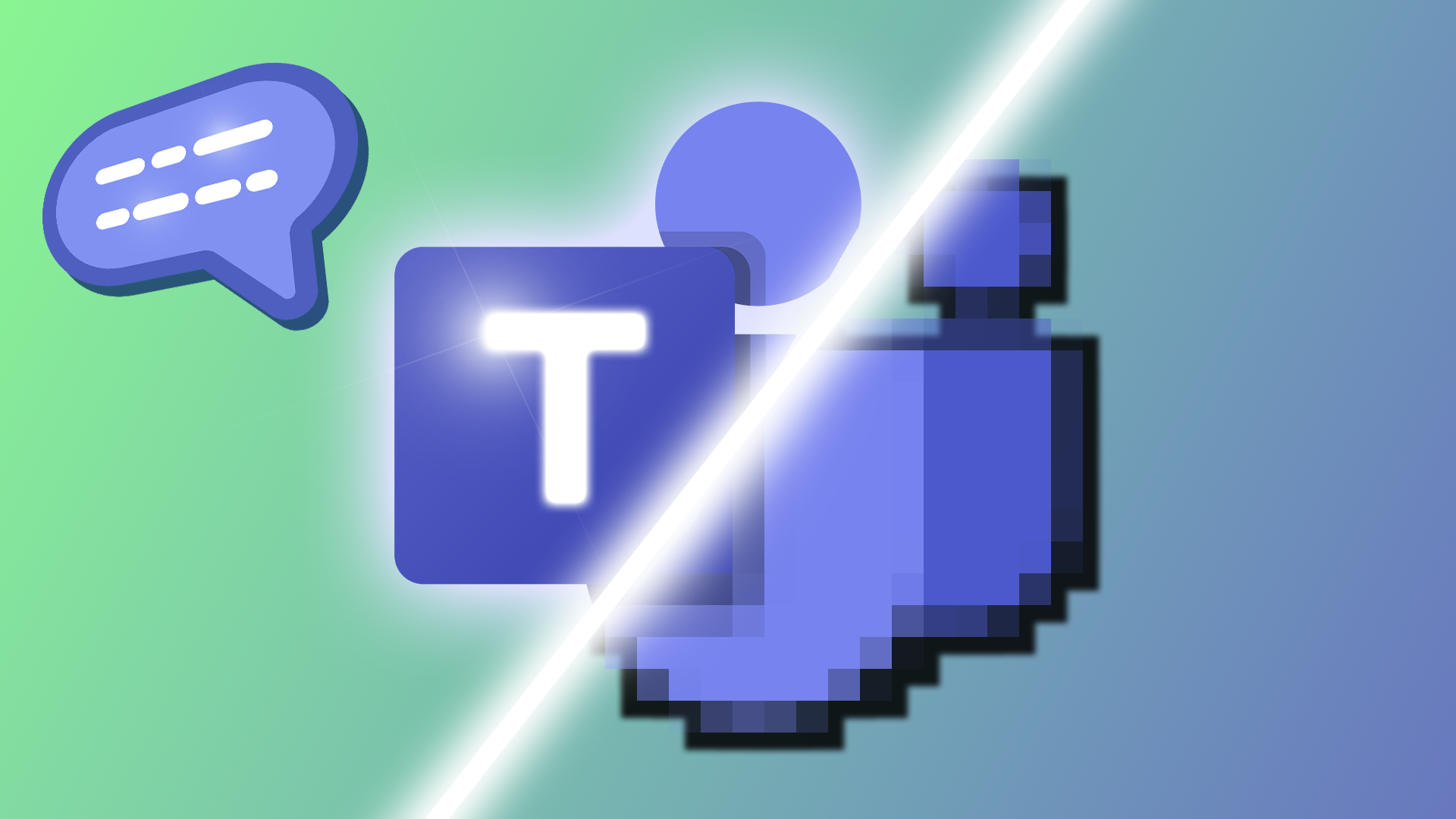Lurer du på hva Canva er?
I videoen under skal jeg fortelle deg mer om Canva, hva det er og hvorfor du bør ta det i bruk. Du får også en liten sniktitt på hvordan det hele ser ut på innsiden og hvordan du kan ta i bruk, for å produsere innhold til bedriften din. I demonstrasjonen og beskrivelsen under vil jeg bemerke at jeg ikke bruker GRATIS versjonen, men Canva Pro.
Hva er Canva?
Canva er en grafisk designplattform som er litt mindre komplisert enn for eksempel Adobe programmene. På denne plattformen kan du lage fine bildeposter, animasjoner og grafikk til å poste på blant annet sosiale medier. Du kan også lage presentasjoner, tilbudsmaler og annet visuelt innhold dere trenger til bedriften deres. Canva har også en egen app der du kan skape mye fint innhold via mobilen. Selv prefererer jeg å bruke Canva på desktop. Her har jeg mer kontroll og alt fungerer sømløst.
Det første som møter deg på Canva er en rekke ferdiglagde designmaler for innhold. Du finner maler i ulike bildeformater på en rekke kjente sosiale medier, maler til presentasjoner i PowerPoint, maler til plakatutforming, CV-er osv. Alt innholdet som du produserer, kan også deles på tvers i et team dersom du ønsker det. Veldig praktisk om dere er flere som jobber med å produsere innhold. Se gjerne på bildet under for hvordan startsiden ser ut.
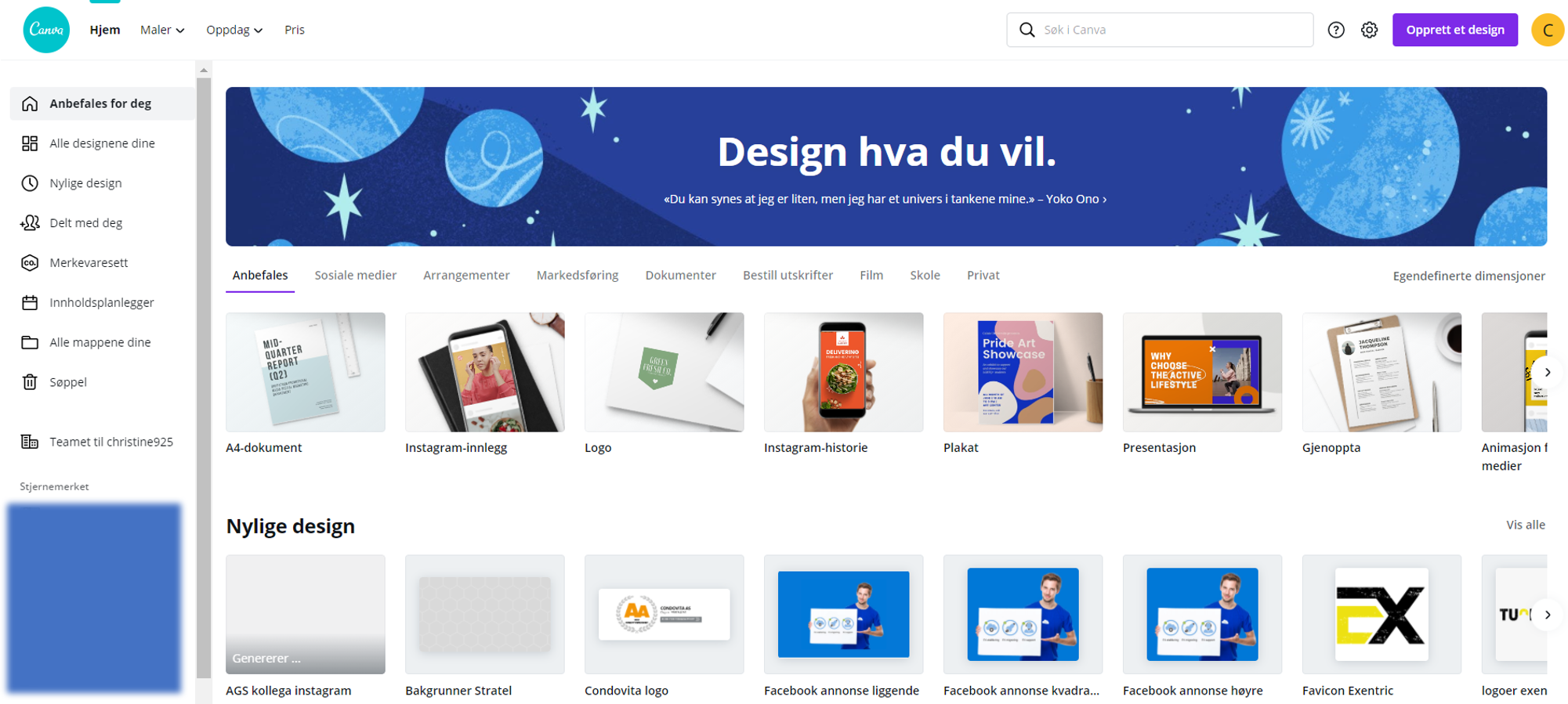
Eksempler på hva du kan bruke Canva til
Det som er flott med Canva er som sagt at du kan finne ferdige maler når det kommer til bildestørrelsen du trenger på en rekke elementer på sosiale medier eller annet materiell som for eks. en A4. Er du den i bedriften som jobber mye med å produsere innhold til kanaler som for eksempel Facebook, LinkedIn og Instagram, vil du finne mange nyttige maler å benytte deg av i Canva. Dette er bare noe du kan finne maler på i Canva:
- Profilbilder (logo)
- Forsidebilde på Facebook
- Facebook arrangement forsider
- Annonseformat i Facebook og Instagram
- Facebook innlegg
- Instagram innlegg
- Historieformat på Instagram og Facebook
- Forsidebilde for Instagram-høydepunkt
- Animasjon for sosiale medier
- LinkedIn bannere
Det er mange ulike formater du må passe på når du arbeider i sosiale medier, så her får du god hjelp av Canva, med deres ferdige maler. Med den betalte versjonen av Canva, kan du også lage innhold i en mal/størrelse og endre størrelse på det du har laget, så du slipper å gjøre jobben to ganger.
Slik kommer du i gang med Canva
For å opprette en Canva konto, kan du gjøre dette GRATIS her. Dersom du trenger utvidede funksjoner, kan du lese mer om forskjellene på en gratis og betalt Canva konto lengre ned i innlegget.
Bli bedre kjent med de ulike knappene i Canva
Når du skal designe innhold i Canva kommer du inn til dette bildet som du ser under. Ut ifra hvilke mal du velger til å begynne med, vil forslag til maler og det blanke arket endre seg i designet ditt. Under bildet har jeg laget en beskrivelse med punkter fra 1 til 16 hva de ulike knappene du trenger er og hva du kan bruke de til.
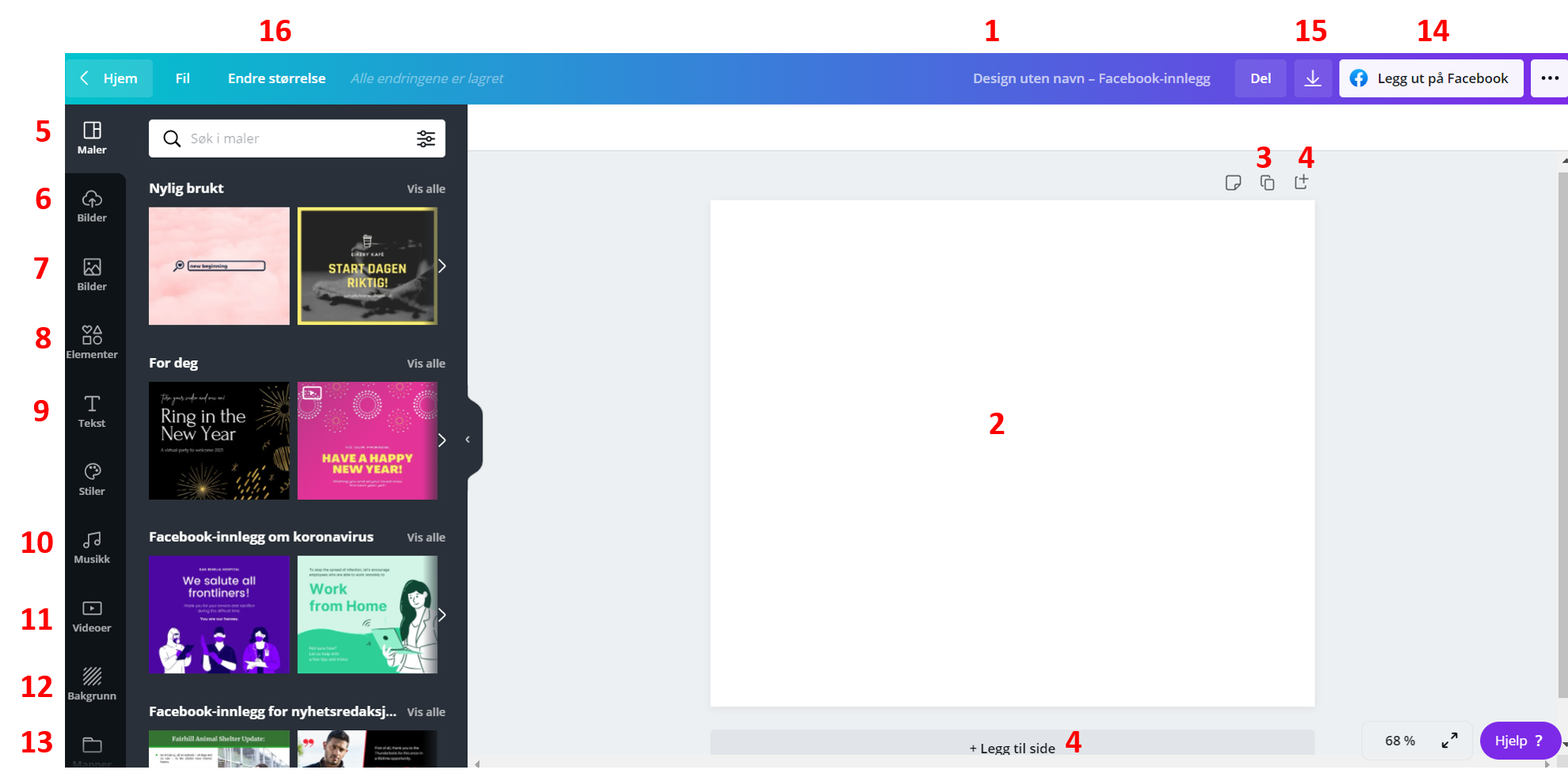
- Aller først bør du starte med å gi designet ditt et navn. Da er det mye enklere å finne tilbake til senere om du vil gjenbruke. Anbefaler deg også å skrive hva slags type mal du har brukt eller hvilken størrelse det er på designet.
- Dette er hvor designet skapes, og du ser hva du lager. Det vil alltid starte som et "blankt lerret".
- Duplisere side. Dersom du ønsker å bare gjøre små justeringer på designet ditt, kan det lønne seg å ta en kopi av bildet, så kan du sammenligne hvem du liker best før du jobber videre.
- Her legger du til en ny side. Det kan være lurt å navngi sidene dine og markere de med typiske ting som "brukt i annonse 12.01.20", "favoritt" etc.
- Her finner du ulike maler du kan bruke dersom du trenger litt hjelp til å finne et godt design. Du kan også velge å bruke en "tom" mal og designe fra scratch!
- Her finner du dine egne opplastede bilder, videoer eller lydfiler. Du kan blant annet laste opp media fra PC, Facebook eller Instagram kontoen din, Google drive eller fra din Dropbox konto.
- Under bilder finner du en rekke gratis bilder du kan bruke. Har du den betalte versjonen av Canva får du også tilgang til masse flotte profesjonelle bilder som du kan bruke i din markedsføring. Noen av bildene er nemlig markert med et dollartegn ($) og disse er ikke tilgjengelig for deg med gratis versjonen av Canva.
- Under elementer finner du ulike former og figurer, rammer, rutenett, stickers og ulike ikoner og tegninger. Av disse bruker jeg rutenett nokså mye. Dette tar jeg i bruk om jeg skal lage en post med for eksempel 3 ulike bilder og jeg ønsker det innenfor det samme bildet. Rutenettet hjelper meg til å enkelt kunne plassere bildene så det ser pent ut.
- Under tekst, så finner du maler til tekst som du kan "dra og slippe" på designet ditt. Velg om det skal være en overskrift, en underoverskrift eller bare vanlig tekst. Dette kan du også justere på underveis med en rekke ulike fonter og størrelser.
- Her finner du musikk som ligger tilgjengelig for bruk i Canva. Dette er noe du bruker dersom du ønsker å lage innhold med animasjon eller en video. Lydfilen kan klippes om ønskelig.
- På samme måte som musikk, finner du her videoer som ligger tilgjengelig for bruk i Canva. Dette er noe du bruker dersom du ønsker å lage videoinnhold. Videofilen kan klippes om ønskelig.
- Under bakgrunn finner du ulike variasjoner av bakgrunner for designet ditt, dersom du ønsker litt mønster eller gradering i bakgrunnen.
- Mapper er veldig praktisk om du som meg jobber med forskjellige kunder. Hver kunde har sin egen mappe med sitt eget media-innhold, som videoer, lydfiler, bilder osv.
- Når designet ditt er ferdig og om du har koblet opp Canva mot Facebook kontoen din, kan du planlegge innlegget eller legge det ut der og da på Facebook. Veldig praktisk og tidsbesparende.
- Det er denne pilen du trykker på for å laste ned designet ditt. Du velger selv hvilke filtype du skal laste ned og om du vil laste ned kun 1 bilde eller flere.
- Dersom du har betalt versjon i Canva, kan du her endre størrelse på designet ditt. Dette er veldig praktisk dersom du produserer innhold til bruk i flere kanaler.
Slik lager du innhold som skal brukes til et Facebook innlegg
Dersom du skal lage en Facebook post bruker du malen som heter <Facebook innlegg>. Se rød markering i bildet under.
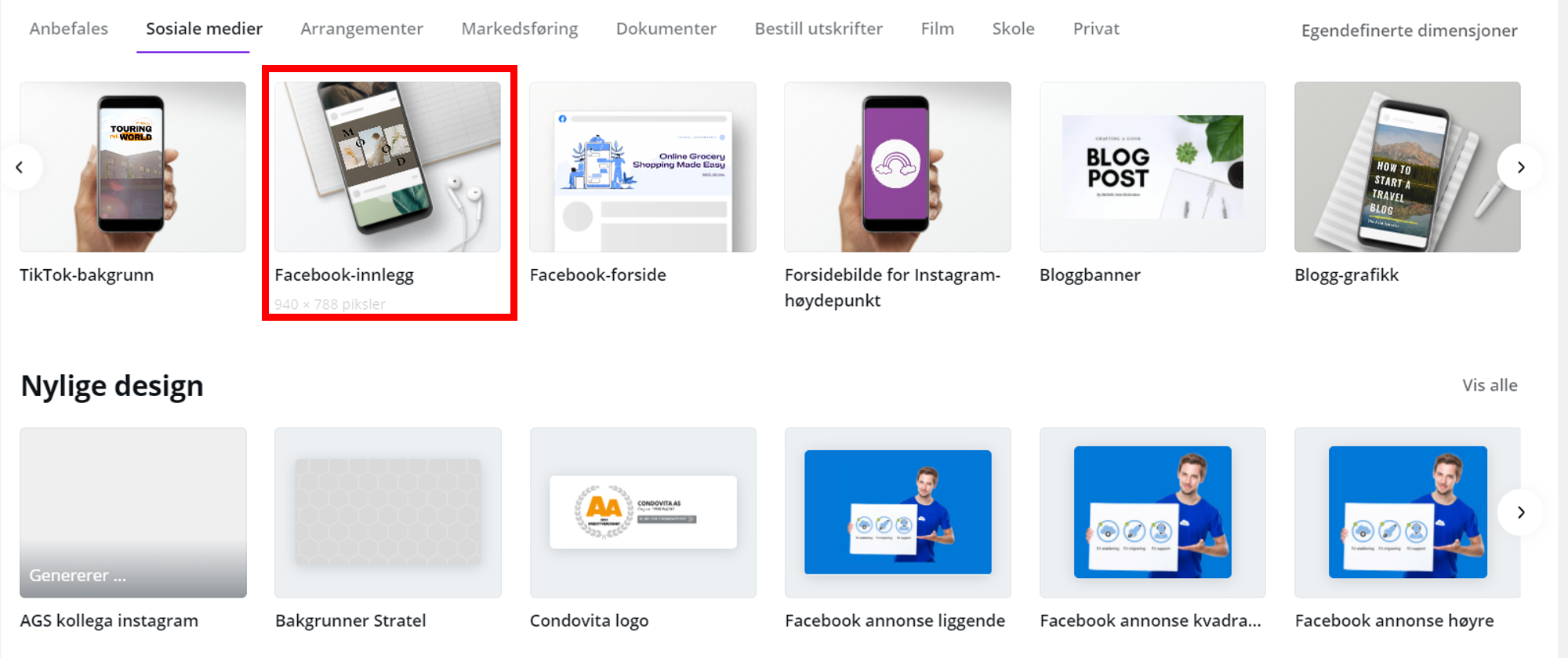
Da kommer du inn hit til et blankt lerret. Her får jeg forslag til mal for Facebook innlegg på høyre side med oversikt over "nylig brukte", "for deg" osv.
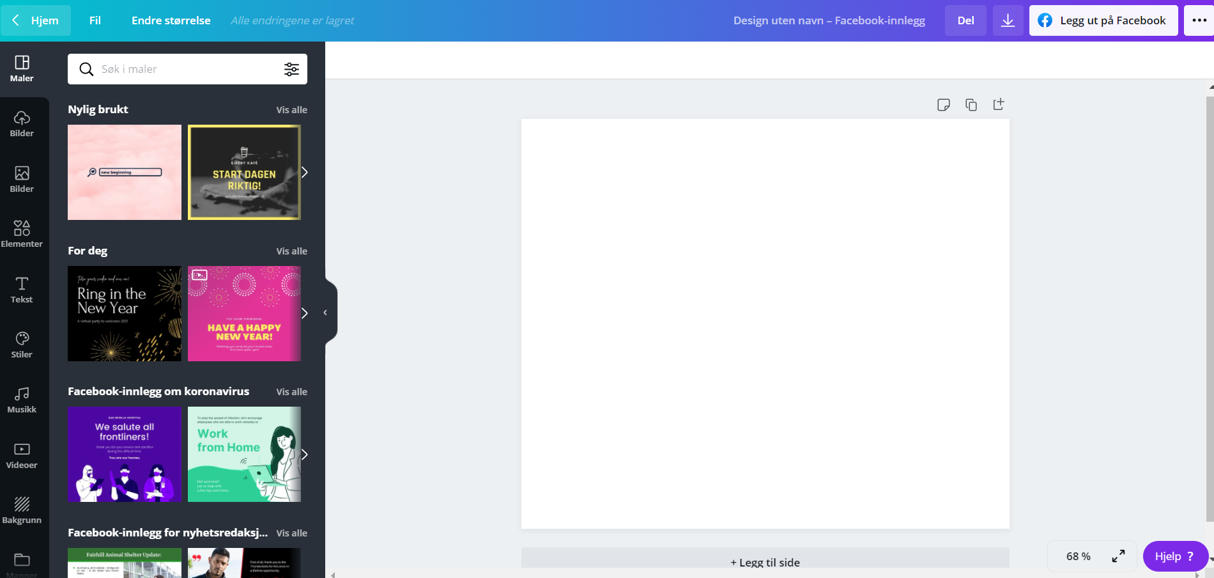
I mitt eksempel her gjør jeg det litt enkelt, så jeg velger å ta i bruk en ferdig mal, som jeg ønsker å tilpasse til AGS sin stil.
- Det første jeg må gjøre er å trykke i det "hvite" feltet. (1)
- Deretter trykker jeg på <maler> på venstre side. (2)
- Velger den malen jeg skal bruke. (3)
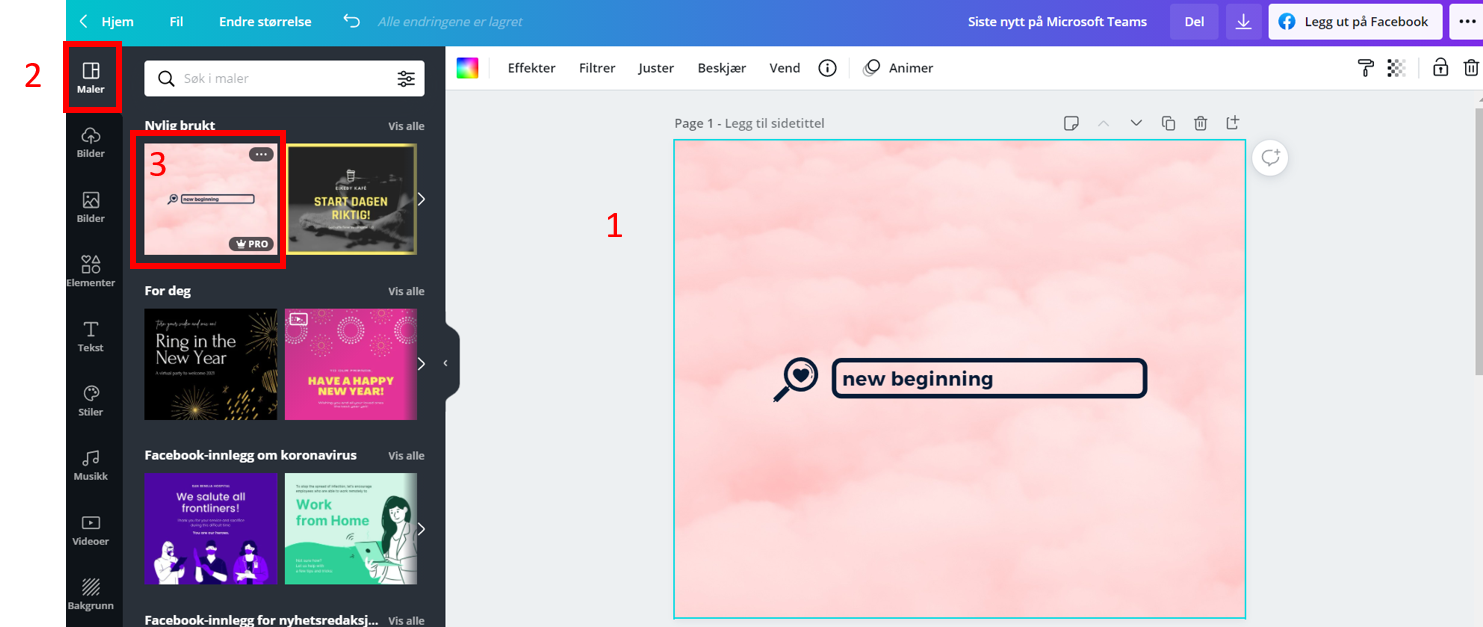
Nå ønsker jeg å skifte bakgrunnsfargen på designet mitt. Da må jeg igjen trykke på selve bildet og i verktøylinjen over bildet følger jeg følgende prosedyre videre:
- Trykker på den fargesprakende knappen (4)
- Velger fargen jeg vil ha på designet mitt. (5)
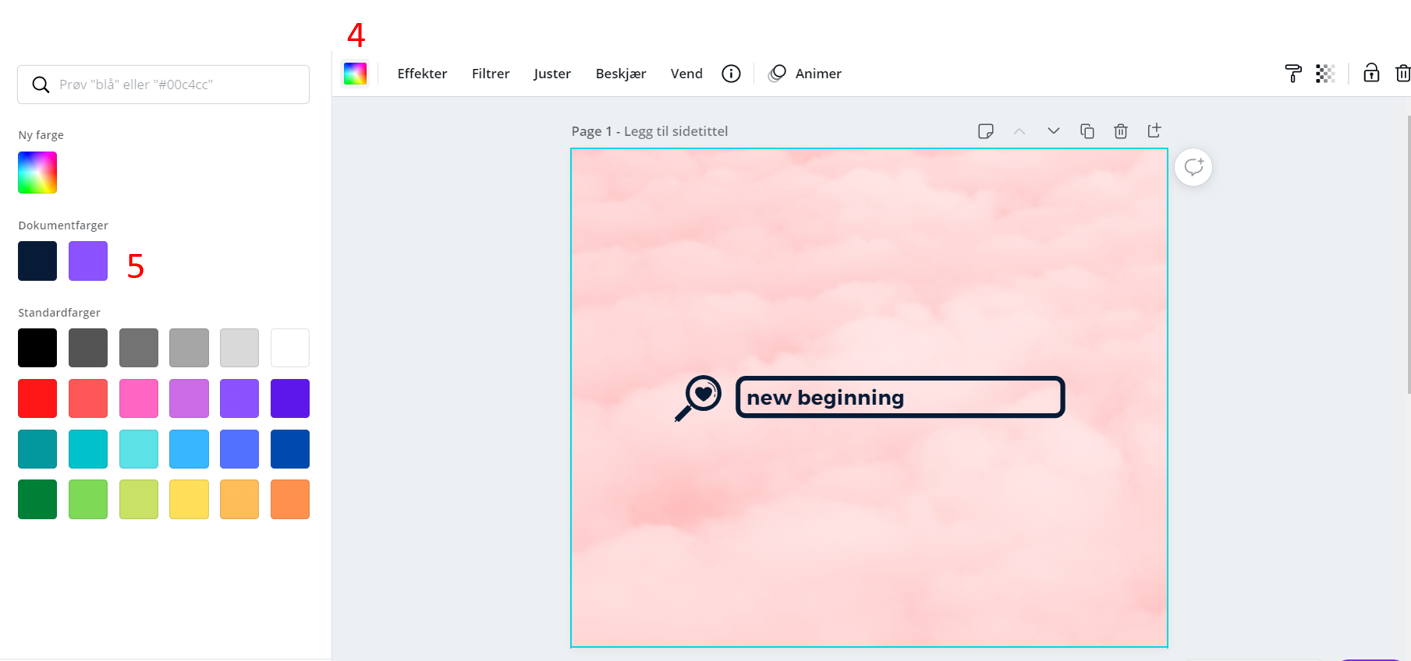
Siden mitt innlegg i dette eksempelet skal handle om Microsoft Teams, velger jeg å bruke en lilla farge som bakgrunn, da denne er svært lik logoen til Teams. Resultatet ser da slik ut:
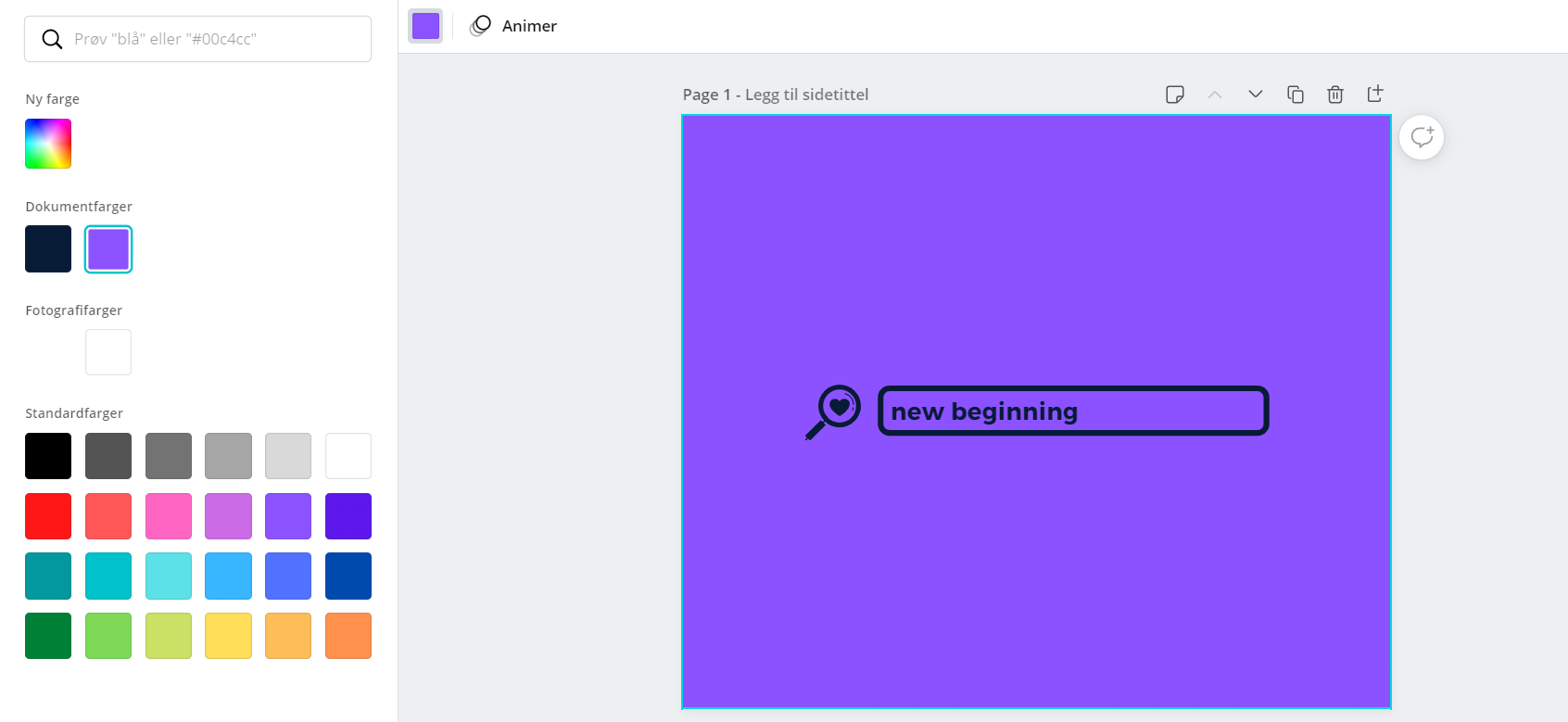
Nå gjenstår det å endre litt i teksten som ligger inne på malen fra før. Denne vil jeg endre til "Siste nytt på Microsoft Teams". Dette får jeg til ved å trykke på den eksisterende teksten som ligger der og skrive inn det jeg ønsker i samme felt (6). Om jeg vil endre font, størrelse på tekst, farge på skrift osv. følger jeg bare verktøylinjen som vist under (7).
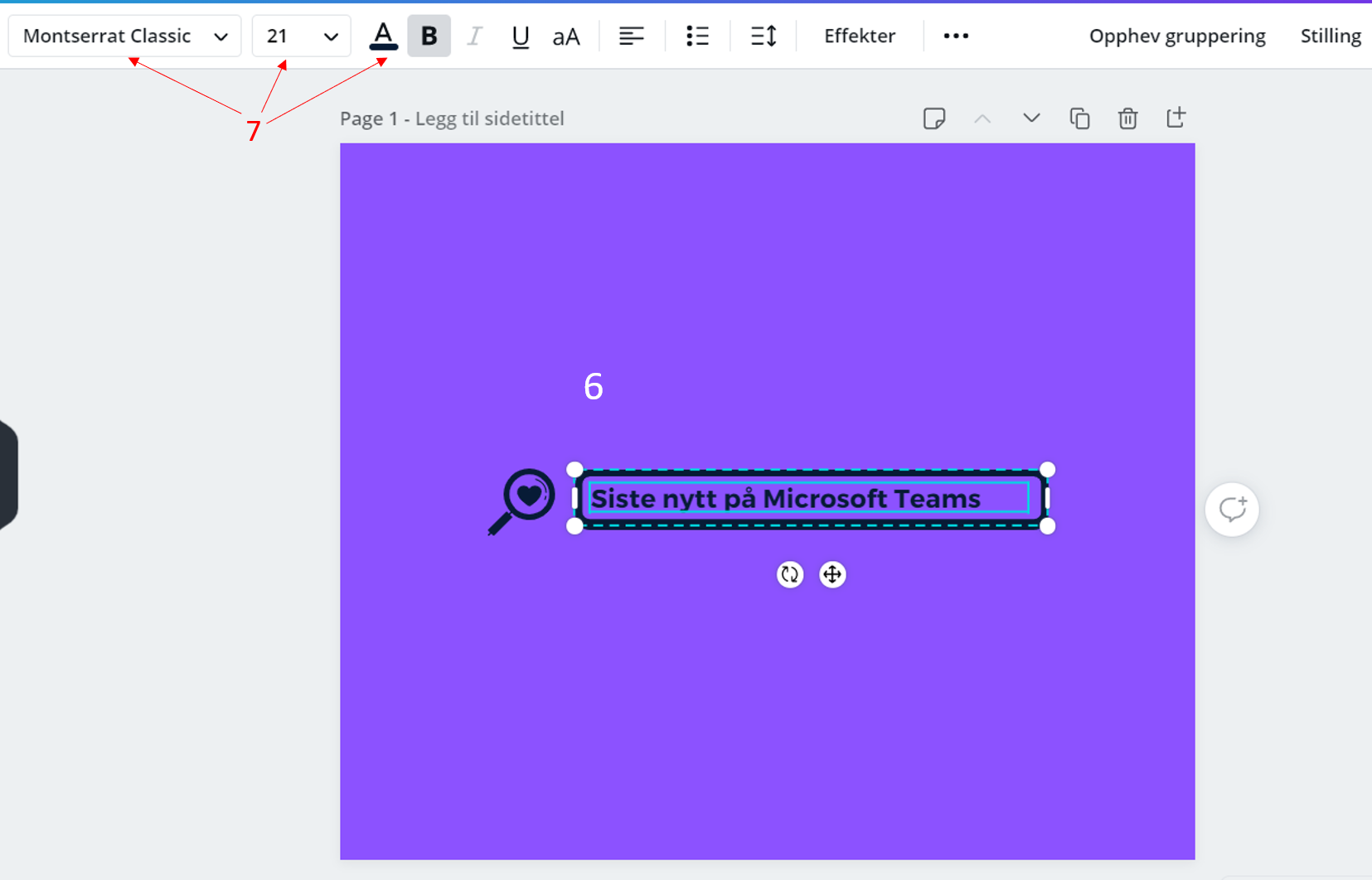
Designet mitt begynner nå å ta form, men mangler vår logo. Denne laster jeg da opp ved å først trykke på <Bilder> på venstre side (8), for så og <laste opp media> om du ikke allerede har lastet opp bilde du skal bruke (9). Bildet jeg skal bruke (vår firmalogo), drar jeg bare over i designet mitt, justerer størrelsen og plasserer den der jeg ønsker (10).
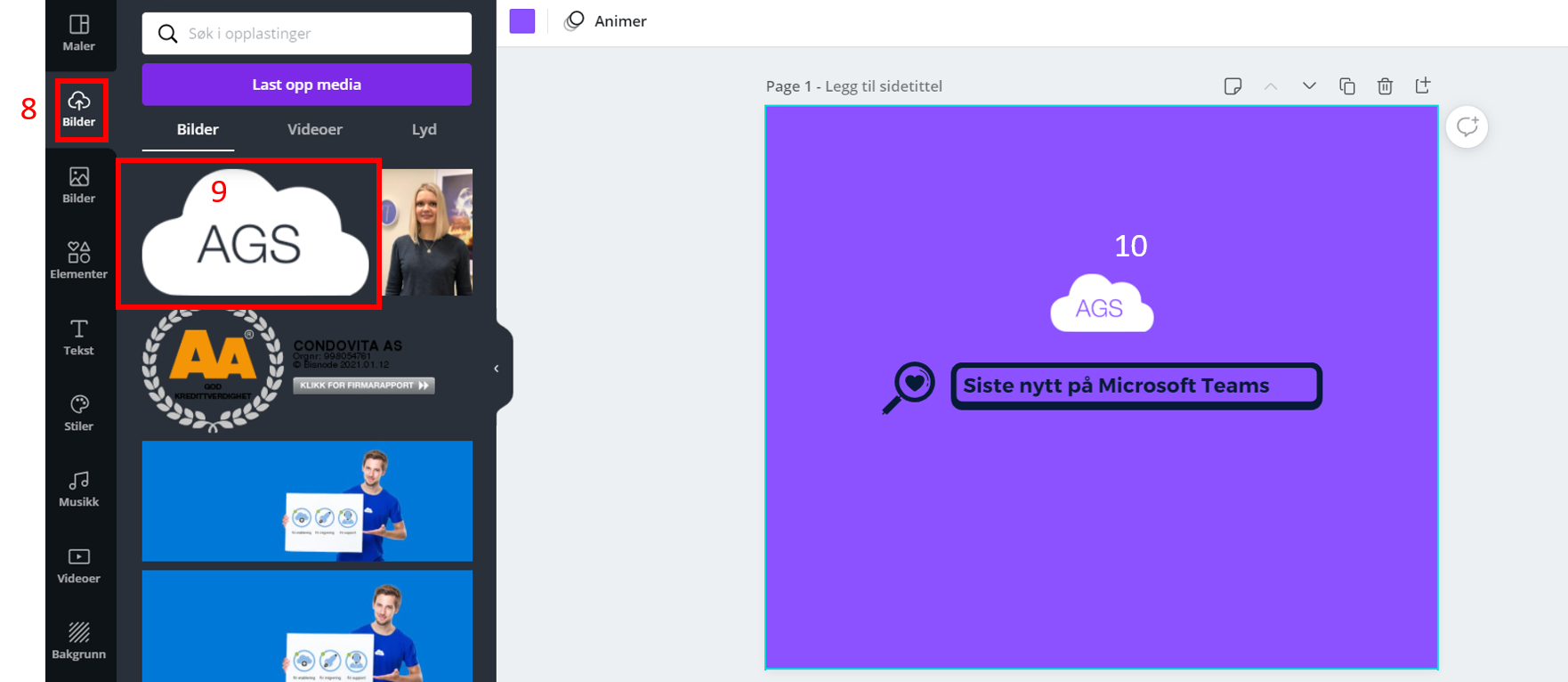
Nå er designet mitt ferdig og jeg er nå klar for å laste det ned og ta det i bruk. Se beskrivelse under:
- Trykk på nedlastingsknappen på øverste verktøylinje (11)
- Velg filformat (12)
- Velg hvilke side (r) du ønsker å laste ned (13)
- Last ned design (14)
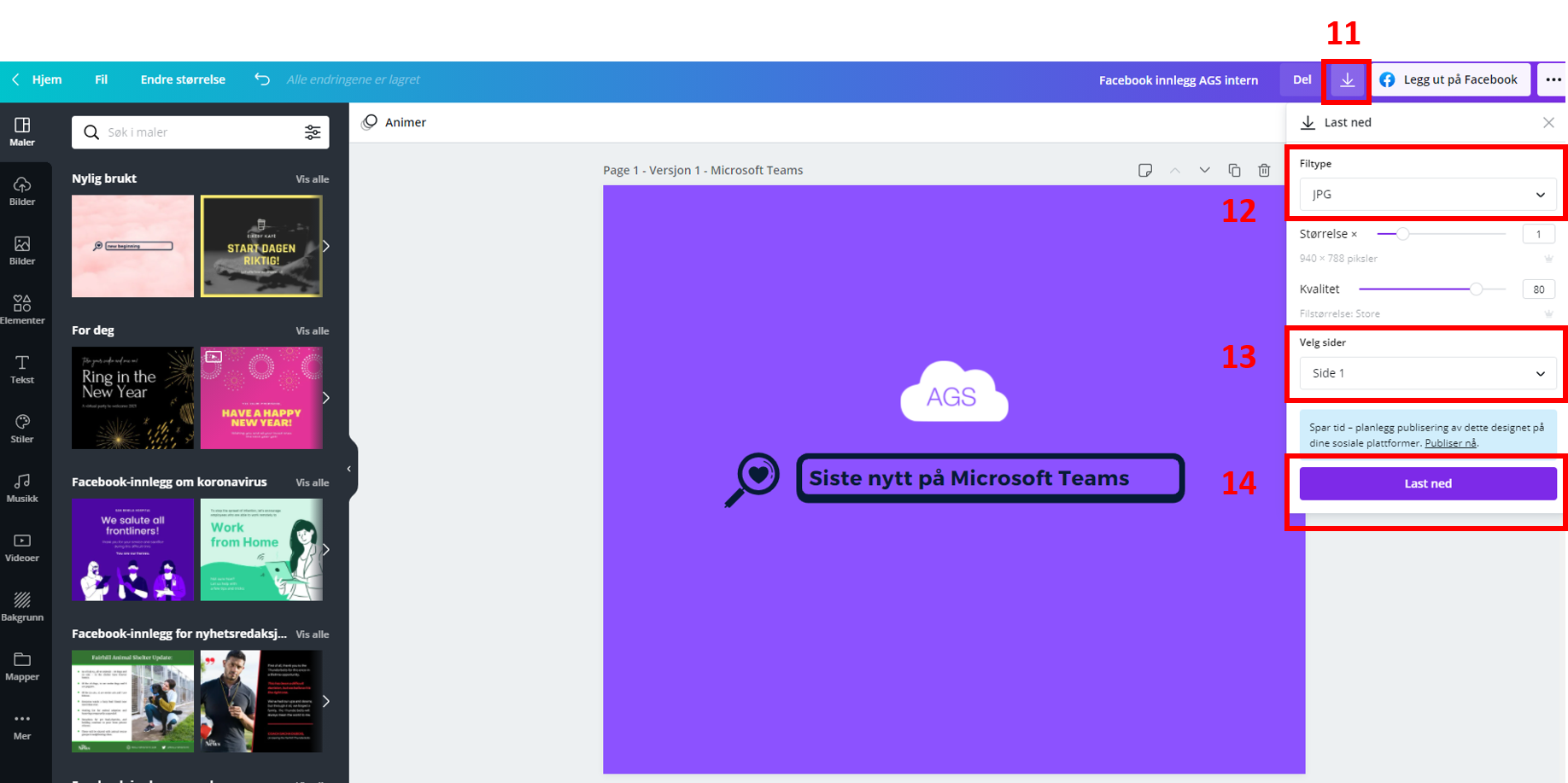
Du kan også legge innlegget direkte ut på Facebook siden til bedriften din, eller du kan legge det til planlegging til ønsket tidspunkt. Da følger du bare prosedyren som du ser på bildet under.
- Istedenfor å velge <last ned>, velger du her <Legg ut på Facebook> (15)
- Om du ikke har koblet opp Facebook siden din med Canva, gjør det. Om den er klar, velger du bare navnet på Facebook siden din under (16)
- Velg hvilke sider i designet ditt du ønsker å legge ut (17)
- Skriv en tekst som skal høre med på innlegget ditt (18). Merk at det ikke er mulig og tagge og at lenker ikke legges til automatisk.
- Om du ønsker å planlegge innlegget til en spesiell dato eller klokkeslett, velg dette her (19).
- Om du vil publisere med en gang velger du bare <Publiser nå> (20)
Dette er veldig praktisk for deg som ønsker å samle alt fra et publiseringsverktøy. Alle dine planlagte poster legger seg under <Innholdsplanlegger> i Canva. Dette krever en betalt Canva konto.
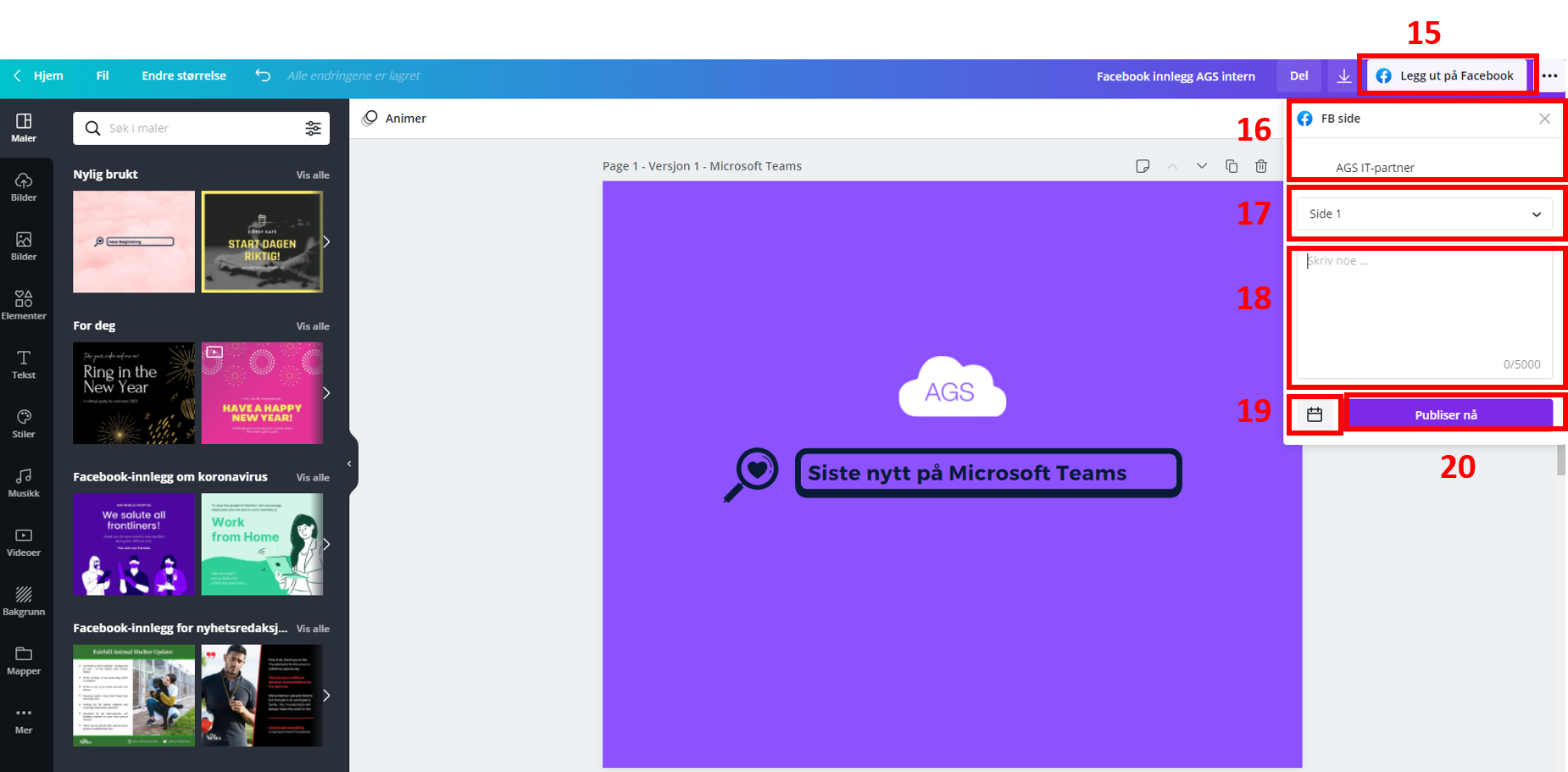
Beskrivelsene du har sett over, bruker du også til de andre malene du finner i Canva, da prinsippet i utgangspunktet er det samme for alle maler.
Hva er forskjell på Canva PRO og GRATIS versjonen i Canva?
På bildet under, kan du se forskjellene på de ulike versjonene av Canva. Du kan også finne link til kalkulator her, slik at du kan regne ut hva det eventuelt vil koste for din bedrift og ditt markedsteam.

En av de klart største forskjellene mellom Canva Pro og Gratis Canva er at du har et mye større utvalg av bilder, video og annet media innhold å velge blant, samt et ganske mye bredere og ferskere utvalg av maler. Men det er også flere av de utvidede funksjonene i Canva Pro som gjør at mitt arbeid med produksjon av innhold går mye lettere og dette er rett og slett funksjoner jeg ikke kan klare meg uten.
Dette er noen av grunnene for at jeg sverger til Pro versjonen av Canva:
- Automatisk endring av bildestørrelse (perfekt om du skal lage et bilde du skal poste i ulike kanaler som krever ulikt format
- Tilgang til en rekke betalte og profesjonelle bilder og videoer
- Dele bilder/innhold med et team
- Fjerning av bakgrunn på bilder (supert verktøy om det finnes forstyrrende elementer på bildet du skal bruke)
- Planlegging av poster på blant annet Facebook og Linkedin
- Med den betalte versjonen får du tillegg til litt flere maler etc. å velge mellom.
Oppsummering
I denne artikkelen har du forhåpentligvis lært deg litt mer om hva designverktøyet Canva er og hvorfor du som jobber med innholdsproduksjon bør kjenne til dette. For deg som jobber med sosiale medier vil jeg virkelig anbefale og gå for Pro versjonen av Canva, da denne gir deg noen utvidede funksjoner som er veldig praktisk ved produksjon av innhold til flere kanaler.
Meningen med dette blogginnlegget er å gi deg en liten smakebit på dette verktøyet og få deg til å prøve deg litt frem og se om dette kan være noe for deg. Det er derfor kun presentert et lite utvalg av hva du finner tilgjengelig. I Canva er det som nevnt tidligere et stort utvalg av verktøy og det er også veldig individuelt hva akkurat din bedrift har behov for.
Selv har jeg blitt veldig glad i Canva, og bruker det masse i forbindelse med flere ulike arbeidsområder.
Problemer med å komme i gang?
Dersom du ønsker å få presentert mer om Canva eller få hjelp til å komme i gang eller sette det opp, kan du gjerne ta kontakt med oss, så hjelper vi deg i gang med dette.
Ta en titt på vårt tjenesteområde for Digital Markedsføring.

Se flere artikler om Digital Markedsføring
Her finner du 5 artikler som handler om Digital Markedsføring. Ta kontakt med oss dersom du vil vite mer om hvordan du kan bli mer synlig på nett.
- Hvordan opprette og slette en Instagram Historie
- Hvordan opprette en Dynamisk Facebook annonse
- Få med deg de viktigste nyhetene på sosiale medier
- Hvordan bli mer synlig på Sosiale Medier
- Hvordan lage en enkel publiseringsplan for sosiale medier