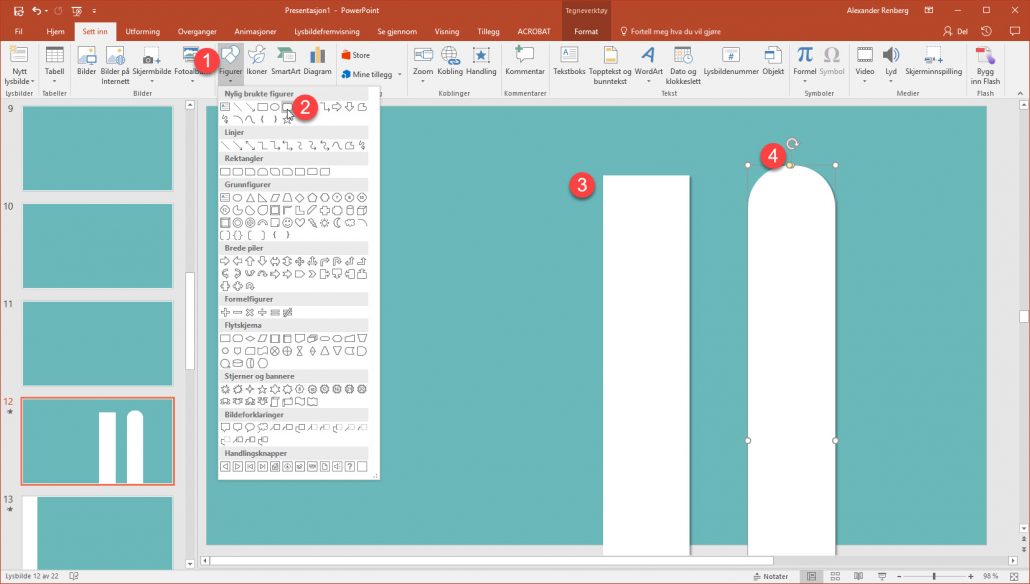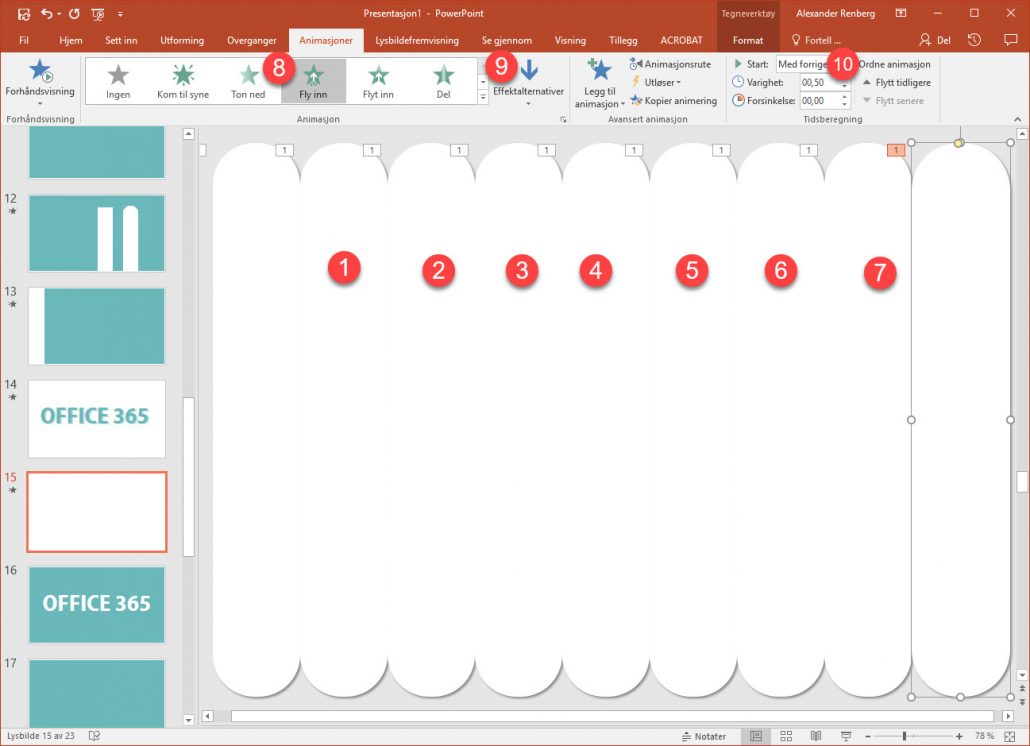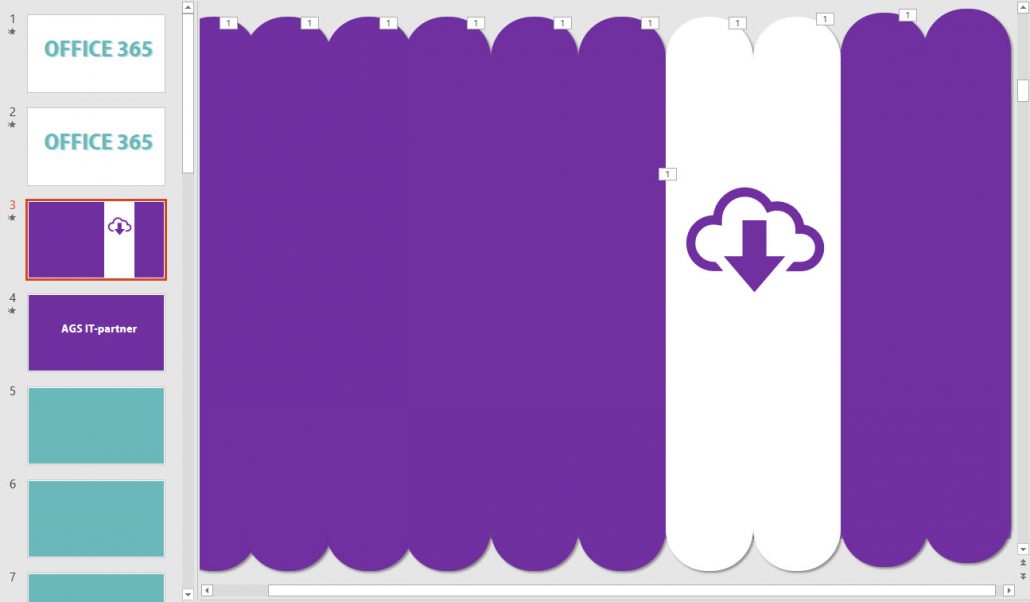Lag en tøff overgang i Powerpoint på 2 minutter
I dette tipset skal du få se hvordan du enkelt kan lage en stilige overgang i Powerpoint bare ved hjelp av rektangler som allerede er innebygget i Powerpoint. Du vil klare det på under 2 minutter.
Slik gjør du det!
Du kan starte med å åpne opp Powerpoint. Gå først opp på <SETT INN> menyen og finn figurer. Velg rektangelet med avrundede hjørner og plasser den på lysbildet.
- Her kan du endre fargen til hvit og uten omriss, da vil du ende opp med et rektangel som ser slik ut.
- Du kan tilpasse figuren og runde av hjørnene på figuren ved å justere det gule punktet på rektangelet slik at den blir seende ut omtrent som det her.
- Nå kan du trekke ut figuren slik at den dekker litt over sliden øverst og nederst på lysbildet.
Animer en inngangs-effekt på rektangelet
For å få magien til å virke og få til effekten, må du legge til animasjon på rektangelet for å få en overgange i Powerpoint som vi er ute etter.
- Marker rektangelet og gå inn på animasjoner som du finner her oppe på menyen og velg fly inn animasjonen.
- Velg at animasjonen skal fly inn ovenfra, ved å gå på effektalternativer som du finner litt lengre mot høyre.
- Det første rektangelet skal starte med et klikk, det velger du litt lengre bort på menylinjen.
Klipp og lim
Nå skal du lage flere av de samme rektanglene. Lag en kopi av rektangelet med ved å kopiere og lime in. Og plasser den nye figuren ved siden av det forrige rektangelet. Slik som du ser på illustrasjonen nedenfor.
- Marker og gå inn på effektalternativer igjen her oppe til høyre og velg at dette rektangelet skal fly inn fra bunnen.
- Husk på at denne animasjonen skal starte samtidige med forrige så her endrer du til med forrige.
- Nå gjentar du operasjonen helt til du har dekket hele lysbildet.
Husk bare å endre Effektalternativet fra topp og bunn på annenhver figur.
Legg inn en tekst eller ikon
Helt til slutt kan du legge inn en liten tekst, ikon eller illustrasjon. Velg et animasjons-alternativ for teksten, her bruker jeg vanlig Ton ned effekt. Husk å sette animasjonen på teksten til Etter forrige. Og da er du klar til å teste den nye flotte presentasjonen din. Og du har laget en stiligovergang i Powerpoint på ca 2 minutter.
Konklusjon
Nå er det fantasien din som setter grenser. Du kan lage mange varianter av denne ved å bytte om på animasjonen, eller legg rektanglene horisontalt som så kan du få en helt annen kul effekt som også ser stilig ut. Prøv ut selv og imponere dine kollegaer og kunder neste gang med en tøff overgang i Powerpoint presentasjonen din.
Få Microsoft 365 levert av AGS
AGS IT-partner har spisskompetanse i implementering og support av Microsoft 365. Vi hjelper deg med skreddersydde løsninger som kan øke produktiviteten og datasikkerheten i din organisasjon med de samme prisene som hos Microsoft.