I dette tipset skal du få se hvordan du kan få en komplett oversikt over alle snarveier og hurtigtaster i Teams. Du skal også få se de 3 mest populære tastekombinasjonene som kan være nyttig å bruke når du jobber i Teams.
Oversikt over hurtigtaster og snarveier i Teams
I dette tipset skal du få se hvordan du enkelt kan få oversikt over alle snarveiene i Microsoft Teams.
Microsoft har nemlig lagt mange smarte funksjoner bak hurtigtaster som du kan bruke i Teams.
Med ulike tastekombinasjoner kan du aktivere funksjoner eller oppgaver i Teams på en rask og enkel måte. I artikkelen og videoen skal du få se hvordan du med et enkelt triks kan få oversikt over alle snarveiene du kan bruke i Teams.
Du skal også få se en test på hvordan du tar i bruk de 3 mest populære og nyttige hurtigtastene.
Som alltid er det enkelt å få til selv.

Slik gjør du det!
Du kan begynne med å starte opp Teams klienten din. Det spiller forresten ingen rolle hvor du befinner deg i Teams. Så uavhengig om du er i kalender, chat eller i en kanal, så fungerer trikset fint.
Alt du trenger å gjøre er å bruke tastekombinasjonen CTRL og punktum.
Hold nede <CTRL> tasten og så <.> tastet.
Se der ja. Nå får du opp en flott oversikt over alle snarveiene og hurtigtastene i Teams.
De er delt inn i kategorier slik at det skal være enklere for deg å finne noen kombinasjoner som du kan bruke.
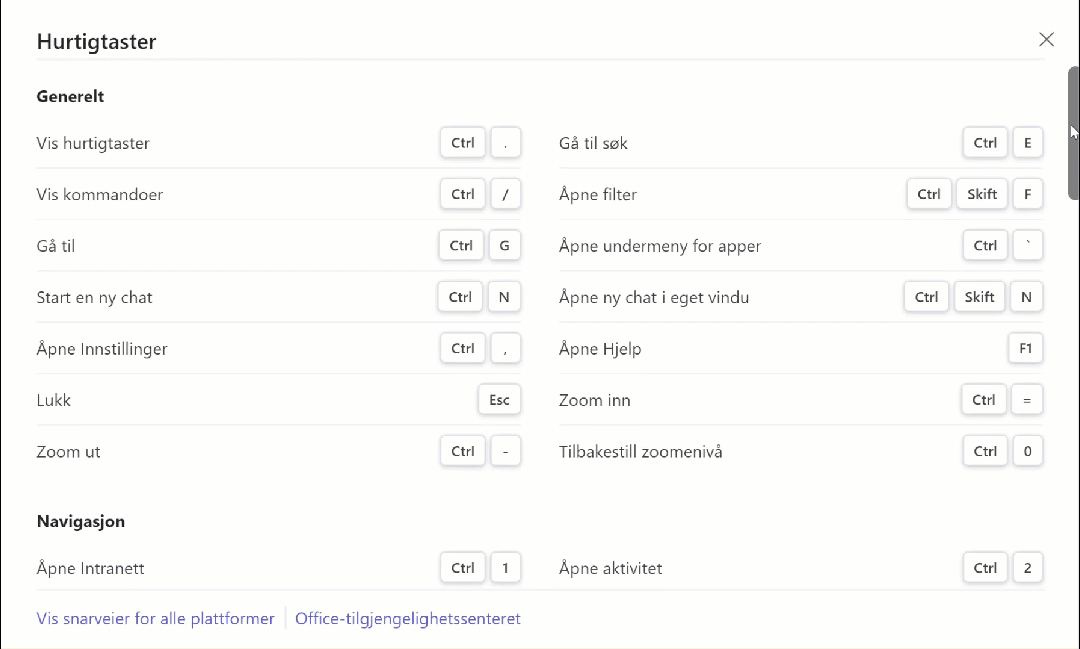
3 populære snarveier og hurtigtaster
La oss sjekk opp noen av de 3 mest nyttige kombinasjonene du kan bruke. Her har jeg mine 3 favoritter som jeg synes er nyttig og som jeg ofte bruker i Teams. Det er ganske mange muligheter og kombinasjoner så jeg er sikkert på at du kommer til å finne noen som du liker ekstra godt.

#1Åpne ny chat i eget vindu
Den første hurtigtasten jeg synes er nyttig er denne som heter <Åpne ny chat i eget vindu>
Her åpner du en frittstående chat vindu uten å gå ut av det du holder på med i Teams. Ofte når jeg jobber i Teams og kanskje bare ønsker å sende en beskjed til en av kollegaene mine, vil jeg helst ikke gå ut av det jeg holder på med for å så gå inn å bruke tid på å finne frem det jeg holdt på.
Du bruker <CTRL> + <SKIFT> + <N> for å aktivere funksjonen.
Smart så kan du starte en chat samtidig som du fortsatt har informasjon, kalender eller kanaler i Teams oppe på en annen skjerm eller vindu. På bildet ser du chat og kalender side om side.
-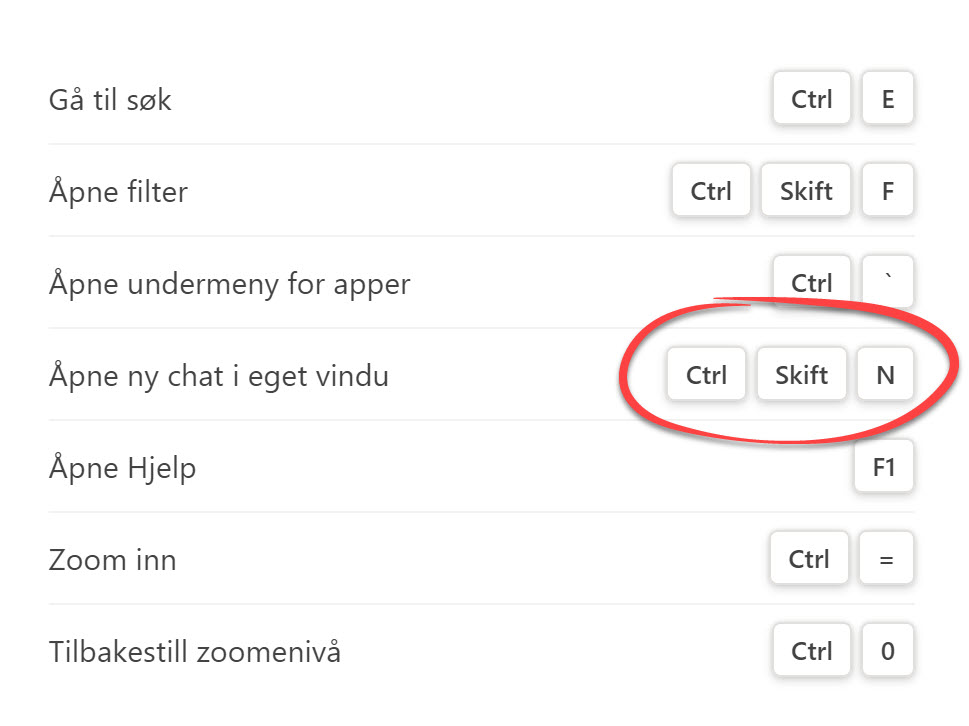
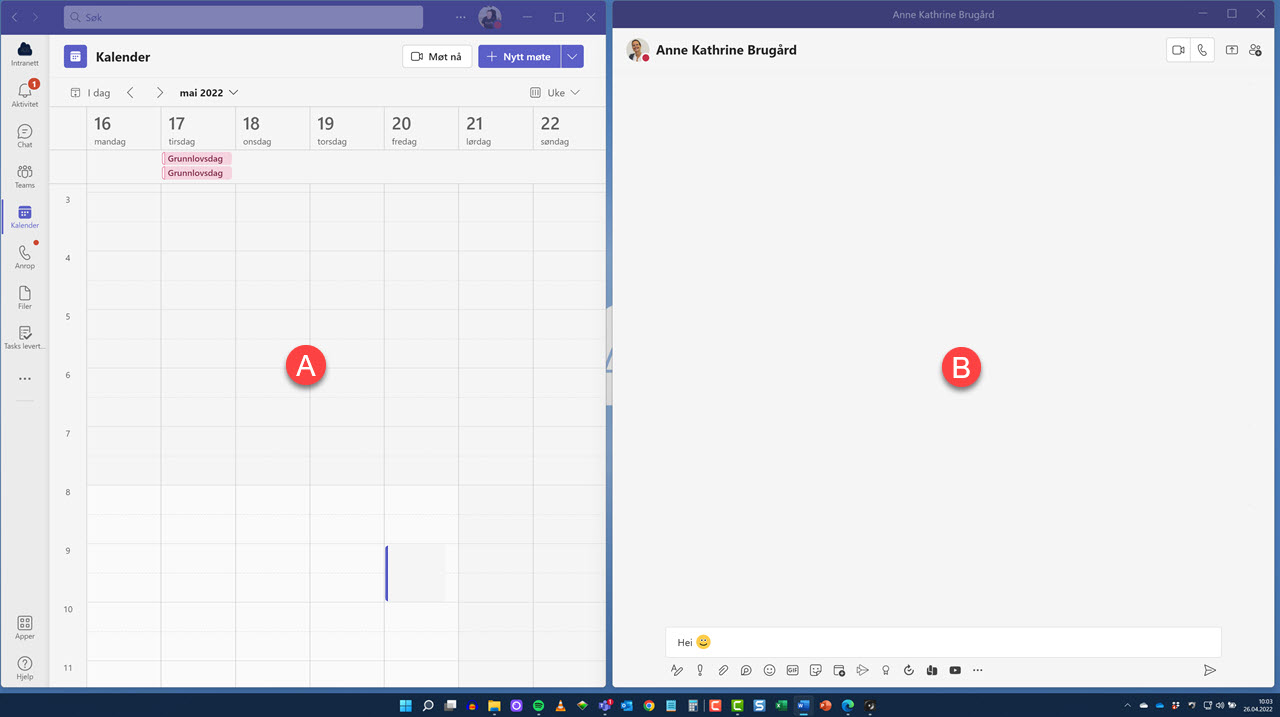
#2 Slå av og på kamera i Teams møter
En annen smart snarvei er denne som lar deg slå av og på video under møtet. Ja, med denne kombinasjonen <CTRL> + <SKIFT> + <O> kan du enkelt og kjapt skru av og på videokamera under møtet.
Fungerer kjempebra.
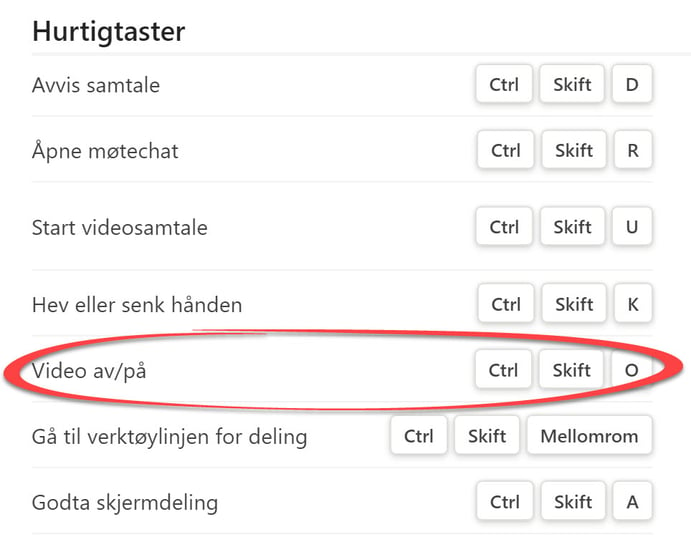
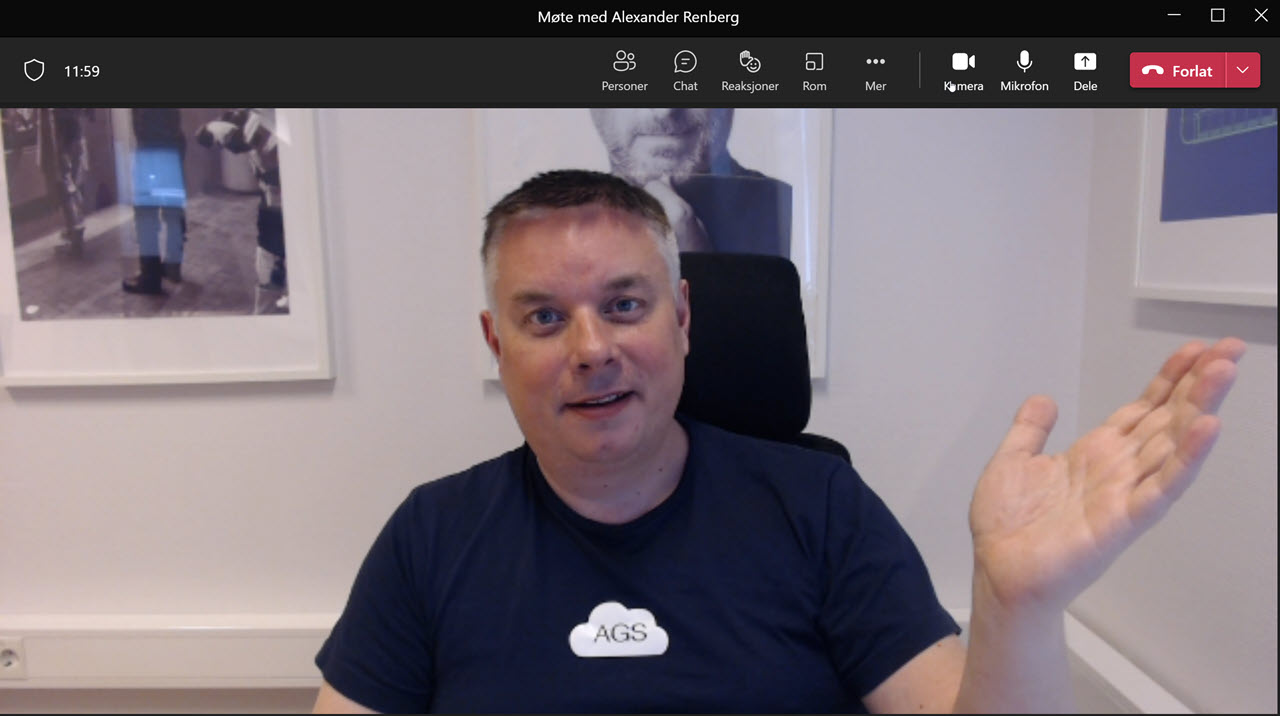
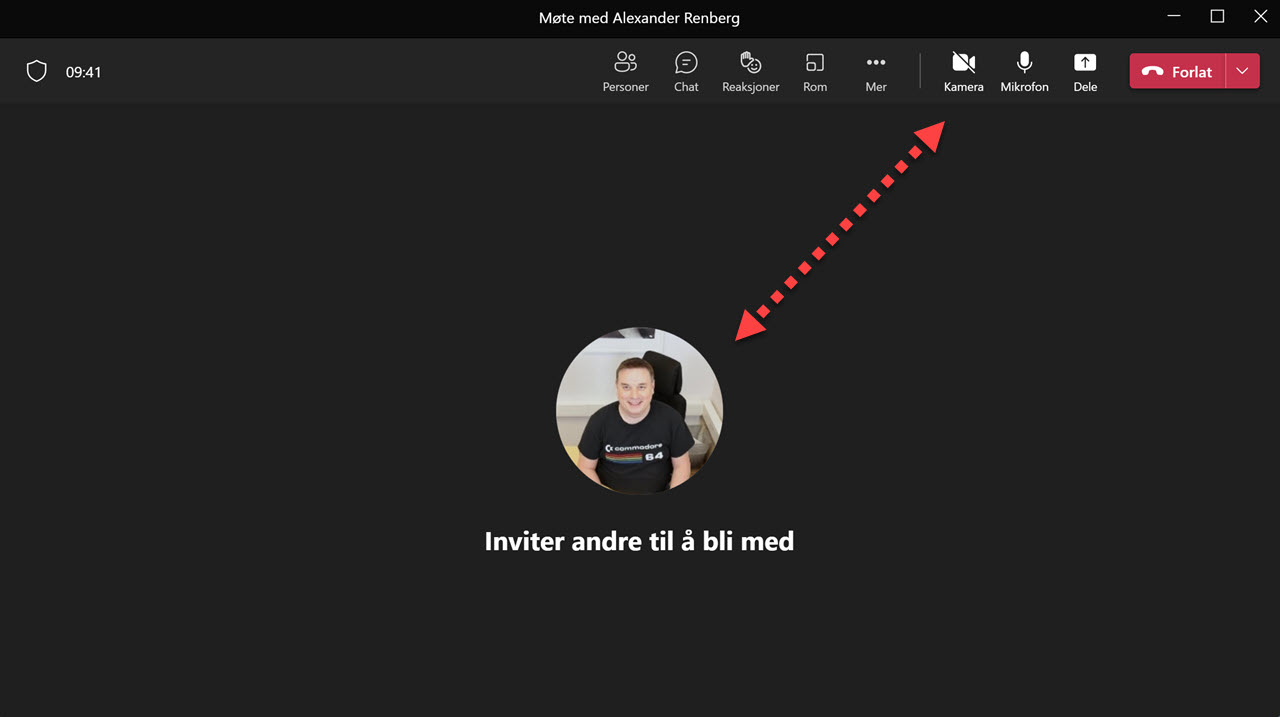
#3 Demp mikrofonen på møter
En hurtigtast som du kanskje har enda større nytte av er å slå av og på mikrofonen under et møte.
Det gjør du med kombinasjonen <CTRL> + <SKIFT> og <M> som mest sannsynlig står for MUTE.
Her demper du mikrofonen slik at du ikke forstyrrer under møtet, eller når du bare skal lytte.
Smart ikke sant
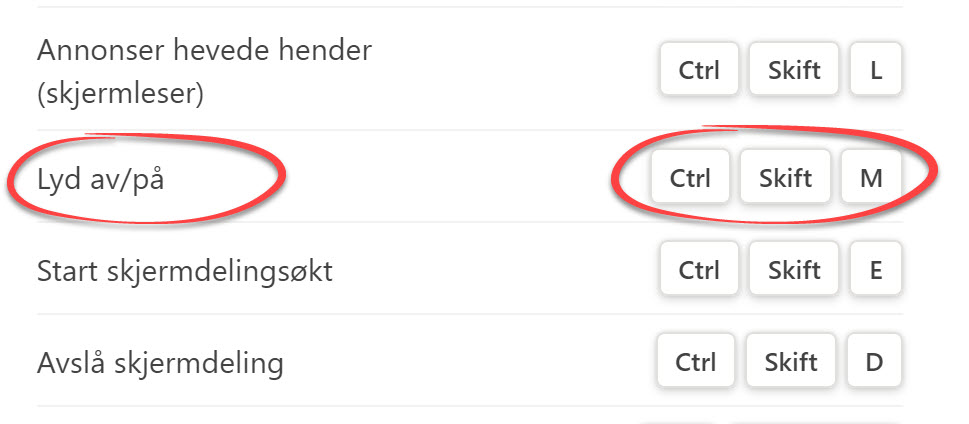

Mange muligheter med snarveier og hurtigtaster
Som du ser har Teams mange mulige tastekombinasjoner, snarveier og hurtigtaster som du kan prøve deg på.
Planlegge møter, ulike kalendervisninger og søkefunksjoner som kan gjøre den personlige flyt i hverdagen litt mer effektiv. Hvilken funksjon likte du best?
Jeg har lagt med en link der du kan laste ned en PDF plansje av alle hurtigtastene som kan være kjekk å bruke som veiledning når du tester ut alle kombinasjonene.
Eller du kan sjekke ut mer informasjon om hurtigtastene i denne artikkelen hos Microsoft

Kom i gang med Teams
Teams er kjempe-populært. Og som du ser kan Teams ikke bare brukes til møter, samhandling og skylagring men så mye mer.













