Fremheve informasjon med animasjon, rektangler og farger i din presentasjon
I dette tipset skal du få se hvordan du kan naturlig fremheve tekst i din PowerPoint-presentasjon bare ved hjelp av fargerike rektangler og enkel animasjon.
Gjør presentasjonen din mer spennende og enklere å følge
I dagens Fredagstips skal du se hvordan du på en enkelt måte kan fremheve tekst etterhvert som du gjennomgår punktene i PowerPoint presentasjonen din.
Da blir presentasjonen litt mer spennende for de som hører på. Folk vet hvor du befinner deg i presentasjonen og hva du prater om i sliden.
I tipset skal få se hvordan du kan bruke enkle rektangler, farger og animasjoner i PowerPoint for å få dette til.
Trikset kan du bruke både for å fremheve informasjon som du vil vektlegge spesielt eller hvert enkelt punkt eller element i presentasjonen din.
Og det er enkelt å få til selv

Slik gjør du det
Du kan starte med å åpne opp PowerPoint.
Som du kan se har jeg allerede forberedt en enkel slide med bare noen få punkter med tekst.
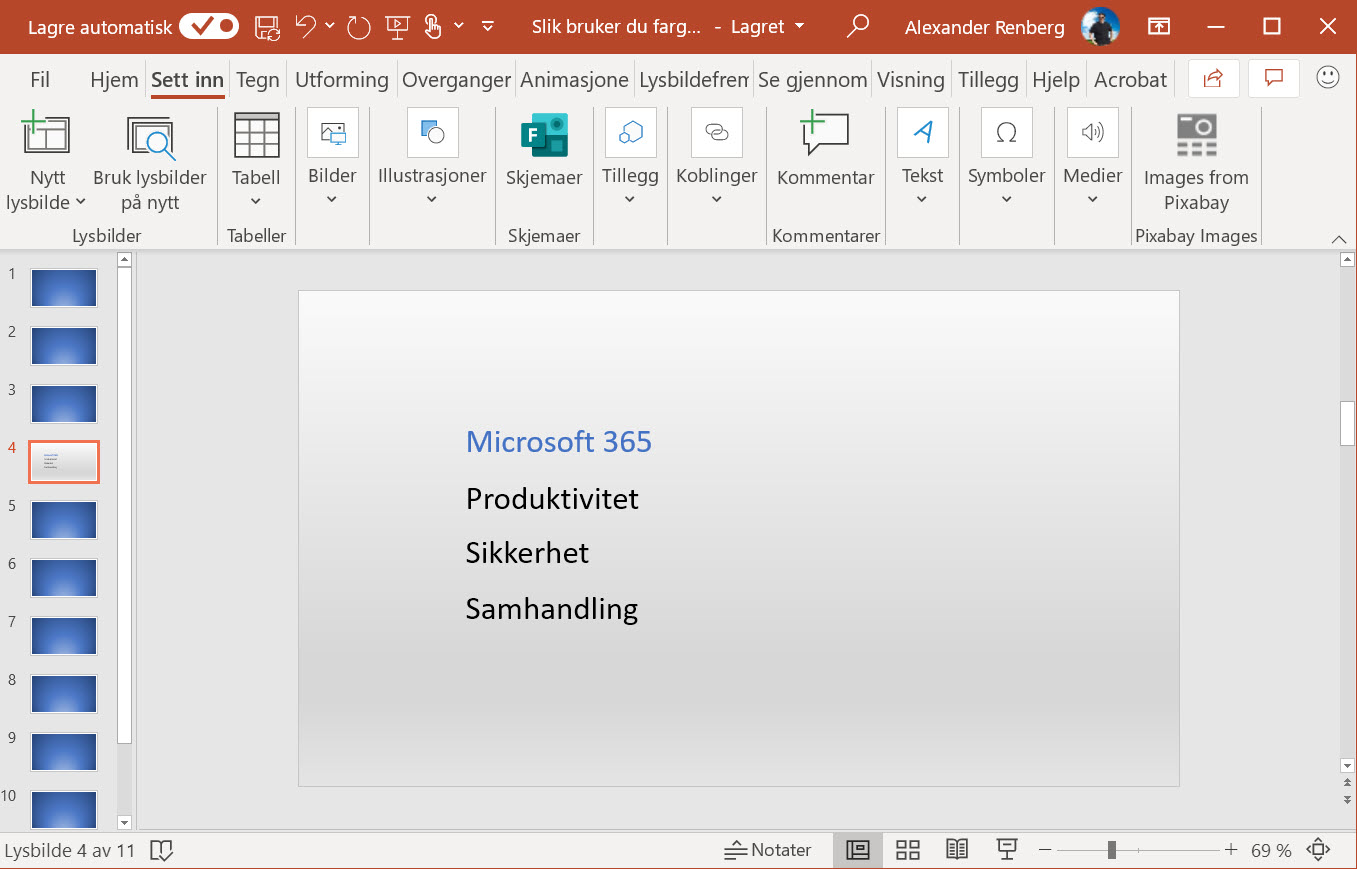
Sett inn en tekstboks med tekst
Disse er laget kun ved å sette inn tekstbokser slik som dette.
- Trykk <Sett inn> oppe på menylinjen
- Velg tekstboks
- Skriv inn teksten du vil ha.
Lag gjerne 3 eller flere tekstbokser med innhold for å prøve ut trikset.

Lag et rektangel over tekstboksen
Nå skal vi lage presentasjonen slik at du kan fremheve hvert punkt etter hvert som du presenterer dem.
- Velg først <Sett inn> oppe til vestre på menylinjen igjen.
- Deretter klikker du deg inn på <Figurer> litt lengre bort til høyre.
- Nå velger du <Rektangel>
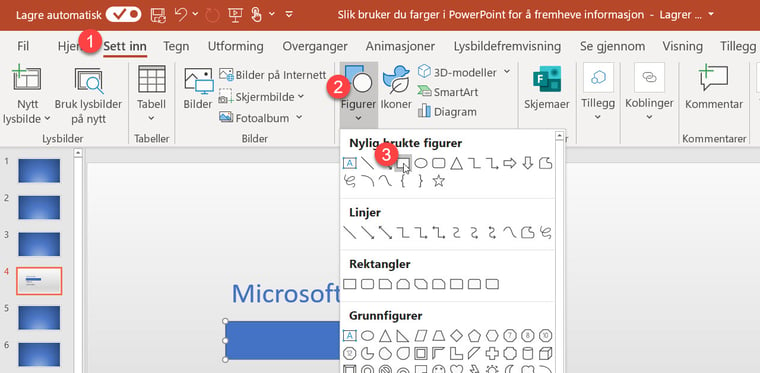
Juster størrelsen på rektanglet
Plasser rektanglet slik at det matcher størrelsen på tekstboksen som omkretser teksten din slik som dette. Pass på å gjøre det en anelse lengre enn selve tekstboksen. Ellers kan det bli vanskelig for deg å klikke på den senere. Dette blir perfekt.
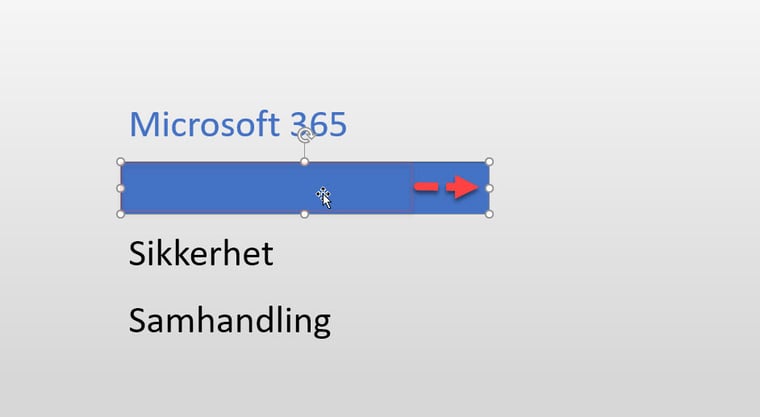
Fjern omrisset på rektanglet
Nå kan du høyreklikke på rektanglet og velg <Kontur> på menyen og til slutt <uten kontur> som du finner litt lengre ned.

Velg farge på rektangelet
For å velge farge som skal fremheve teksten kan du høyreklikke igjen.
Denne gangen velger du <Fyll> og en farge som du liker.
I dette eksemplet går jeg for denne grønnfargen.
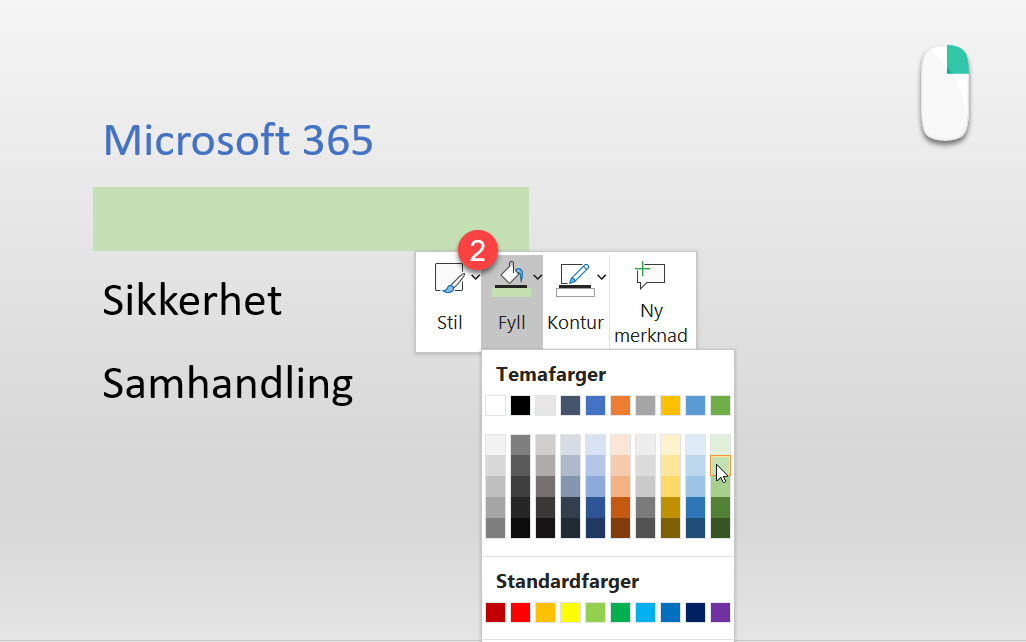
Legg rektangelet bak teksten
Før du er helt klar må du høyreklikke igjen og velge <Plasser lengst bak> som du finner ca. midt på menyen.
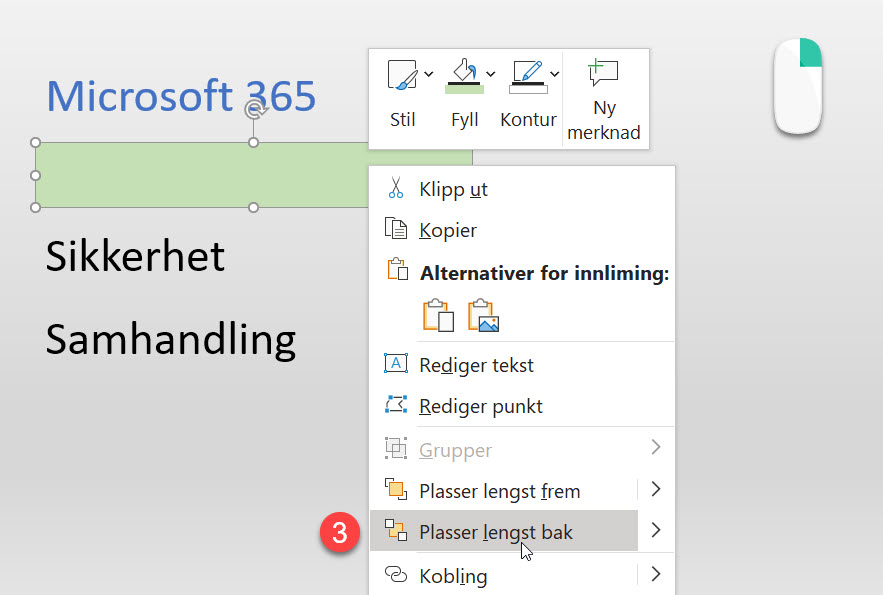
Lag animasjon på rektangelet
Nå skal du få se hvordan du animerer sliden slik at fremhever teksten etter hvert som du gjennomgår punktene i presentasjonen din.
Marker det grønne rektanglet ved å klikke på det, og velg <Animasjoner> her øverst oppe på menylinjen.
Velg effekten <Skyving> og deretter retning <Fra Venstre>
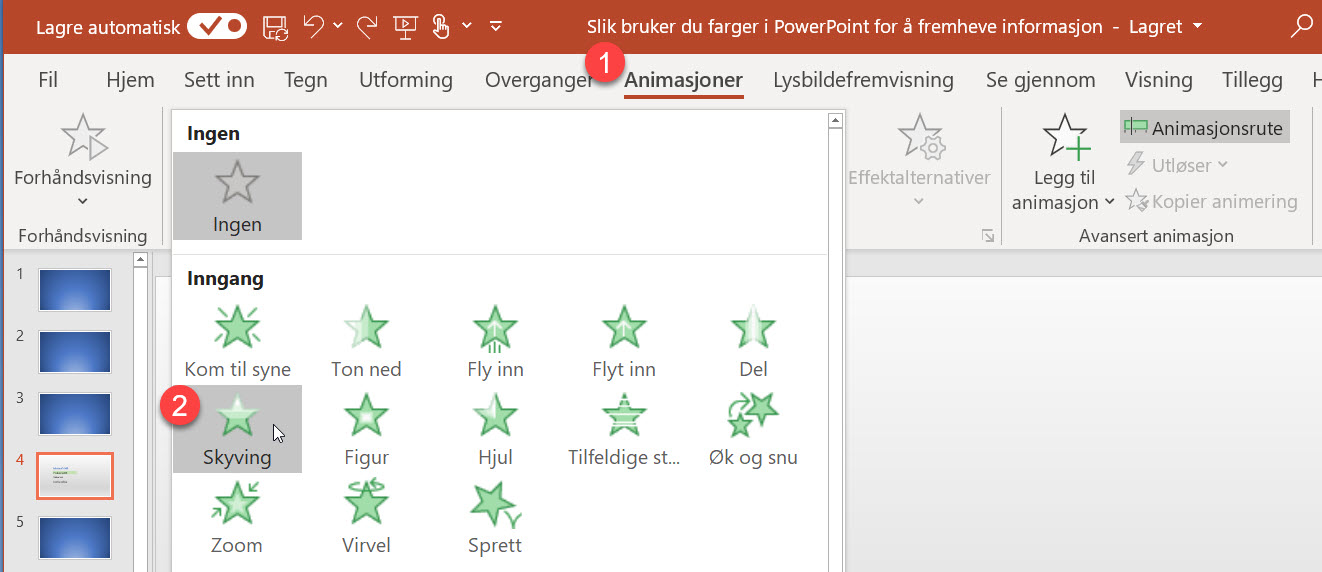
Legg til utgangeffekt på animasjonen
Nå skal du lage utgangeffekten der du toner ned teksten før du går videre til neste punkt.
- Pass på at du har aktivert <Animasjonsrute> valget oppe på menylinjen før du går videre.
- Klikk først på <Legg til animasjon>
- Velg <Ton ned> effekten som du finner lenge ned på listen over animasjoner.
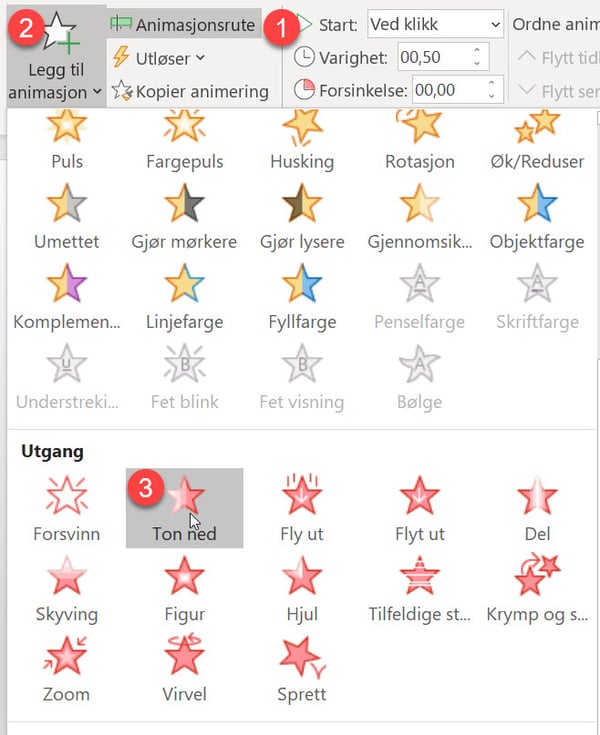
Kopier rektangel og animasjon til neste tekst
Da er du nesten klar.
Nå høyreklikker du på det grønne rektanglet og kopierer det til neste tekst boks.
Høyreklikk igjen på rektanglet og velg <Plasser lengst bak> igjen slik at ikke rektanglet kommer foran teksten.
Gjenta den samme fremgangsmåte med den siste tekst boksen så er du 90% klar.
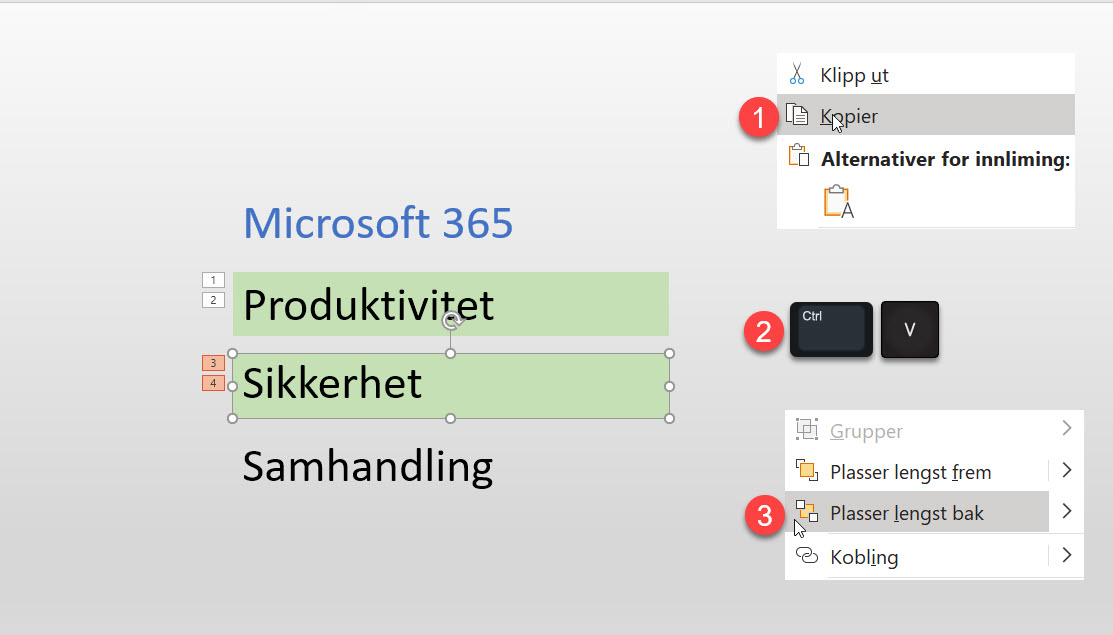
Juster animasjonen
De eneste som står igjen nå er å justere litt på animasjonen.
Juster de 2 siste grønne inngangs effektene nr 3 og 5 på animasjons-ruten din.
Høyreklikk på begge to og velg <Start med forrige.>
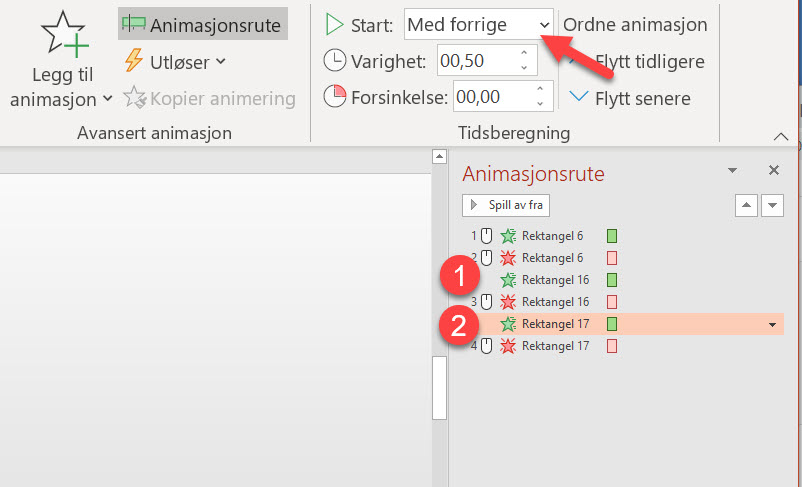
Nå er presentasjonen din klar til å vises
Nå er du klar og kan presentere. Legg gjerne til et kult bilde så blir presentasjonen mer spennende.
Smart ikke sant.

Se flere magiske Powerpoint tips her
Nå kan du bli en ekte "Powerpoint Ninja" Her finner du 5 tøffe Powerpoint tips som du sikkert vil like.
- Se hvordan du planlegger presentasjonen din i Word og magisk overfører den inn i Powerpoint
- Slik lager du håndtegnede ikoner i Powerpoint
- Hvordan lage gjennomsiktig tekst i Powepoint
- Hvordan sette inn GRATIS bilder fra PIXABAY i Powerpoint
- Hvordan fjerne bakgrunnen på bilder i Powerpoint
Support levert av AGS
Få rask hjelp til store og små utfordringer som tar arbeidstiden fra deg. Med en supportavtale kan du bruke mer tid på det du er god på, og mindre penger på uforutsette IT-problemer. Med rask svartid og ubegrenset support fra Microsoft 365 sertifiserte teknikere får du et forutsigbart IT-budsjett.













