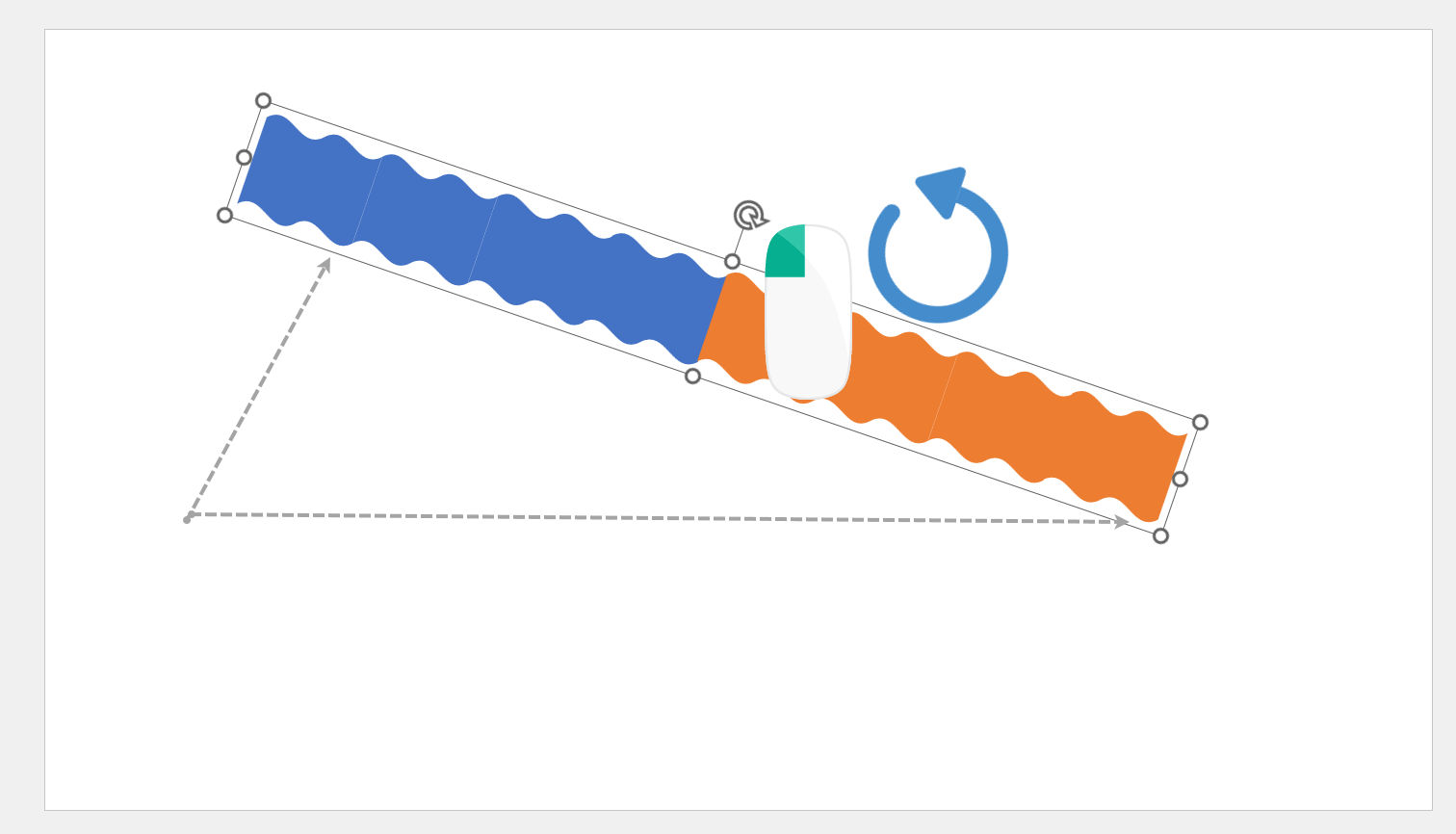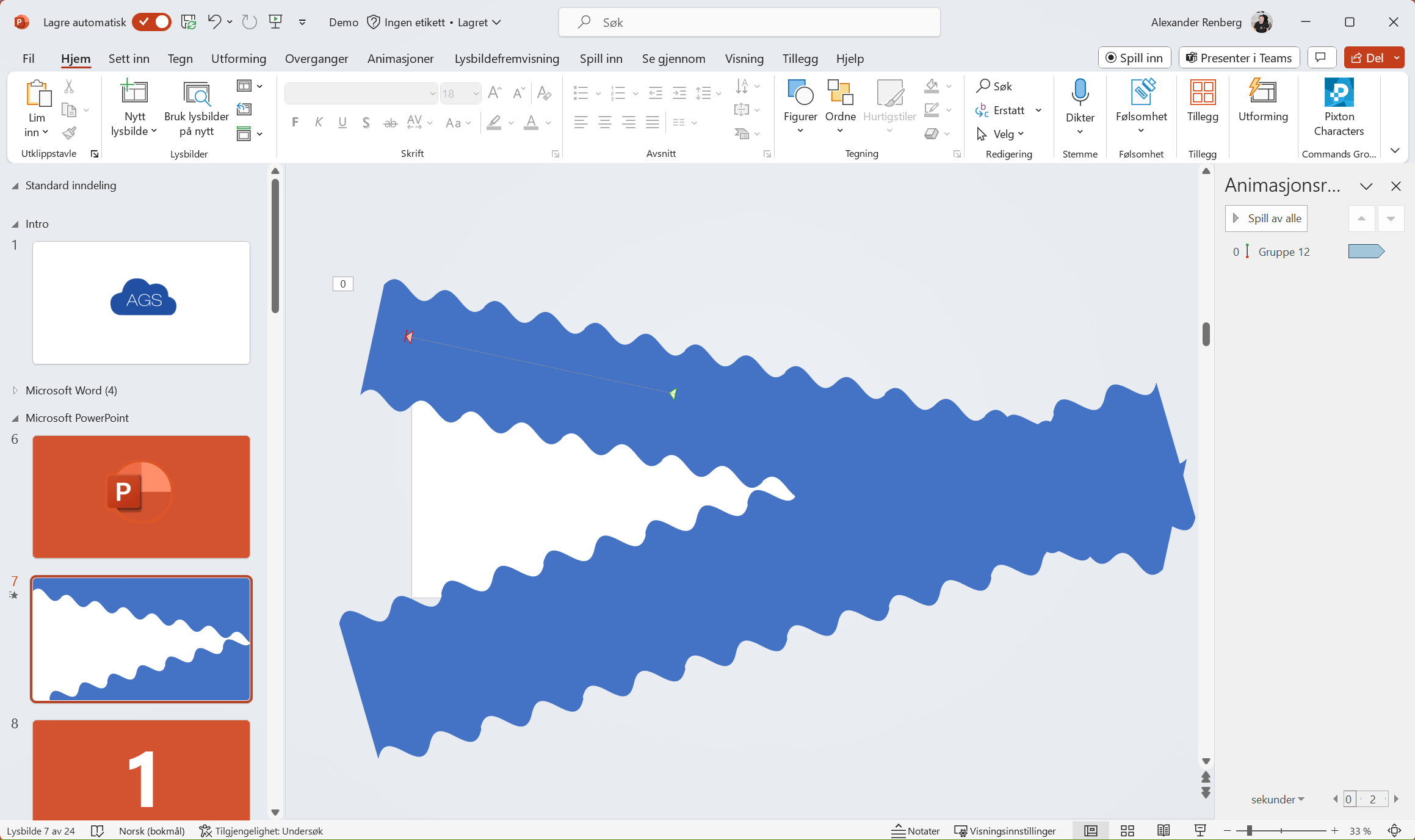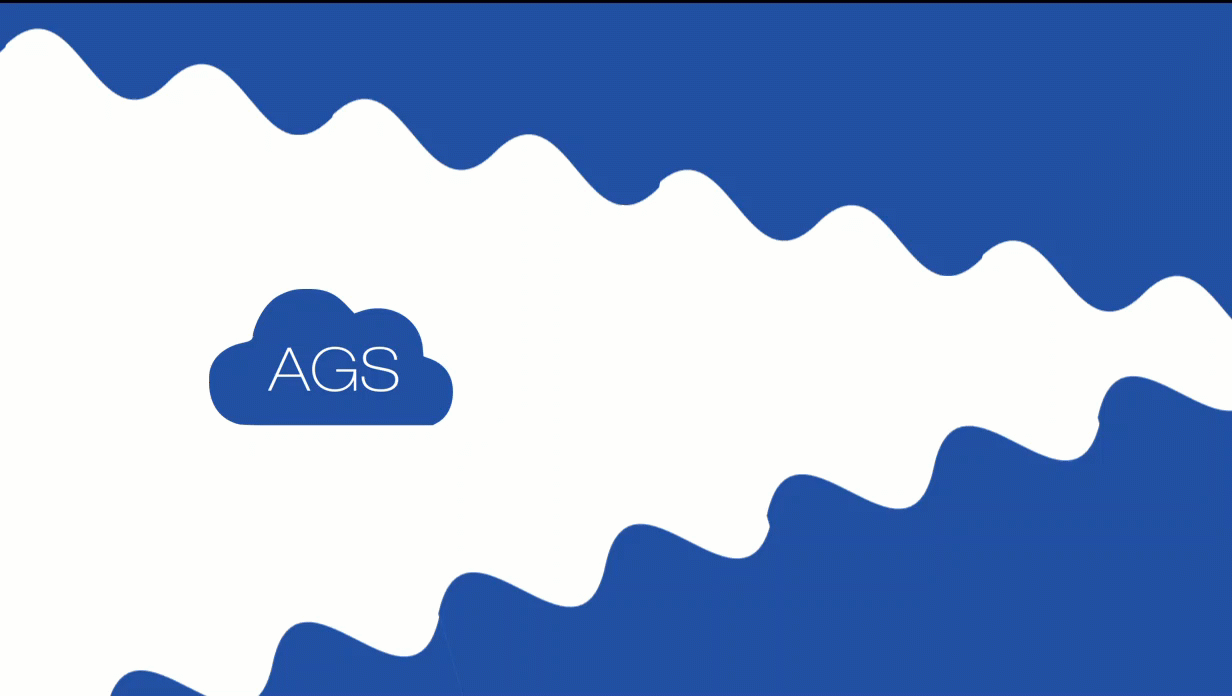I dette tipset skal du få se hvordan du kan lage en magisk animasjon i PowerPoint som gjør presentasjonen din tøffere, levende og mer interessant. Imponer dine kunder og kollegaer, men en spennende presentasjon de ikke har sett maken til.
Imponer med en tøff animasjon i presentasjonen din
I dette tipset skal du få oppskriften på hvordan du lager en tøff bølgende animasjon der du kun bruker enkle figurer i PowerPoint.
Nå trenger ikke PowerPoint å være kjedelig lenger, du kan via litt magi få den til å bli mer levende og interessant for de som skal se på. Imponer kollegaene eller kundene dine på neste møte med en tøff animasjon.
Som vanlig er det ganske enkelt å få til selv, men du må nok konsertere deg litt ekstra for å få med deg alt denne gangen.

Slik gjør du det!
Du kan begynne med å starte opp PowerPoint slik som dette. Her har jeg laget en enkel presentasjon som demo og som jeg gjerne vil gjøre litt mer spennende med en magisk animasjon
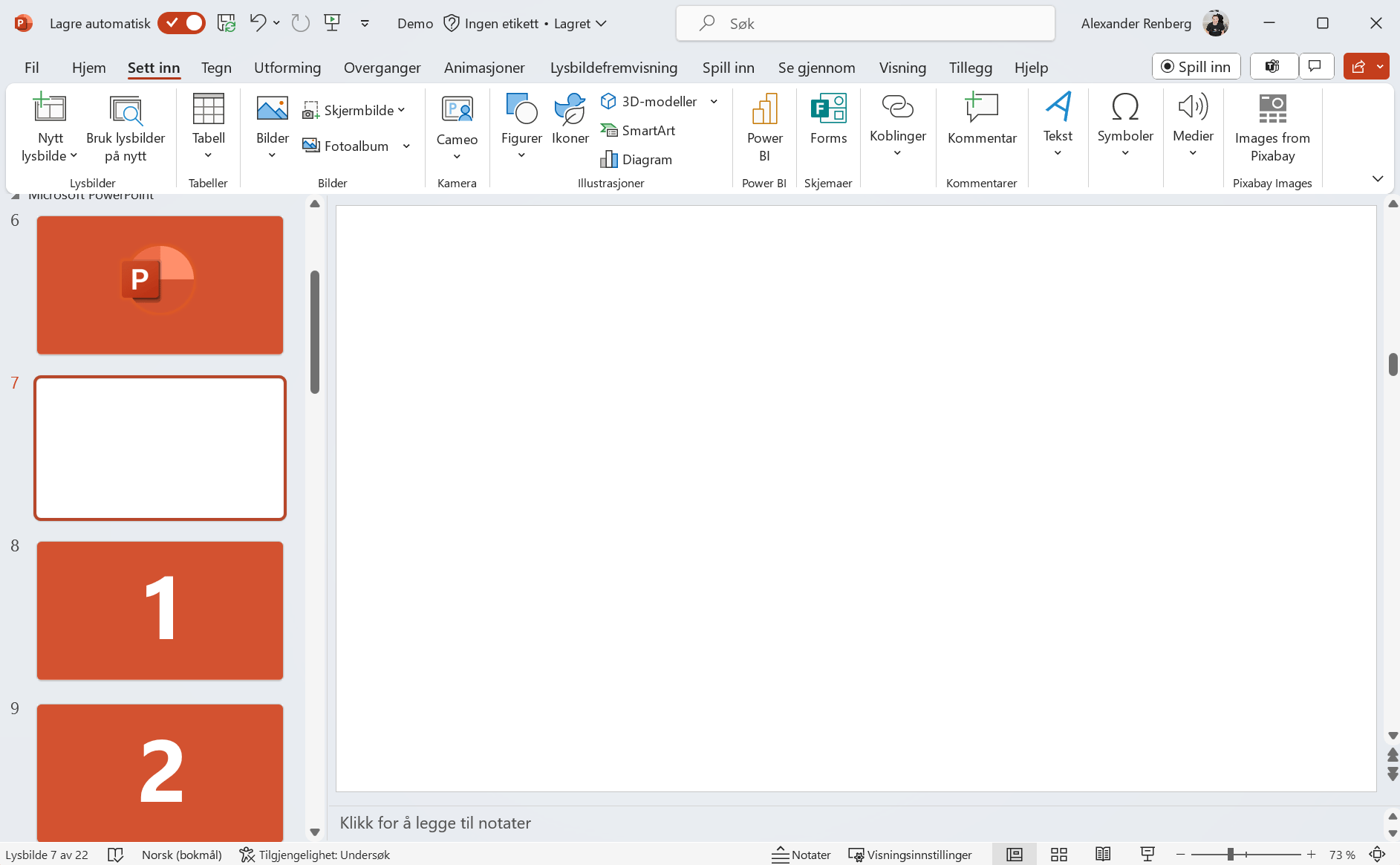
Sett inn figuren i presentasjonen
Du kan starte her med å klikke på Sett inn her oppe til høyre på menyen i PowerPoint.
Nå velger du Figurer her på menybåndet, og avslutter med å klikke på denne figuren.
Den Doble bølgen som du finner under kategorien Stjerner og bannere slik som dette.
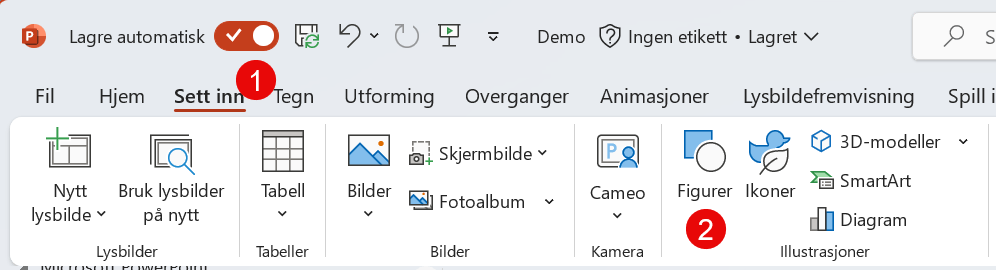
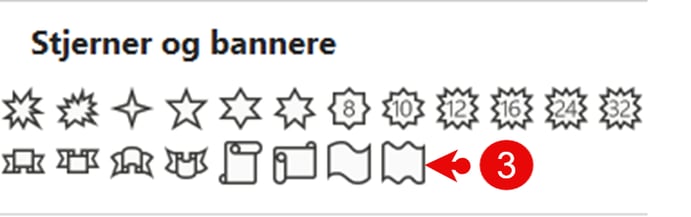
4 kopier
Nå lager du først fire kopier av bølgen ved å kopiere og lime inn den inn i presentasjonen på rekke og rad. Resultatet burde se omtrent slik ut og uten at figuren har en ramme rundt seg

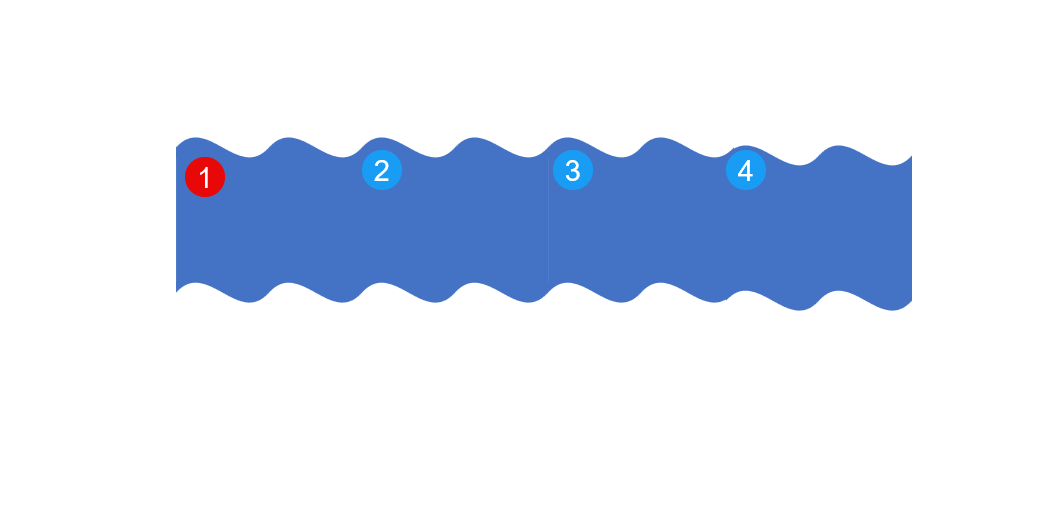
4 kopier til
Med du er ikke helt ferdig ennå. Lag tilsvarende 4 kopier til av bølgen, men denne gangen i en annen farge slik som dette.
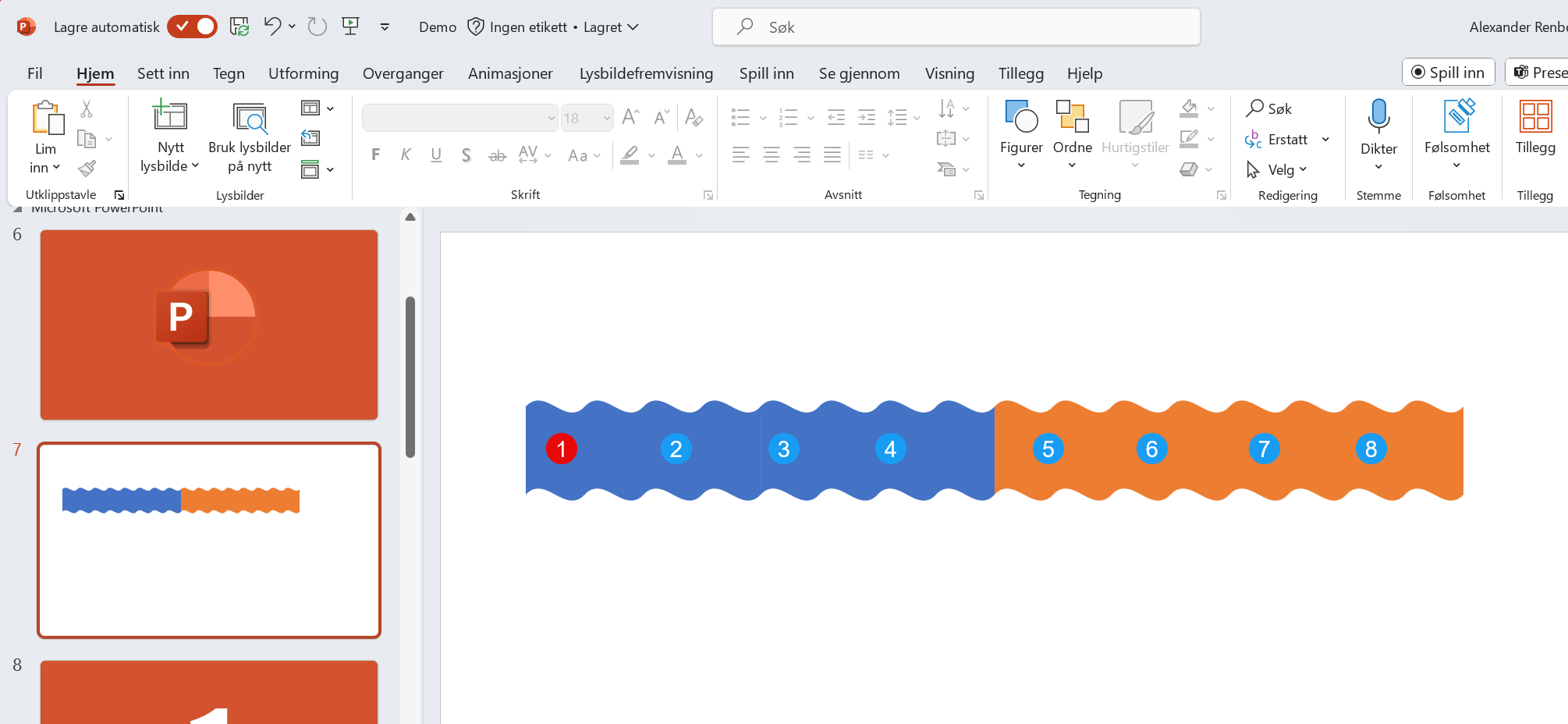

Del inn resten av seksjonen
Når du er klar markerer du alle bølgene i raden slik som dette ved å holde inn venstre museknapp og lager et rektangel rundt alle figurene. Til slutt slipper du mustasten og velger Grupper her på menyen under.
Nå har du gruppert alle figurene som et objekt.
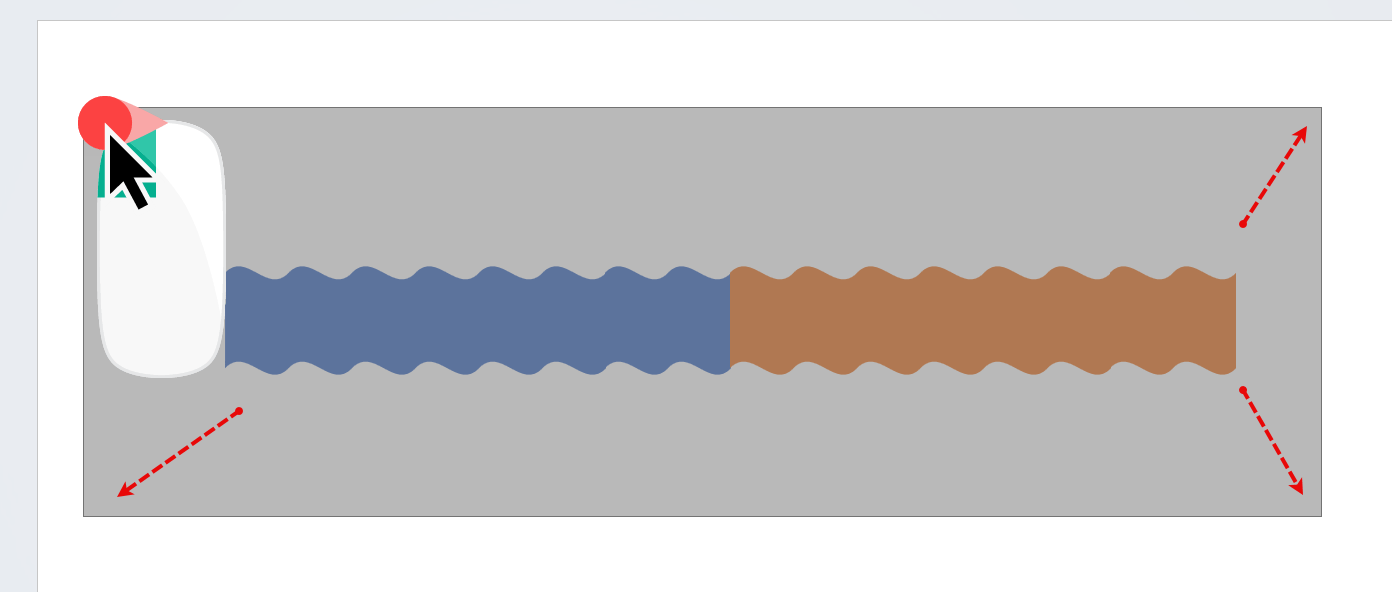
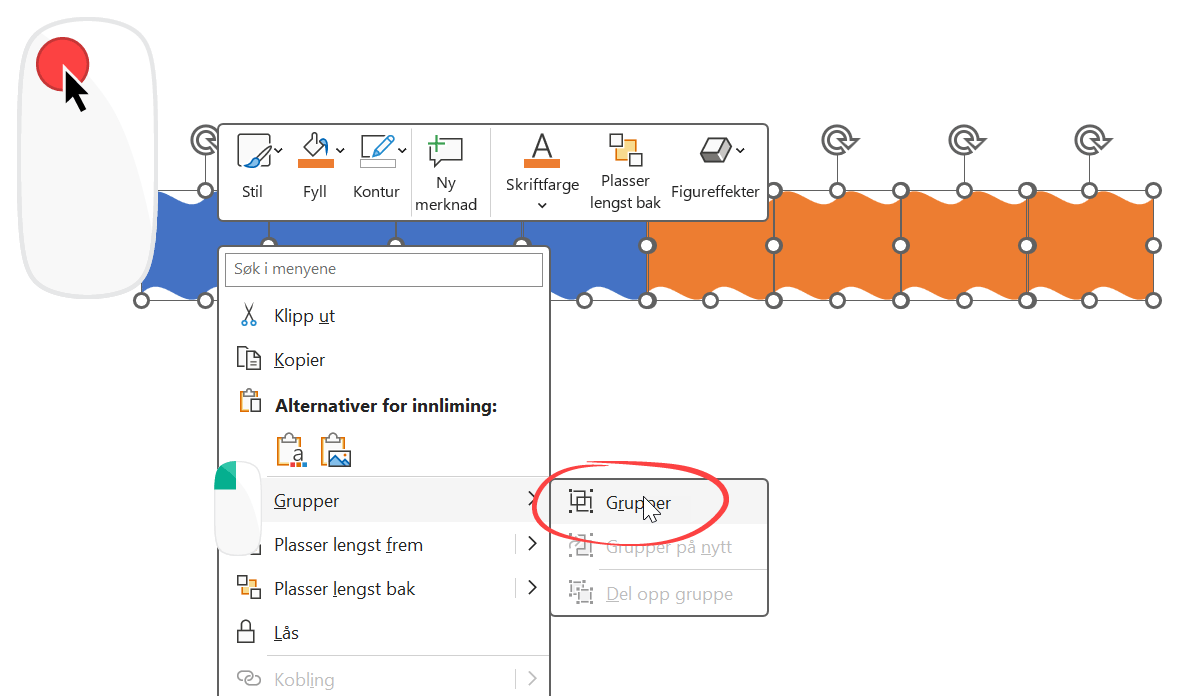
Vri mot klokken
I neste fase skal du venstreklikka på den runde pilen som du finner ca. midt på hele figurene slik som dette. Så vrier du alle bølgene mot klokken slik at den ligger i en vinkel omtrent som dette.

Lag animasjonen
Da er det på tide å lage den første animasjonen av figuren vår.
- Marker objektet igjen som tidligere og velg Animasjoner her på menyen.
- Nå velger du Linjeanimasjonen som du finner her under Bevegelsesbaner.

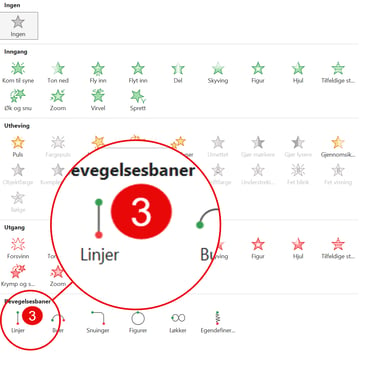
Juster animasjonen
Flytt veipunket og retningen ved å flytte det røde ikonet som markerer endepunktet for animasjonen. Dra punktet med musen slik at det står i enden av den blå bølgen slik som dette.
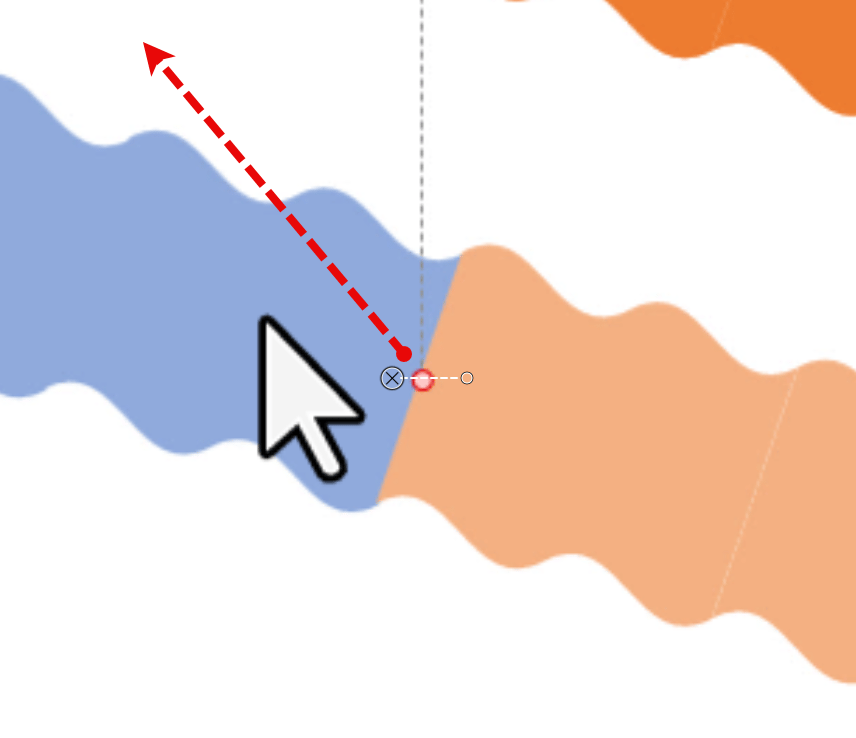
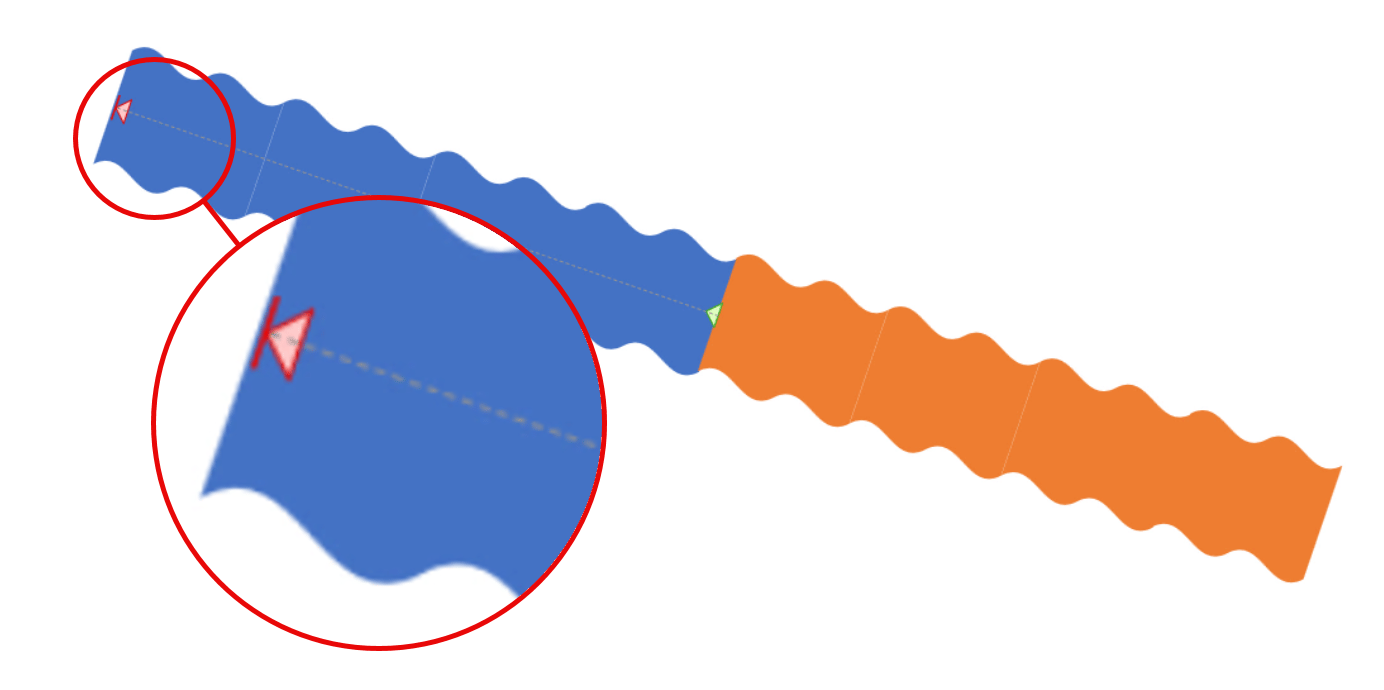
Juster animasjonen
Nå skal du justere timingen på animasjonen din.
- Velg først Animasjonsrute her oppe på menyen.
- Så høyreklikker du på gruppen som inneholder bølge-figurene dine.
- Til slutt velger du Tidsberegning på den lille menyen slik som dette
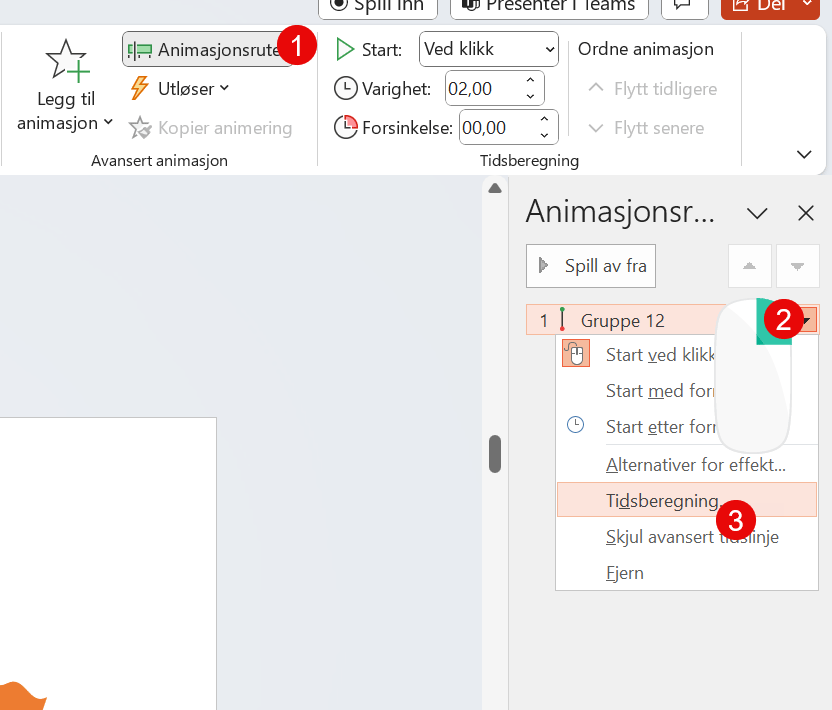
Endre på tidsberegningen til animasjonen
Her på Tidsberegningen for animasjonen skal du endre start til Med forrige
- Så endrer du Varighet til 6 sekunder
- Til sist endrer du Gjenta feltet med Til slutten av lysbildet
- Klikk OK, så er du nesten klar med animasjonen.
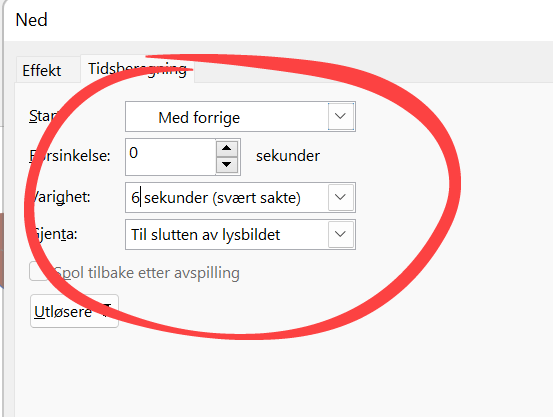
Lag en kopi av hele figuren
Nå lager du en kopi av figuren slik som dette. Vri hele figuren litt i vinkel og plasser kopien slik at begge objektene til sammen ser ut som et krokodille-gap.
Helt til sist justerer du animasjonen slik at den tilsvarer den forrige, med det røde veipunktet ytterst på den blå bølgen og det grønne punktet på kanten mellom den blå og oransje seksjonen.
Det fikser du bra.
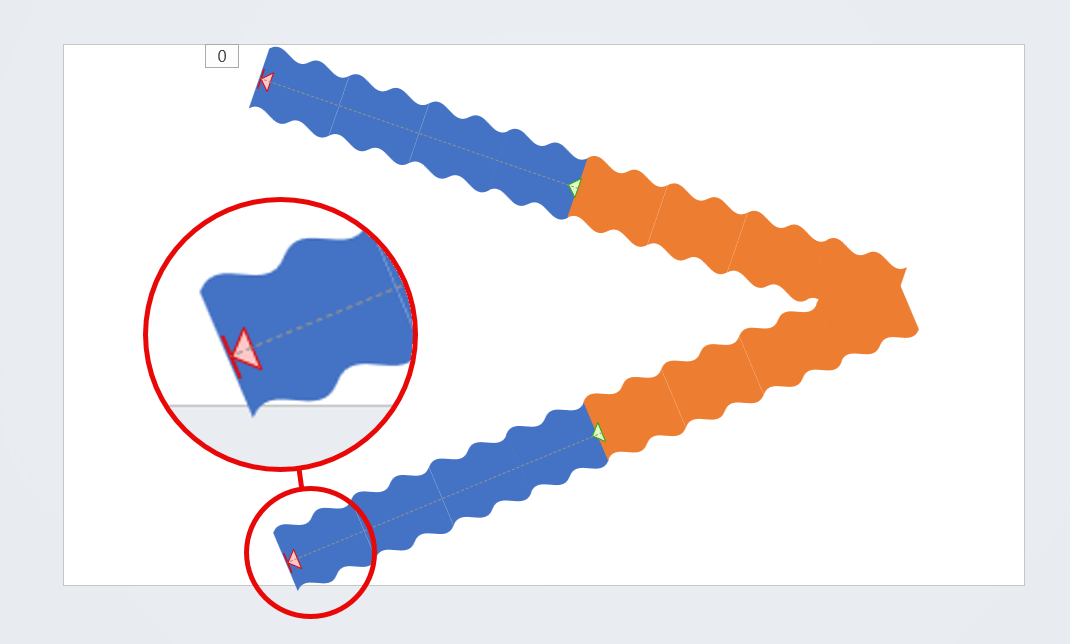
Endre farge på begge figurene
Nå skifter du farge på de resterende bølgene til blå slik som dette på begge figurene.
Etter endringen vil presentasjonen din se omtrent slik ut.
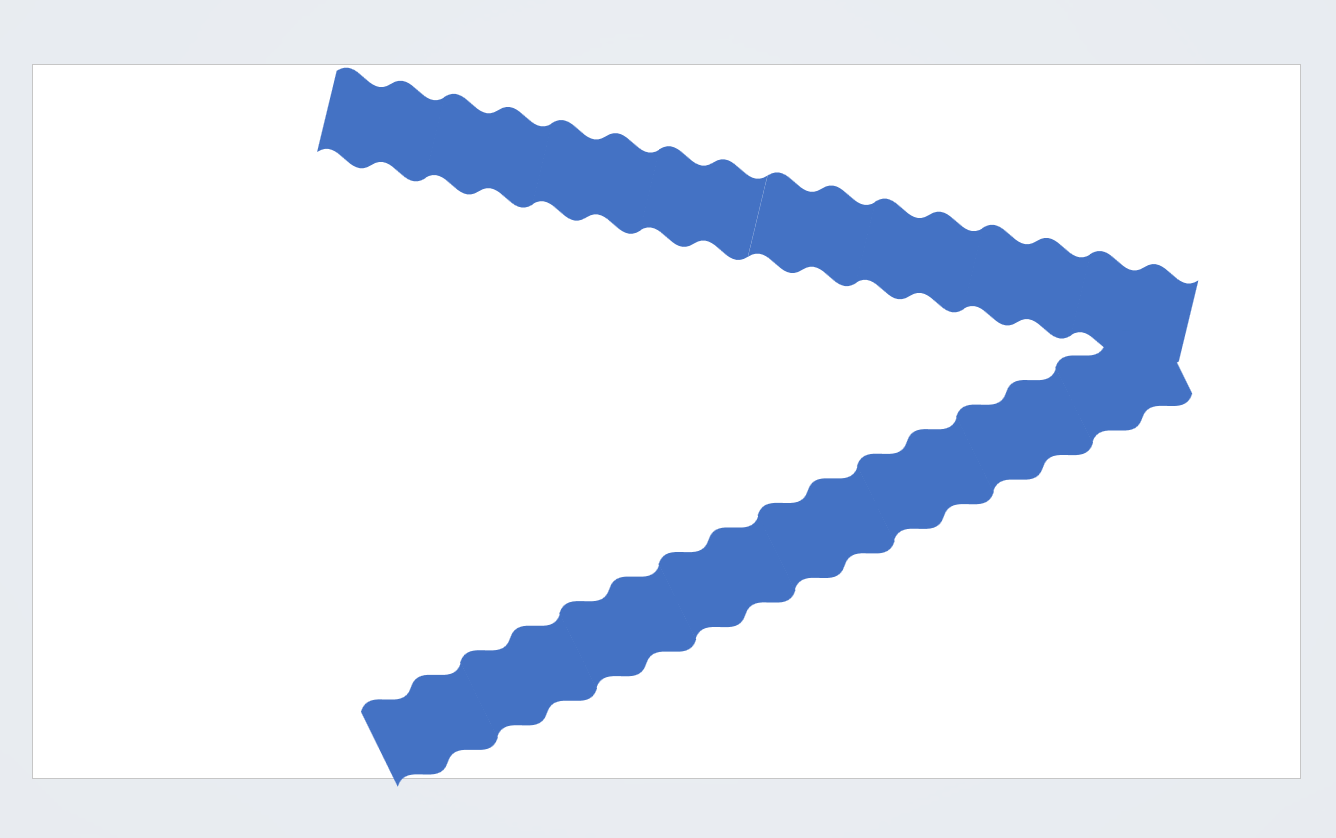
Strekk figurene
Nå gjenstår det bare å strekke begge figurene slik at de nesten dekker hele sliden i PowerPoint. Her ser du jeg er klar med den øverste. Så nå strekker jeg den nederste slik at den blir slik som dette.
Sett inn logo eller tekst
Plasser gjerne logoen din eller en tøff tekst i midten av sliden mellom krokodillegapet for å få en tøff innledning til presentasjonen din.
Smart ikke sant.
Få Microsoft 365 levert av AGS
AGS IT-partner har spisskompetanse i implementering og support av Microsoft 365. Vi hjelper deg med skreddersydde løsninger som kan øke produktiviteten og datasikkerheten i din organisasjon med de samme prisene som hos Microsoft.