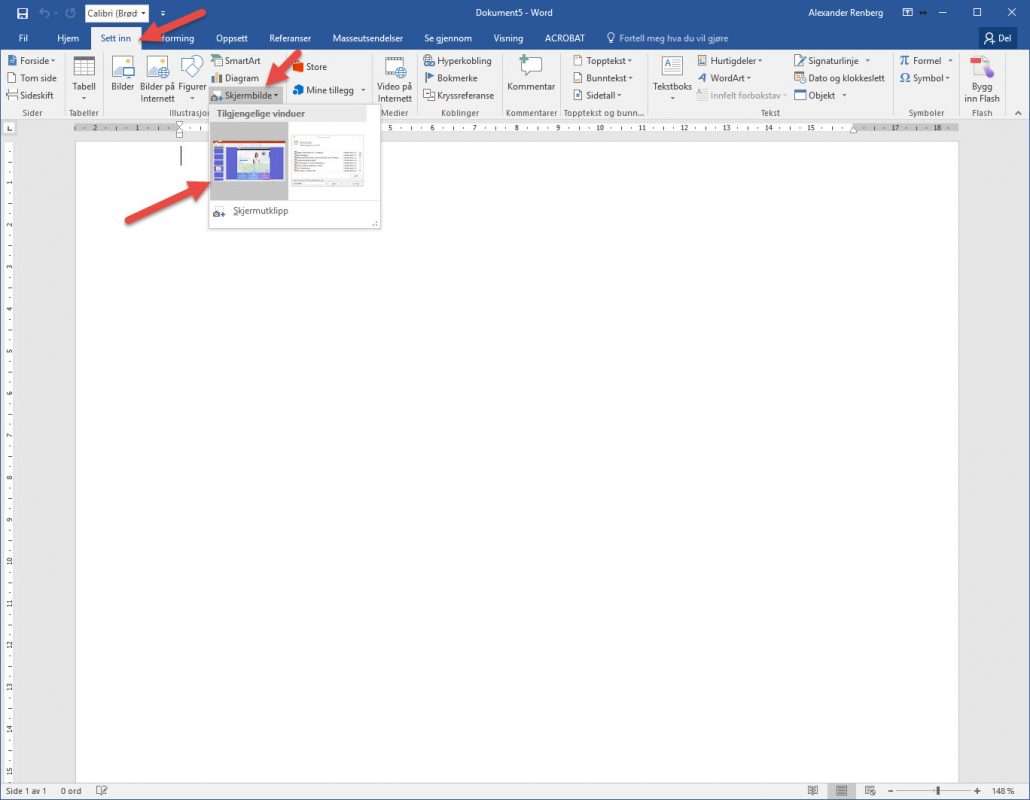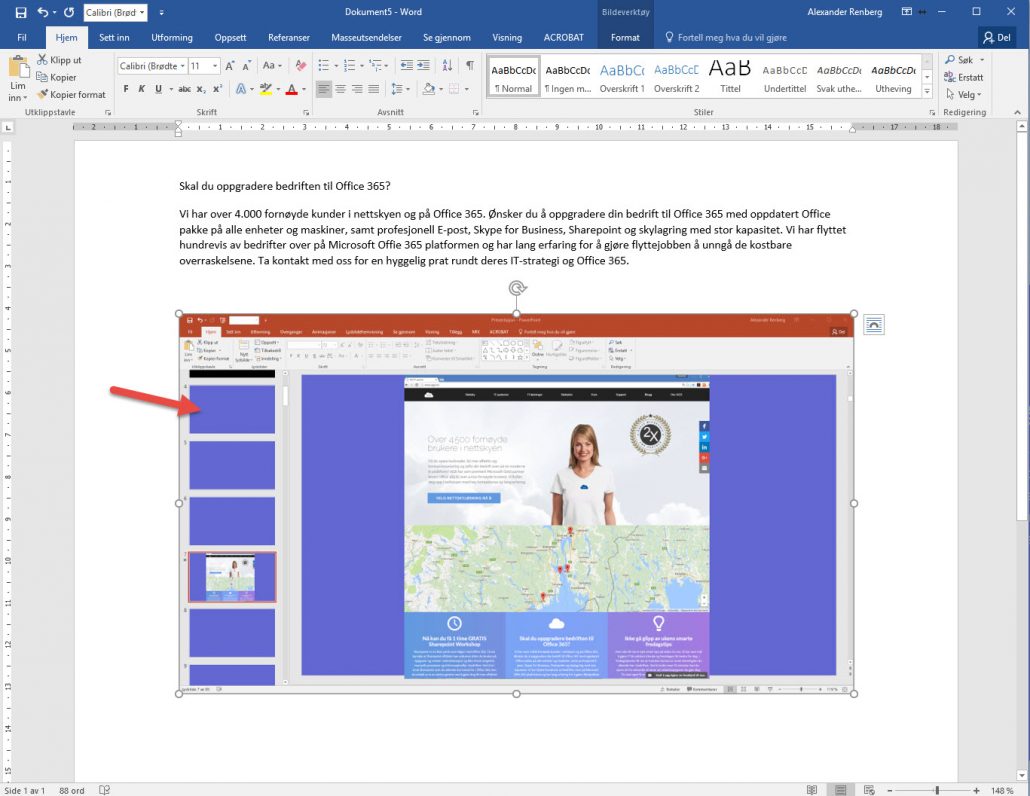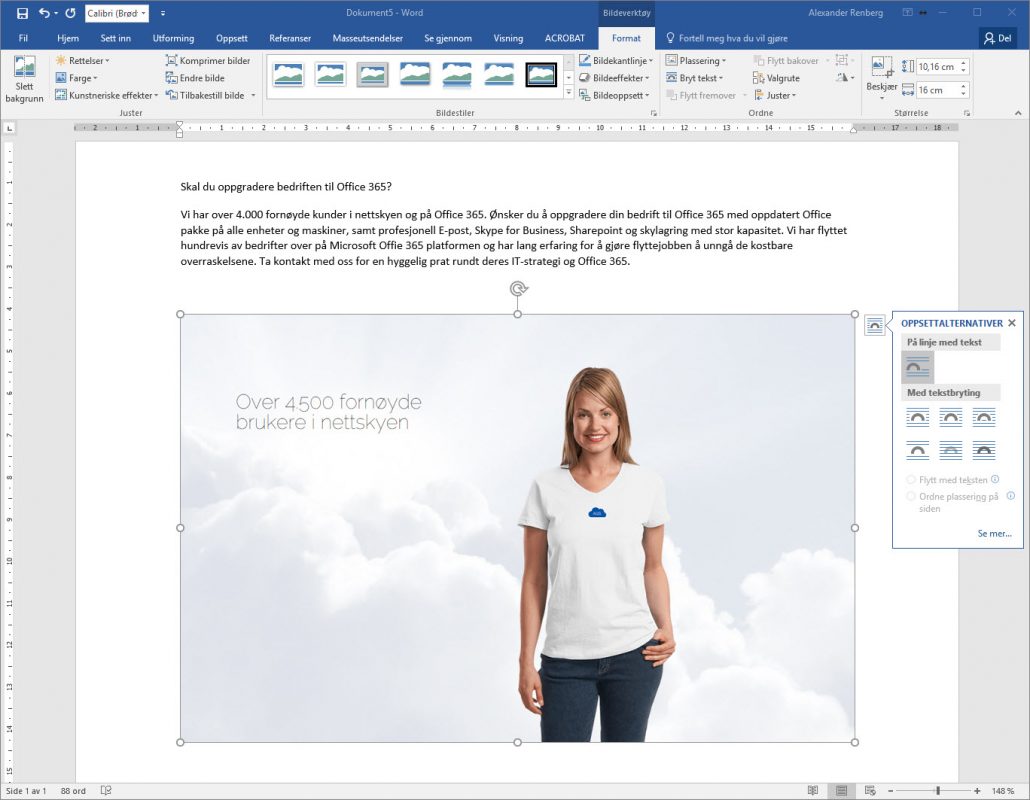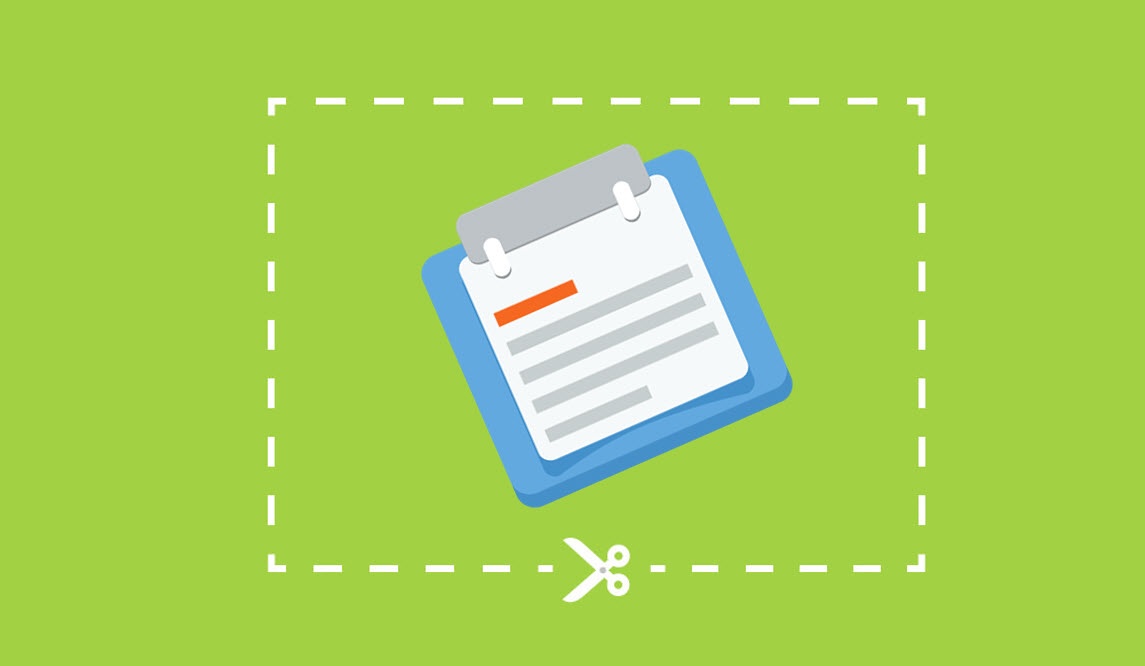
Med skjermklipp inn i Word sparer du tid.
Bruker du Word mye og jobber f.eks med dokumentasjon har du ofte behov for å legge inn skjermbilder og illustrasjoner i dokumentet.
Nå skal du få se en enkel måte som i tillegg er veldig raskt som lar deg legge inn skjermbilde fra skrivebordet, nettleseren et program du kjører på PC inn i et word-dokument.
Fordelen med dette er.
- Raskt legge inn illustrasjoner fra nettsider, programvare eller bilder uten omvei med mellomlagring.
- Klippe ut akkurat det utsnittet du trenger.
- Enkelt å lage "hvordan-gjør-du-det" og "step-by-step" dokumentasjon til programvare og prosesser.
- Bonus: Du kan også bruke dette i Powerpoint.
- Gjør det enklere å sette inn illustrasjoner inn i presentasjonen din.
Se videoen her i denne linken eller i avspilleren nedenfor.
Slik gjør du det.
For å legge skjermklipp inni Word starter du først med å velge <SETT INN>. Deretter velger du skjermbilde. Her vil du finne alle applikasjonen som er tilgjengelig å sette inn bilde fra. Jobber du med å dokumentere programvare eller skal lage en fremgangs-guide for dine kolleger i bedriften? Denne metoden gjør det enkelt å lime inn skjermbilde fra et økonomiprogram for å lage guide eller lage en veileding for en prosedyre dere bruker i bedriften.
Slik ser det ut etter at du har limt inn bildet. I dette eksemplet har jeg limt inn bilde fra Powerpoint.
I neste eksempel skal du få se hvordan du kan velge ut akkurat hvilken del eller utsnitt du ønsker å sette inn. Du bruker nesten samme metode som forrige eksempel. Du starter med å velge <SETT INN> og å <Skjermbilde>, og nå går du helt nederst på menyen og velger <Skjermutklipp>.
Nå velger du hvilken del av bildet du ønsker å lime inn i Word ved å holde ned <Venstre musknapp> og lage utsnittet som du vil ha.
Slik ser det ut når det er limt inn i dokumentet.
BONUS: Dette tipset fungerer også like bra i Powerpoint.
Flere tips
Har du et godt tips til oss som kan gjøre it-hverdagen bedre for alle oss andre.
Send oss ditt tips på tips@ags.no eller post på vår Facebook side
Les flere saker og se nyttige tips og nyheter på Facebook siden vår.
Se flere tips på vår Youtube kanal
Se flere smarte og nyttige tips på vår YouTube kanal!
Vi legger til nye videoer hver uke, så følg med og abonner på kanalen vår.
Du kan se flere tips på Youtube her
Ta kontakt med oss eller meld deg på
Nå kan du automatisk få ferske og spennende IT nyheter og tips fra vår blogg hver uke
Ring oss på 33 29 10 00, send en e-post til dinitavdeling@ags.no eller bruk kontaktskjema.