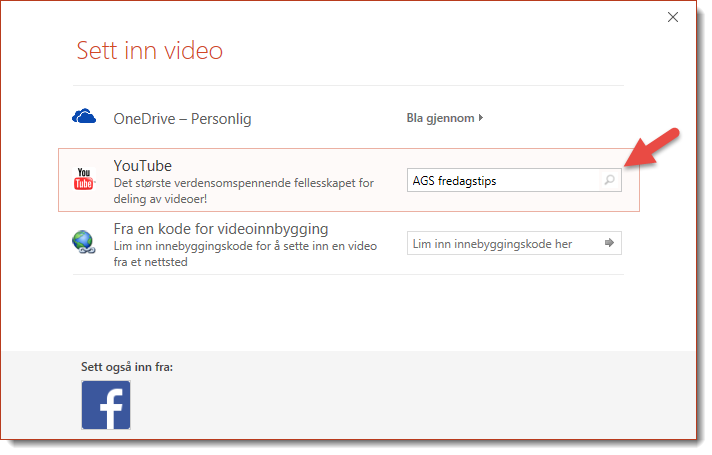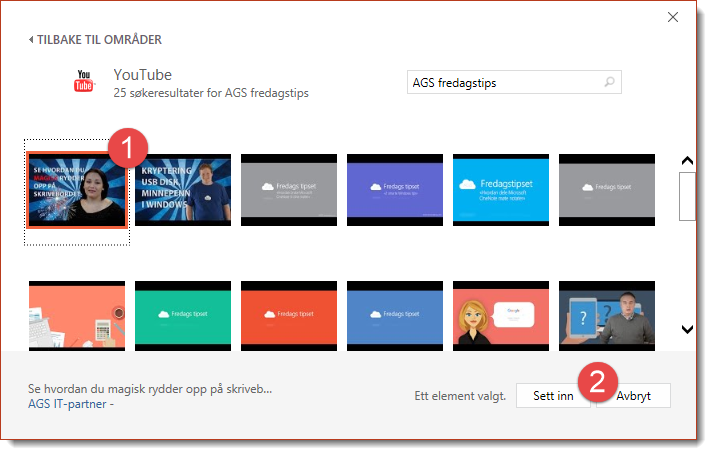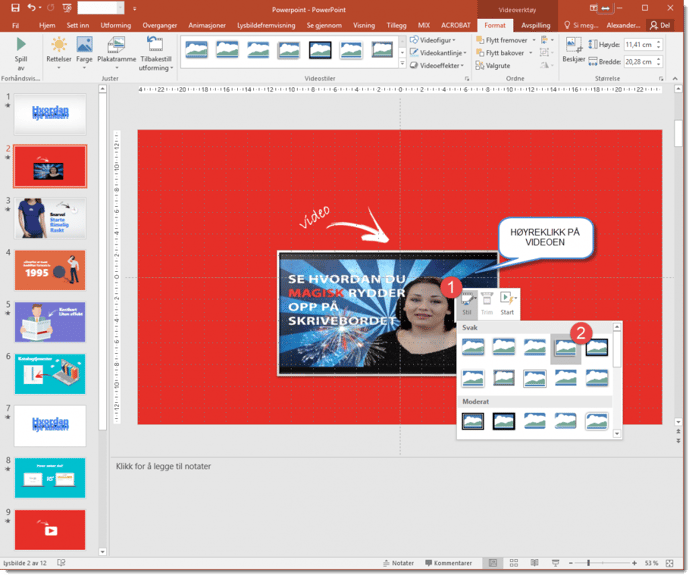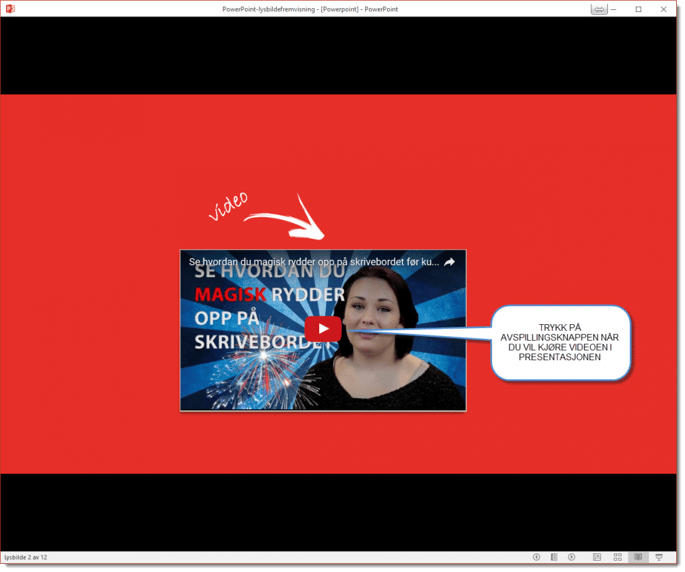Lurt på hvordan du kan sette inn en Youtube video i Powerpoint?
Det er mange gode grunner til å å bruke video i presentasjonen din.
En video vil alltid være med på å gi høyne oppmerksomhet til de som ser på og presentasjonen din en ekstra punsj.
Men det kan være vanskelig å laste ned videoen fra Youtube selv. Ved å kjøre videoen innebygget fra Youtube slipper du å laste den ned og kan enkelt kjøre den rett fra PowerPoint. Derfor kan det være smart å kunne sette inn en Youtube video i Powerpoint.
Mange opplever at det kan være umulig å sende en presentasjon på e-post fordi når HELE videoen legges inn i Powerpoint blir ofte presentasjonen altfor stor til å kunne sendes.
Bare husk på at du bør ha en god internettilgang når du skal fremføre presentasjonen!
Slik kan du sette inn en Youtube video i Powerpoint
I denne videoen bruker jeg PowerPoint 2016 som er en del av Office 2016 pakken. Har du et Office 365 abonnement og bruker Office 2013 kan du oppgradere GRATIS til 2016 versjonen.
For å sette inn en Youtube video i Powerpoint bør du først åpner du presentasjonen du vil jobbe med og velge sliden der du vil legge inn Youtube videoen.
Så velger du <sett inn> fra menyen og velger <video>.
Her kan du legge inn video som allerede ligger på maskinen din. og du kan også legge inn en video fra Facebook eller fra din OneDrive fra nettet.
I dette tipset skal du få se hvordan du kan legge inn en Youtube video på Powerpoint så her velger du dette valget.
Du kan enten legge den inn ved å klippe ut adressen til videoen fra nettleseren din dersom du vet hvilken video du vil ha. Men du kan også søke på Youtube etter videoen ved å legge inn søkeord og trykke på søkeknappen.
Når du har valgt hvilken Youtube video du vil ha inn i presentasjonen, velger du <sett inn> for at videoen skal legges inn i presentasjonen.
Nå kan du nå justere størrelsen og plasseringen til videoen. Du kan høyreklikker og velge mellom flere stilige rammer og utforminger med f.eks. skyggeeffekt slik presentasjonen ser bra ut. Du kan kan også velge at videoen skal startes med klikk.
Når jeg nå viser presentasjonen kan jeg bare klikke på play knappen for at videoen skal spilles av.
Flere tips
Har du et godt tips til oss som kan gjøre it-hverdagen bedre for alle oss andre.
Send oss ditt tips på tips@ags.no eller post på vår Facebook side her.
Se flere tips på vår Youtube kanal
Se flere smarte og nyttige tips på vår YouTube kanal!
Vi legger til nye videoer hver uke, så følg med og abonner på kanalen vår.
Du kan se flere tips på Youtube her
Ta kontakt med oss eller meld deg på
Nå kan du automatisk få ferske og spennende IT nyheter og tips fra vår blogg hver uke
Ring oss på 33 29 10 00, send en e-post til dinitavdeling@ags.no eller bruk kontaktskjema.