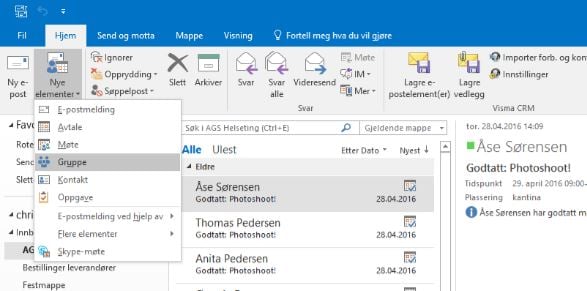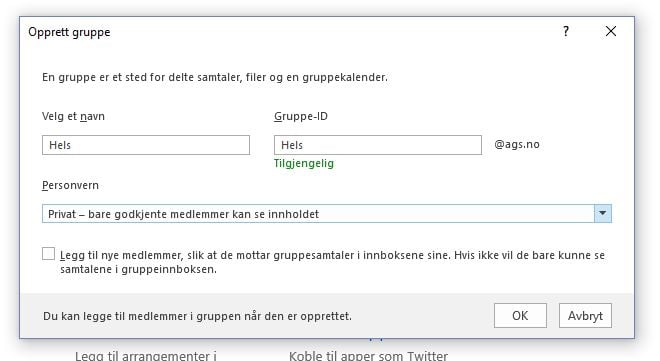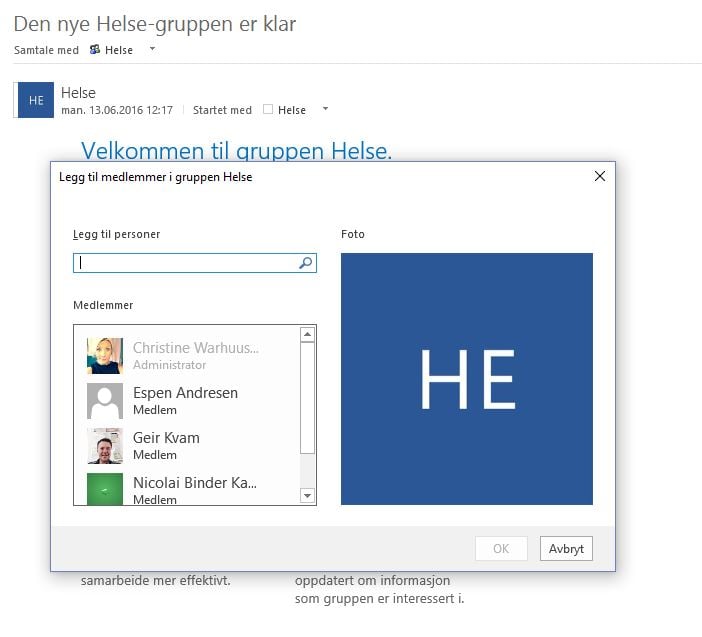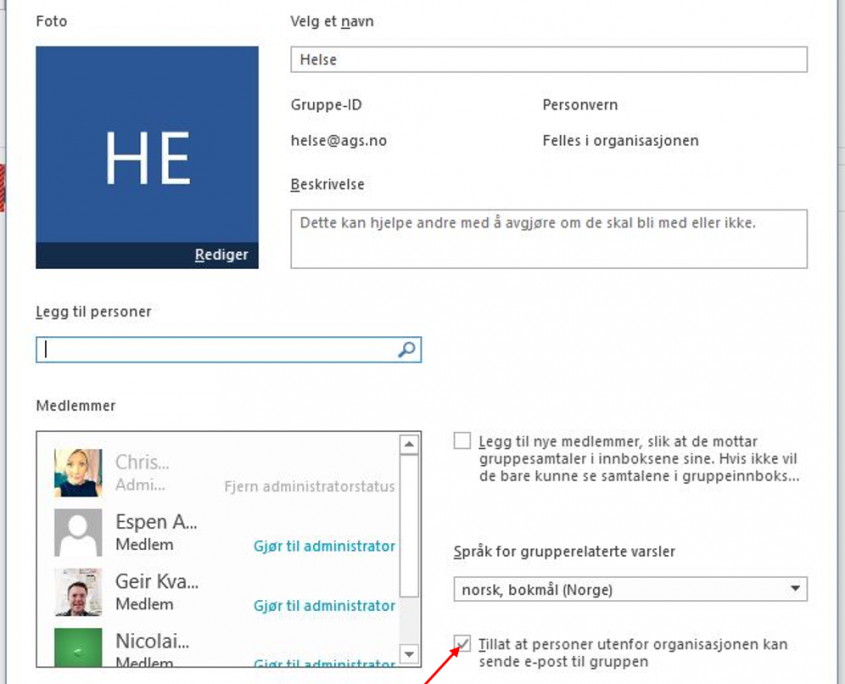Et av temaene på årets IT-treff var nyheter i Office 365, presentert av vår kollega Bob Nerland. Selv om Office 365 Groups ble lansert for en lite stund siden, er det fortsatt relativt nytt, da flere av våre besøkende faktisk ikke hadde hørt om applikasjonen i det hele tatt. I ukens blogg går vi litt nærmere inn på de enkleste funksjonene i Office 365 Groups.
Office 365 Groups er utviklet med samarbeid i tankene. Den fungerer med Office 365 appene du allerede bruker og du kan samarbeide med gruppe-medlemmer når du skriver dokumenter, lager regneark, jobber med prosjekter, planlegger møter og sender e-post. Du kan lage så mange grupper du vil og inviterer de gruppemedlemmene du ønsker. Ønsker du at medlemmer utenfor organisasjonen også skal ha mulighet til å sende e-post til gruppen, er også dette mulig.
Dette får du med Office 365 Groups
- Egen innboks for kommunikasjon over e-post
- Gruppen har egen kalender for planlegging av møter og arrangementer
- Eget bibliotek for lagring og arbeid med mapper og filer
- OneNote for å lage prosjekter og ta notater
- Planleggingsverktøy for å organisere og tildele oppgaver, samt få oppdateringer om fremdriften
Hva kreves for å få Office 365 Groups
I første omgang må du ha et Office 365 abonnement som inkludere Exchange Online og SharePoint Online. For å få tilgang til dine grupper direkte i e-posten din må du ha installert Office 2016 på maskinen din. Har du ikke dette, kan du bruke Exchange Online for tilgang.
Slik oppretter du en gruppe
Klikk på knappen «Nye elementer» i Outlook, skroll ned til «Gruppe» og klikk for å opprette en ny gruppe.
Finn et passende navn
Velg et navn på gruppen din og sett en personvern-regel. Du kan velge om det kun er medlemmer av gruppen som skal kunne se innhold, eller om hele organisasjonen kan få innblikk i gruppen din. Etter dette, trykk «OK». Husk at navnet du velger på gruppen, blir også navnet på e-post adressen din. I vårt tilfelle er navnet på gruppen «Helse», altså kan man sende direkte e-post til helse@ags.no
Legg til og fjern medlemmer
Start med å legge til medlemmer! Disse kan endres underveis, dersom det er ønskelig.
Gi tilgang utenfor organisasjonen
Nå som gruppen er opprettet og du har lagt til medlemmer, er det klart for å starte en samtale i gruppen. I noen sammenhenger kan det være ønskelig at noen utenfor organisasjonen din skal ha mulighet til å sende e-post til gruppen din. Dersom du ønsker dette, redigerer du gruppen og krysser du av for dette slik.
Det mest elementære er på plass og gruppen din er klar til bruk. Legg til og fjern medlemmer, book avtaler i mappens felles kalender, del filer med hverandre og bruk felles notatbok. Dersom du ønsker å vite mer om Office 365 Groups og andre nyttige funksjoner - sjekk ut denne videoen.
Last ned Office 365 på mobilen din
Du kan laste ned appen Office 365 Groups direkte å telefonen din, enten du har Windows, iOS eller Android. Søk opp «Outlook Groups» og last ned GRATIS.
AGS IT-partner hjelper deg
Ønsker du å oppgradere til Office 2016? Vi hjelper deg gjerne med oppgraderingen! Ta kontakt med oss på Tlf 33 29 10 20, send oss en e-post til dinitavdeling@ags.no eller fyll ut kontaktskjema nedenfor. Du kan også lese mer på våre nettsider her.