Smarte funksjoner i Teams
Du skal få se hvordan du bruker Teams som en enkel hub-applikasjon for Office 365. Vi vil se på hurtigtaster og hurtigkommandoer som du kan starte fra kommandoboksen. Jeg vil vise dere verktøy som forbedrer kommunikasjonen med dine kollegaer. Hvis du allerede er kjent med Teams og du ønsker å lære noen av de mer avanserte funksjonene, er denne artikkelen for deg.
Bruke Teams som et nav for Office 365
Alle våre kunder bruker Office 365. Office 365 pakker inneholder mange forskjellige tjenester som vi bruker daglig. Hvilken tjeneste i Office 365 bruker vi mest? Jeg vil tro at de alle fleste svarer Outlook. Teams erstatter foreløpig ikke ekstern e-post, men samtalene i kanalene dine og i Chat-grensesnittet i Teams er gode alternative former for intern kommunikasjon. Denne måten å kommunisere på er mer fleksibel, gir deg flere måter å kommunisere og få raskere svar. Teams er uten tvil en nyttig tjeneste men den eliminerer ikke mitt behov for e-post. Men når vi først bruker Outlook allikevel, kan det være smart å bruke flest mulig Outlook funksjoner via Teams. Forutsatt at du bruker Outlook-kalender til å planlegge avtaler, kan du få tilgang til denne informasjonen i Teams ved å gå over til Møter-delen. Hvis du har flere kalendere i Outlook, eller du abonnerer på kalendere som er publisert av andre, vil du ikke se det her, men hvis du trenger å holde øye med dine avtaler i hovedkalenderen, trenger du ikke åpne Outlook kalender i tillegg til Teams. .
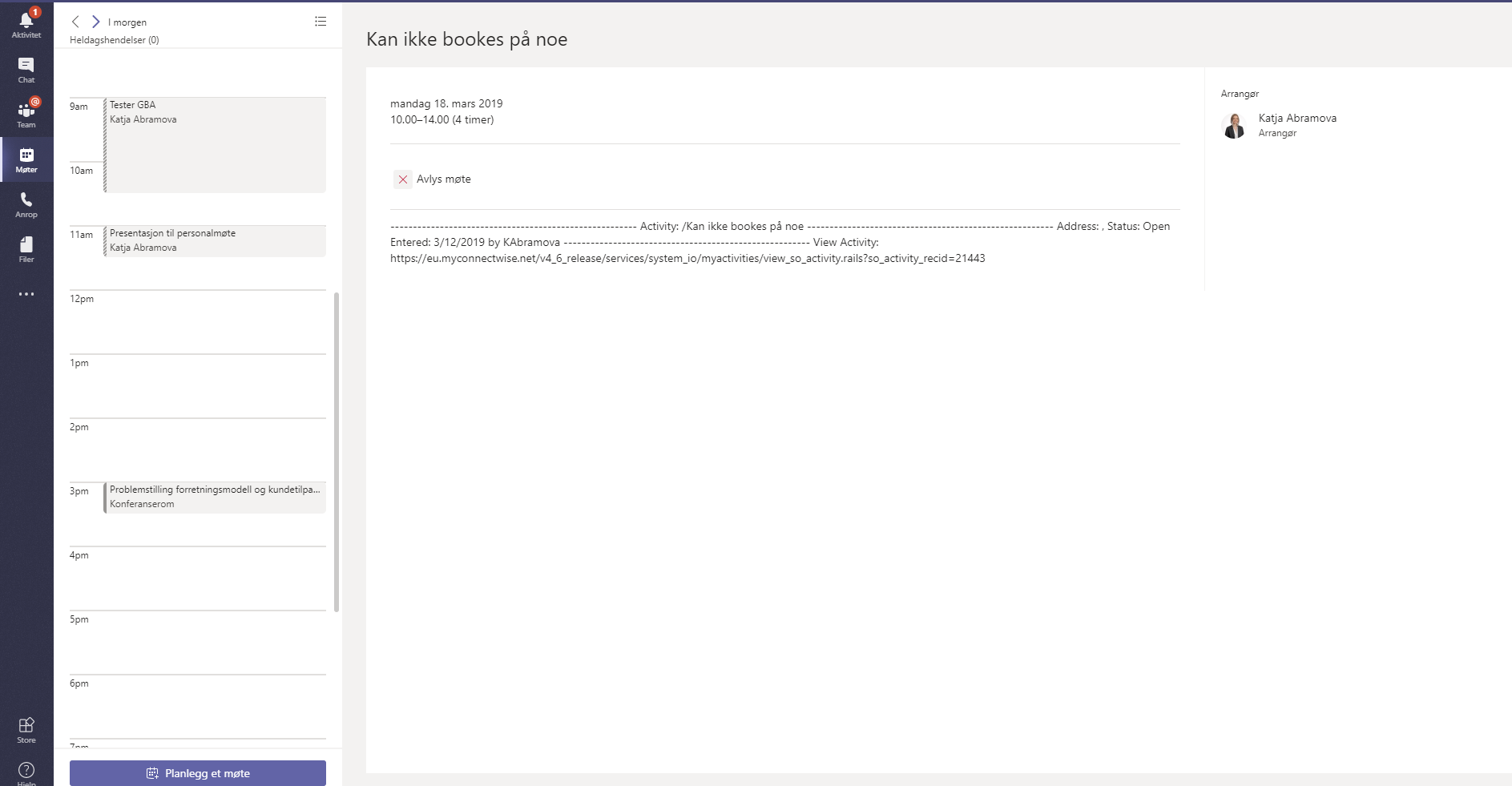
Hvis du bruker SharePoint eller OneDrive vil du kunne koble mapper, filer, sider eller lister til dine kanaler i Teams. Det vil også spare deg for flere klikk. Hvis du bruker Dropbox i tillegg til SharePoint vil du enkelt kunne koble Dropbox mappene dine til Teams.
Hurtigtaster i Teams
I likhet med mange applikasjoner finnes det mange hurtigtaster i Teams som lar deg jobbe mye raskere. Teams har en liste med snarveier som du kan redigere selv og lage en liste med hurtigtaster som fungerer best for deg. Klikk på Konto i Teams og du vil finne Hurtigtaster.
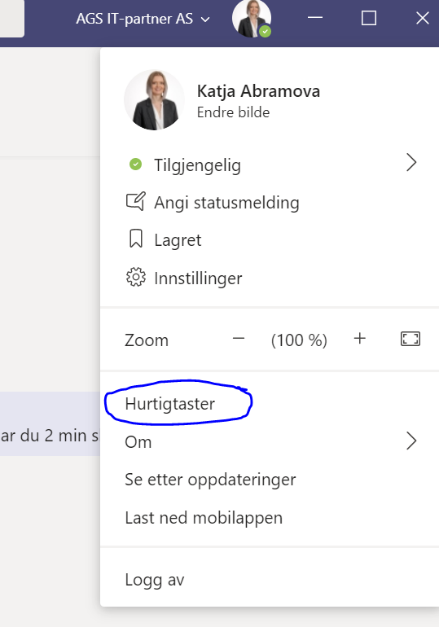
Sjekk listen og lær hurtigtastene for ditt oppsett. Prøv litt og finn snarveiene du liker best.
Videresend eposter til Teams
Visste du at det er mulig å sende e-poster direkte til en kanal i Teams? Dette er veldig praktisk hvis du har noen utenfor din organisasjon som ønsker å sende en e-post med informasjon som skal vises til hele teamet. Bare gå til teamet du vil videresende eposten til, og velg den spesifikke kanalen du jobber med. Ved siden av kanalens navn klikker du på de tre prikkene for å åpne menyen. Her vil du se E-postadresse. Så alt du trenger å gjøre er å klikke på dette for å få e-postadressen til kanalen
Dette er en funksjon som kan deaktiveres av firmaets Office 365-administrator. Hvis den har blitt deaktivert, vil du ikke se dette alternativet.

Tagge spesifikke brukere med @
@mention - Når du starter en samtale eller stiller et bestemt spørsmål, er det smart å bruke @mention-funksjonaliteten til å enten få hele kanalens oppmerksomhet, ved å bruke navnet på kanalen eller en bestemt medarbeider. De relevante personene får varsler på alle meldinger i samtalen.
Lagre meldinger eller bokmerker
Dette er en veldig nyttig funksjon som gjør at du kan lagre en bestemt melding, eller mer nøyaktig en posisjon i en samtale eller en chat, bare ved å klikke på flagg-ikonet øverst i meldingen.

Boost din produktivitet med Microsoft Teams!
Nå kan du samarbeid enklere og mer effektivt enn noensinne. Ta bedriften inn i den moderne arbeidsplassen, og gjør hver arbeidsdag mer produktiv og brukervennlig med Microsoft Teams levert av AGS.












