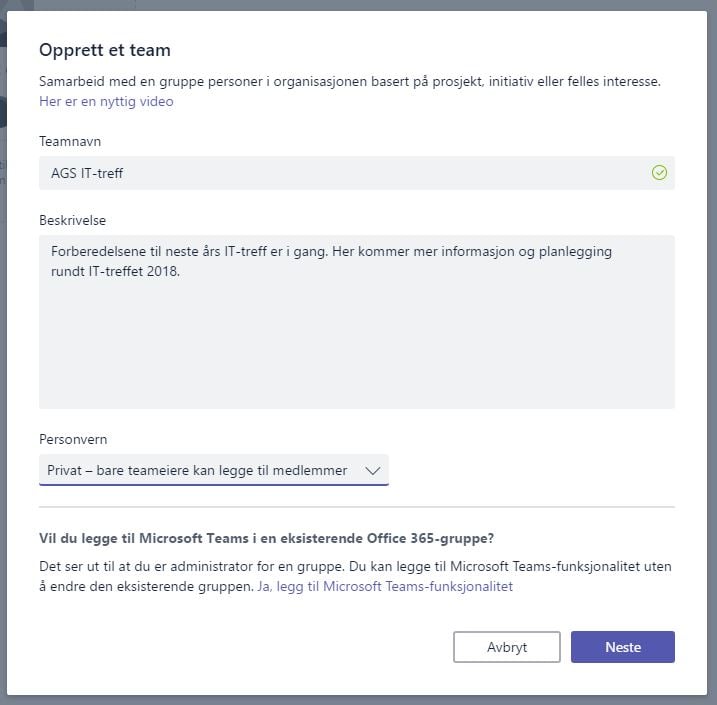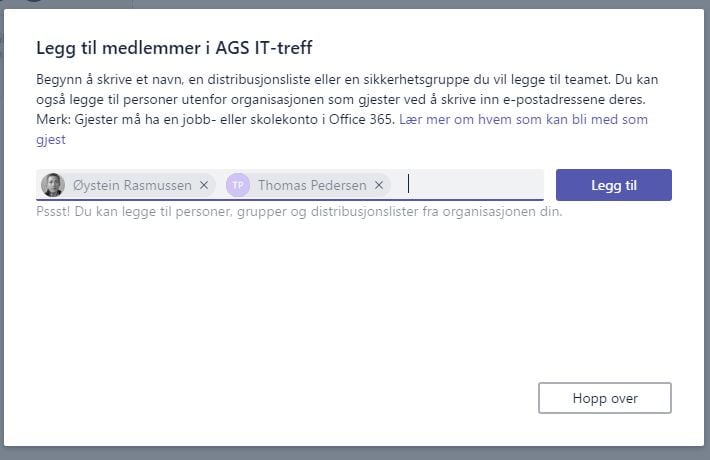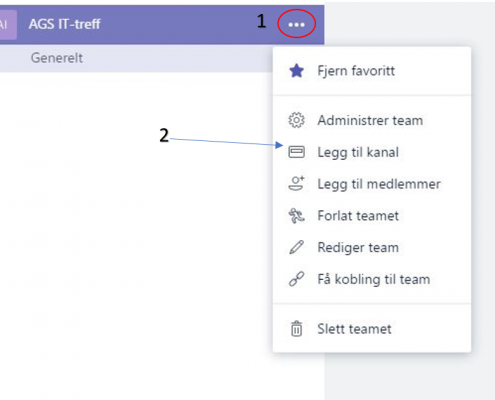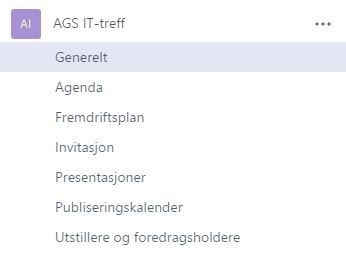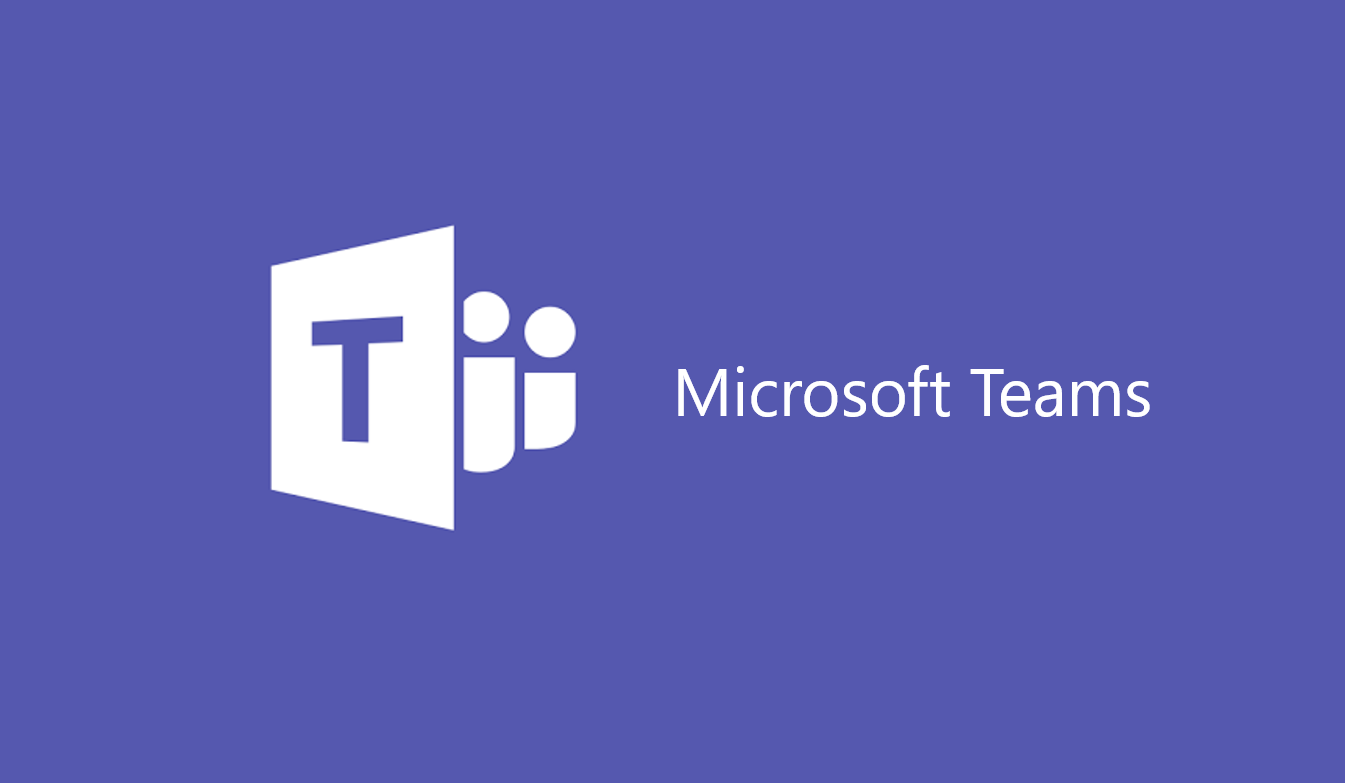
Det nyeste samhandlingsverktøyet i Office 365 er Microsoft Teams. Dette er en utvikling av Office 365 Groups og gir deg mange muligheter for smart og effektiv samhandling. I dette innlegget skal du få en enkel innføring i hvordan du kan ta i bruk Teams på din arbeidsplass.
Her laster du ned Microsoft Teams
Før du kan opprette et Team må du laste ned applikasjonen Microsoft Teams. Dette kan du gjøre ved å følge denne linken. For å kunne laste ned Microsoft Teams må du ha en Office 365 konto. Per nå er det disse lisensene som gir deg tilgang til Teams: Office 365 Business Essentials, Office 365 Business Premium og Office 365 Enterprise (E1, E3, E5, F1).
Du kan også laste ned appen Microsoft Teams direkte på telefonen din, enten du har Windows, iOS eller Android. Søk opp «Microsoft Teams» og last ned GRATIS.
Dette får du med Microsoft Teams
Microsoft Teams er et samhandlingsverktøy i Office 365 som fungerer utmerket godt til å jobbe sammen om prosjekter og avdelingsvis via oppdeling av forskjellige Teams. Det kan utvides og tilpasses til informasjonen ditt Team har behov for. Du kan opprette Team innad i organisasjonen og invitere medlemmene som hører med i Teamet inn. Du kan også inkludere medlemmer utenfor bedriften inn i et Team som gjestebrukere.
Ved å opprette et Team for ulike prosjekter eller avdelinger får du engasjert de medlemmene som skal involveres og du får satt alt mer i system. Du får sortert ut viktige elementer, laget sjekklister og får generelt bedre oversikt over hele Teamet. Du får enkelt opprettet samtaler med de andre Team-medlemmene og unngår e-post som går frem og tilbake og som menger seg med resten av mailboksen din. Styr diskusjonen i Teamet istedenfor å ha interne møter som spiser opp mye av arbeidsdagen.
Slik oppretter du et Team
For å opprette et nytt Team, går du inn i Microsoft Teams og trykker på knappen «Legg til Team» nederst til venstre på skjermen.
Velg et navn på Teamet ditt og lag en kort beskrivelse av Teamet. Sett også en personvern-regel. Du kan velge om det kun er medlemmer av gruppen som skal kunne se innhold, eller om hele organisasjonen kan få innblikk i Teamet du har opprettet. Etter dette, trykk «Neste».
Legg til og fjern medlemmer
Nå som du har funnet et passende navn og har satt personvern regler, kan du starte med å legge til de menneskene som skal involveres i Teamet. Disse kan også endres underveis, dersom det er ønskelig.
Opprett en kanal i Teamet
Ved å opprette kanaler får du bygd opp en god struktur og får oversikt over de viktigste delene av Teamet ditt. Dette er utmerket når du for eksempel har emner du ønsker å diskutere under de forskjellige kanalene. Du velger «'''» symbolet ved siden av Teamnavnet. Velg nå «Legg til kanal». Angi et navn og en kort beskrivelse for kanalen. Velg så «Legg til».
Når du har opprettet flere kanaler, legge de seg i en rekke under Teamet du har opprettet, slik som du ser på bildet under.
Kjekt å vite om Microsoft Teams
Hva er maksimum antall Team jeg kan opprette?
Du kan i dag lage 250 Teams per konto.
Hva er maksimalt antall personer jeg kan legge til et Team?
Alle Teams kan inneholde opptil 2500 personer.
Hvor mange kanaler kan jeg opprette under et Team?
Du kan lage opptil 100 kanaler under hvert Team.
Hvordan kan et Team-medlem se meldingen min?
Den beste måten å sørge for at noen i Teamet ditt ser meldingen din, er å bruke @ etterfulgt av Team-navn eller direkte navn på person. Når du er blitt tagget i et innlegg eller noen har sendt deg en direkte melding, får du et varselikon på både PC og mobil.
Hva er forskjellen mellom et offentlig og privat Team?
Du kan bare delta i private Team hvis Teameieren legger deg til. Private Team vises ikke i Teamgalleriet ditt og det er heller ikke mulig å søke etter private Team. Offentlige Team er synlige for alle fra Teamgalleriet, og du kan delta uten godkjenning fra Teameieren. Hvis du prøver å delta i et bestemt Team, klikker du på «Legg til team» nederst på venstre side i Teamlisten din. I søkeboksen på høyre side, skriver du navnet på Teamet du ønsker å finne. «Trykk på Enter» og Teamgalleriet ditt viser deg en samling av Team som passer til søket ditt. Finn Teamet som du leter etter, og klikk på «Bli med i Team».
Hvordan kan jeg gjøre et privat Team til et offentlig Team eller omvendt?
Dersom du ønsker å endre personverninnstillingene for Teamet ditt, klikker du på «Flere alternativer symbolet '''» ved siden av Teamets navn og velger «Rediger Team». I dialogboksen «Rediger Team» under «Personvern», velger du enten Offentlig eller Privat.
Kan personer utenfor organisasjonen legges til et Team?
Ja, hvis du er en Teameier, kan du invitere personer utenfor organisasjonen til Teamet. Disse betegnes som gjester. Klikk på «Flere alternativer symbolet '''» ved siden av Teamets navn og deretter «Legg til medlemmer». Skriv inn gjestens e-postadresse. Gjester må angi navnet de vil at andre skal se. Klikk på «Rediger gjesteinformasjon» og skriv inn navnet. Sørg for at du legger til et navn nå, for hvis du vil gjøre det senere, må du få hjelp av en IT-administrator for å endre navn. Dersom du skal legge til en gjestebruker i Teamet ditt, må denne gjesten ha en jobb- eller skolekonto i Office 365.
Samarbeid i Teams
Nå som det mest elementære er på plass, er Teamet ditt klar til bruk. Du kan legge til og fjerne medlemmer, redigere beskrivelse av Team, dele filer med hverandre og bruke felles notatbok. I gruppen har du også tilgang til å opprette oppgaver og tilordne oppgave til rett mottaker gjennom Planner. Her setter du opp prioritetsgrad, forfallsdato, status og om oppgaven er påbegynt og da i hvilken grad. Når oppgaver er ferdig, kan du sjekke den ut som fullført.
Samarbeid - kort oppsummert
- Du kan samle et Team og jobbe i prosjekter.
- Kommuniser over chat, samtaler og møter i Team, istedenfor på e-post.
- Mulighet for private og små gruppesamtaler.
- Planlegg og delta på Skype-møter over nettet med HD-video, VoIP og alternativer for innringingskonferanser.
- Del programmer, filer eller skrivebord i nettmøter.
- Umiddelbar tilgang til SharePoint, OneNote, PowerBI og Planner og mulighet til å opprette og redigere dokumenter direkte i programmet.
- Planleggingsverktøy for å organisere og tildele oppgaver, samt få oppdateringer om fremdriften.
Boost din produktivitet med Microsoft Teams!
Nå kan du samarbeid enklere og mer effektivt enn noensinne. Ta bedriften inn i den moderne arbeidsplassen, og gjør hver arbeidsdag mer produktiv og brukervennlig med Microsoft Teams levert av AGS.