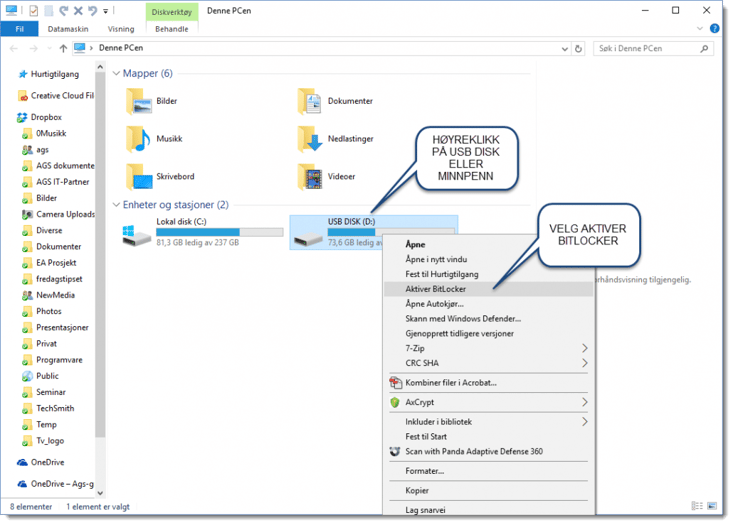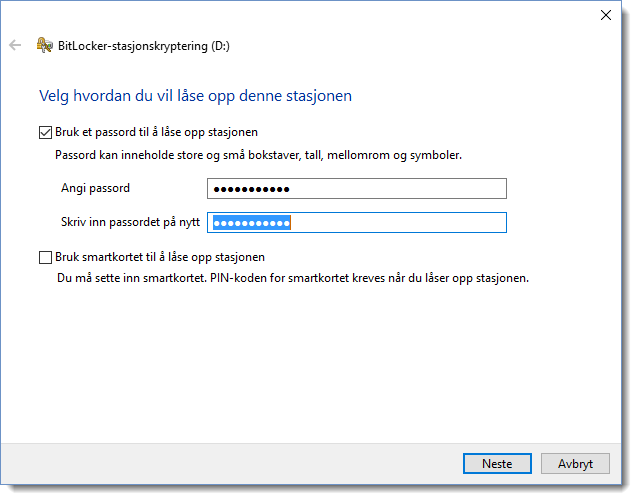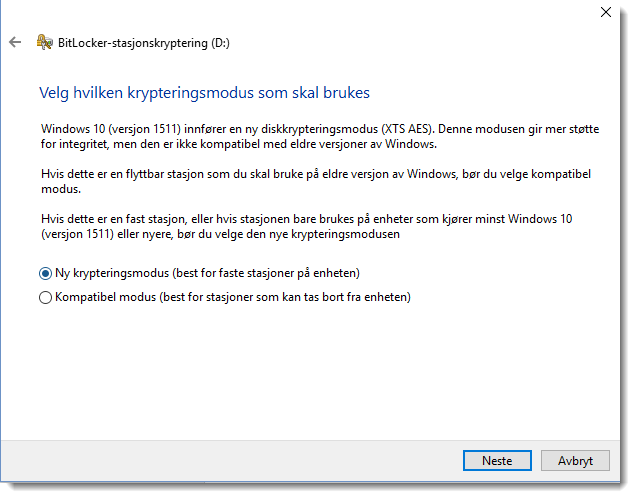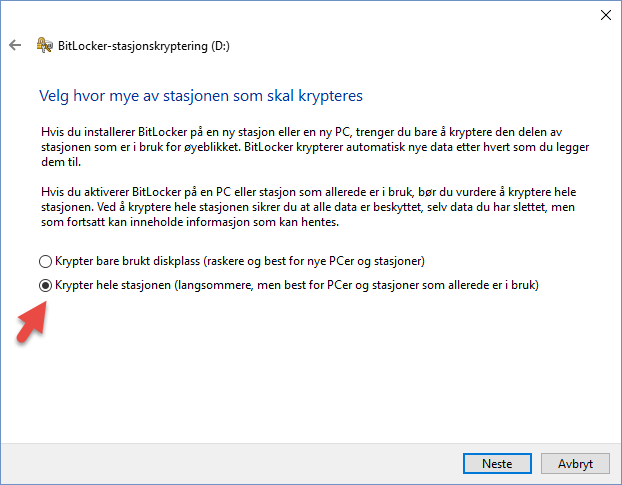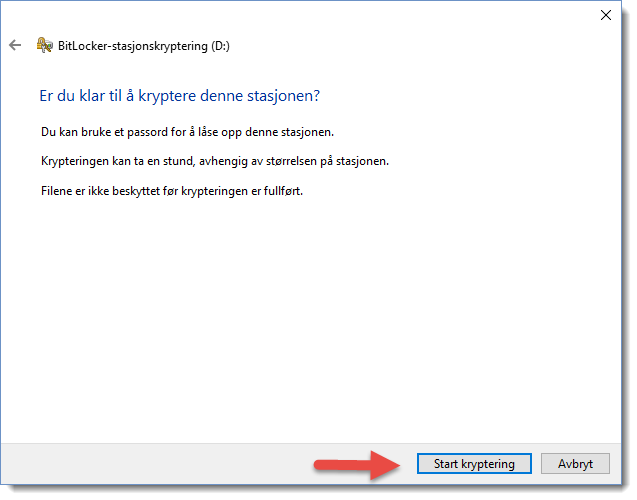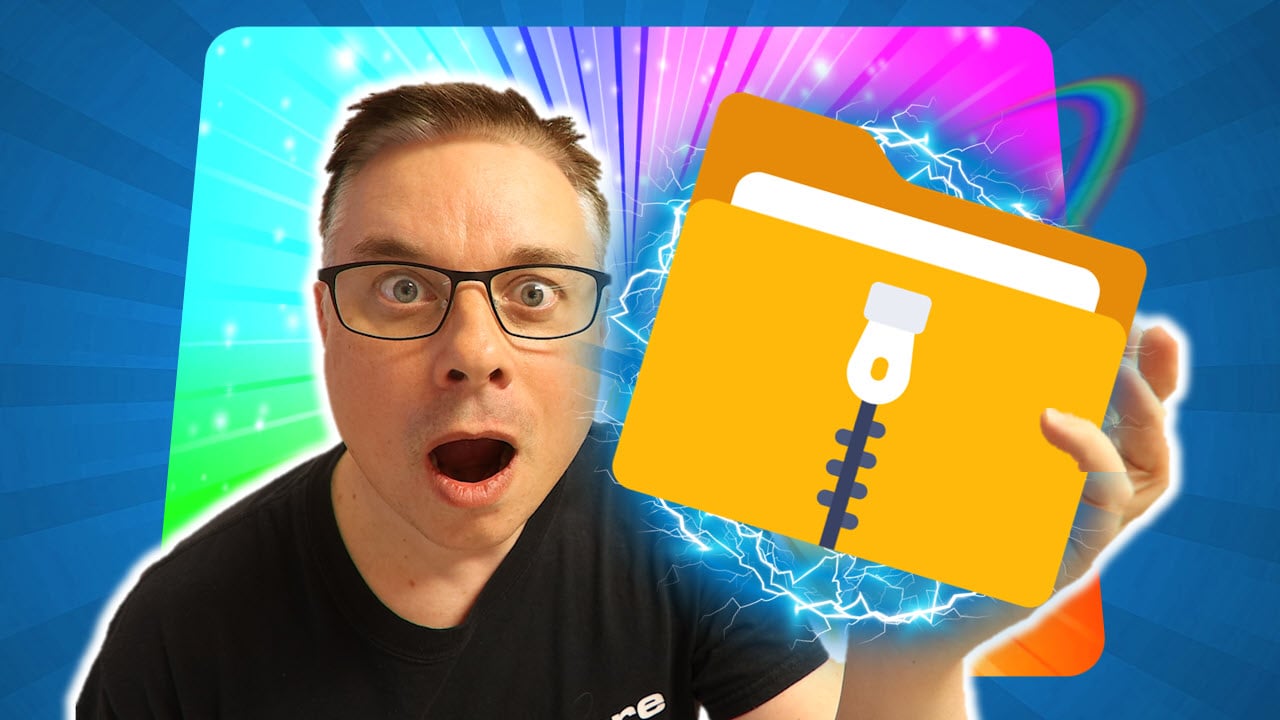Krypter din minnepenn eller USB-disk i Windows.
I dette fredagstipset skal du få se hvordan du kan kryptere en minnepenn eller USB-disk i Windows. Da kan du være trygg på at informasjonen du har lagret på disse er sikker dersom noen skulle finne på å stjele minnepennen, eller at du kanskje er uheldig og mister den. Ikke minst sikrer du enheten slik at ingen kan lese eller få tak i informasjonen som du har på den.
Det er GRATIS!
Det beste av alt er at dette er en GRATIS funksjon som heter Bitlocker og som du finner i Windows 8.1. og i Windows 10. Det betyr at du kan siker dine eksterne lagringsenheter GRATIS ved å bruke denne funksjonen som du finner innebygget i Windows. Smart ikke sant?
Du kan se hvordan du gjør dette i videoen i avspilleren nedenfor eller klikk på denne linken
Se hvordan du gjør det her!
Start først med å åpne opp filbehandling slik at du ser enheten du ønsker å kryptere. Her høyreklikker du enkelt på USB disken eller USB minnepinnen du vil kryptere og velger <aktiver Bitlocker fra menyen>
Nå kan du velge hva slags metode du ønsker for å låse opp disken. Her velger vi et brukernavn og passord for å låse opp stasjonen. TIPS! Husk at du bør bruke et sterkt passord som bør inneholde store bokstaver, små bokstaver, et tal og et symbol og være minst 8 karakterer langt. Når du har valgt passord kan du klikke på <NESTE> og gå videre.
Nå får du spørsmål om hvordan du vil sikkerhetskopiere gjenopprettings-nøkkelen.
En gjenopprettings-nøkkel er egen sikkerhetsnøkkel som du kan opprette når du slår på kryptering av minnepinne eller USB disk for første gang. Gjenopprettings-nøkkel brukes for å få tilgang til filene og mappene på stasjonen som f.eks. ekstern harddisk eller USB-enhet som er kryptert ved hjelp av BitLocker, hvis du glemmer passordet eller datamaskinen ikke får tilgang til stasjonen. Kort fortalt en slags sikkerhetsnøkkel som du kan bruke til å låse opp disken eller pinnepinnen med.
I dette tipset skal vi lagre nøkkelen som en fil, men du kan også f.eks. skrive den ut og låse den inn i på et sikkert sted.
Hvilken krypteringsmodus skal du bruke?
Ønsker du at disken eller pinnepinnen skal fungerer på eldre versjoner av Windows og ikke bare Windows 10 velger du <kompatibelt modus>. Dersom du bare bruker Windows 10 kan du velge <Ny krypteringsmodus.
Nå er det bare å starte krypteringen og her må du være litt oppmerksom på at dette kan ta noe tid før alt er kryptert og klart. Her kan du gjerne fylle på kaffekoppen mens du venter.
Når alt er klart vil stasjonen se slik ut
Support levert av AGS
Få rask hjelp til store og små utfordringer som tar arbeidstiden fra deg. Med en supportavtale kan du bruke mer tid på det du er god på, og mindre penger på uforutsette IT-problemer. Med rask svartid og ubegrenset support fra Microsoft 365 sertifiserte teknikere får du et forutsigbart IT-budsjett.