I Microsoft 365 er det mange verktøy for å jobbe smart og effektivt. I dag skal du få se litt om å mulighetene og nevne noen nyheter som har kommet i Teams.
Hvordan jobbe smart i Microsoft 365
Microsoft 365 er mer enn bare Word og Excel. Verktøyene som tilbys i Microsoft 365, kan øke effektiviteten, forbedre produktiviteten og tilpasses teamet ditt til det fulle. Hvis du ønsker å forbedre produktiviteten med Microsoft 365, anbefaler vi at du starter med Teams som er en samarbeids- og kommunikasjonsplattform.
I Teams finner du nyttige samarbeidsfunksjoner som OneNote, Planner, Outlook, Word, Excel og andre Microsoft-programmer. Flere personer kan arbeide på samme fil samtidig mens de ser endringer som er gjort i sanntid.
Så noen tips for å jobbe smart med Microsoft 365:
- Bruk Teams for bedre kommunikasjon, samarbeid og teamarbeid.
- Bruk hurtigtaster for raskt å navigere og utføre oppgaver i de ulike appene.
- I den innebygde søkefunksjonen i Microsoft 365 kan man søke i hele Microsoft 365 og her finner man raskt dokumenter, e-post, videoer og andre filer.
- Dra nytte av å jobbe i skyen ved å få tilgang til filene dine fra hvor som helst og samarbeide med andre i sanntid.
- Bruk kalender, Planner og To Do for å holde deg oppdatert på tidsfrister og viktige hendelser.
- Benytt deg av automatiseringsverktøyene som Flow, Power Automate og PowerApps for å spare tid og øke effektiviteten.
Dette er bare noen få eksempler, men det er mange flere måter å jobbe smart med Microsoft 365 på.

Microsoft Edge
Microsoft Edge er en rask nettleser med innebygde Microsoft 365 opplevelser, her kan man bla sette opp sitt eget instrumentbord for enkelt å få oversikt over kalender, to do, filer osv.
I nettleseren Edge har man en sidestolpe med mange muligheter, her kan man søke på nettet, legge inn snarveier til Microsoft apper man ofte bruker og det er snarvei til Microsoft 365, dvs her er det blant annet snarveier til dokumenter man har jobbet med.
Jobber i hovedvinduet, og trenger å google eller sjekke et annet nettbasert system så kan man enkelt gjøre dette i sidestolpen så slipper man å ta opp en ny fane eller vindu i ny nettleser.
Eksempel: Som her; jeg jobber i et dokument, men venter på en viktig epost fra en kunde. Iom at jeg har outlook åpen i sidestolpen har jeg full oversikt.
For å legge inn sidestolpe trykker man på de tre prikkene øverst til høyre og velger «sidestolpe»
I Edge kan man også lage apper av en nettside, fordelen med dette er at du får en snarvei nede på oppgavelinjen slik at man raskere og enklere finner nettstedet.
Et eksempel kan være: Når man jobber i Teams kan man være gjest i en annen tenant, for å slippe å veksle mellom to tenanter kan man lage en app av Teams slik at man kan jobbe i to tenants samtidig.
For å legge til en app, trykker man på de tre prikkene øverst til høyre og velger apper – så «Installer dette nettstedet som en app». Når man har gjort det kan man så velge at appen festes til oppgavelinjen og om den skal starte automatisk ved pålogging.
Jobb smart i Teams ved å knytte Dynamics CRM inn i kundeteamet. Man har alt på en plass - i Teams. Teams er systemet man jobber i og her knytter man inn alle elementene man ønsker. Veien mellom systemene blir kortere, noe som gjør at man sparer tid og det er enklere å finne frem.

Så skal vi se på noen nyheter i Teams
Først ser vi på Chattefunksjonen som ligger i hovedmenyen i Teams.
Flere emojies eller reaksjoner i Chat; nå er det ca 880 forskjellige å velge mellom. Skriv øverst hva du leter etter så slipper du å gå igjennom alle reaksjonene.
Nå kan du selv bestemme når chatten skal sendes. Man skriver selve chat’en og når den skal sendes så høyreklikker man på send knappen.
Velg tidspunkt og så send, det vil da stå i chatten når den sendes.
Når du har skrevet chatten og trykket på sendt knappen vil det stå i chatten når den sendes.
Man kan sende et lite videoklipp i chatten. Dette er en fin funksjon hvis man for eksempel vil sende en julehilsen eller sommerhilsen til avdelingen sin. Det blir mer personlig enn å bare sende en tekst i en chatt.
Nå kan du slette en chatt som du har hatt med en bruker eller en gruppe. Vær obs på at dette gjelder kun for den som sletter chatten. Den eller de man har chattet med vil fortsatt ha sin chatt.
Hvem har ikke brukt mye tid på å vente på at en kollega skal bli tilgjengelig? Det finnes en funksjon som gjør at du slipper å bruke tid på dette.
Hvis du ønsker å få beskjed når kollega er tilgjengelig kan dette gjøres slik:
Microsoft Loop er en super funksjon. Jobber du og en eller flere kollegaer med en tekst er dette en fin måte og samhandle på. Legg inn teksten man ønsker å jobbe med så kan alle i chatten gjøre endringer i sanntid Eller om man skal ha en sommerfest og fordele oppgaver.
Hvis man ønsker å sette på høyere sikkerhet på dokumenter i et Team er dette nå mulig.
Man kan legge inn informasjonsbeskyttelse; Microsoft Information Protection på Team nivå, alt man da legger inn av dokumenter og kommunikasjon vil være kryptert. Det betyr at alt i både teamet og alt i SharePoint er beskyttet,
Nå kommer Microsoft Teams Premium som er en betalingsversjon av Microsoft Teams. Den inneholder flere tilleggsfunksjoner og muligheter.
Med Teams Premium kan du tilrettelegge for en sømløs kundeopplevelse der kundene kan motta tekstmeldinger med påminnelser og delta i egendefinerte merkede virtuelle avtaler via sine mobile enheter – uten å laste ned Teams.
Andre eksempler er:
- Møteopptak: Ta opp møter, inkludert lyd, video og skjermdeling
- Skybasert telefonsvarer: Hent talepostmeldinger fra hvor som helst ved hjelp av Teams-appen
- Store møter: Arranger møter med opptil 300 deltakere
- Grupperom: Opprett mindre, separate rom i et møte for fokuserte diskusjoner
- Direktesending: Strøm direktesendinger til et stort publikum på nettet
- Møterombehandling: Planlegge og administrer møteromsressurser
- Avansert analyse: Spor og analyser bruksdata for å optimalisere bruk og innføring av Teams
- Så et lite tips til slutt; i Teams ligger det mange videoer for egen opplæring, her deles også nyheter.
Her legger Microsoft ut nyheter som er gjort i Teams kategorisert under den måneden hvor det er gjort.
Velger du «opplæring» får du opp opplæringsvideoer kategorisert på temaer fra Teams!
I tillegg til video får du også med en skriftlig forklaring. Under «Emne» finner du forklaringer til populære temaer i Teams.
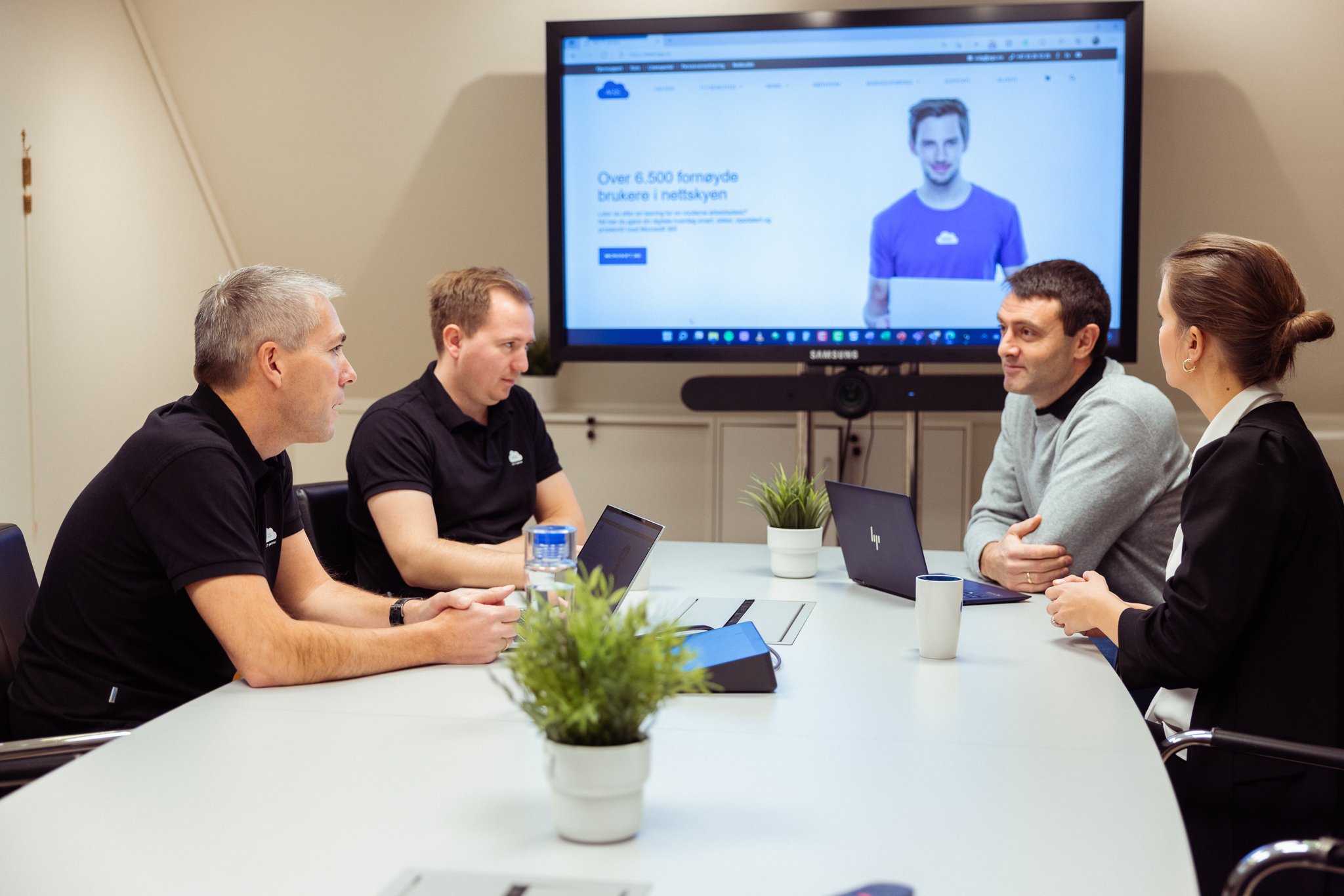
Ønsker du å komme i gang med Microsoft 365 og Teams?
AGS IT-partner har spisskompetanse i implementering og support av Microsoft 365. Vi hjelper deg med skreddersydde løsninger som kan øke produktiviteten og datasikkerheten i din organisasjon med de samme prisene som hos Microsoft.













