Slik sender du en melding samtidig i flere kanaler i Microsoft Teams
Se trikset som sparer deg for tid, og gjør det enkelt å publisere meldinger til flere i Teams samtidig. Det tar bare noen få klikk, og er enkelt å få til selv.
Smart triks som sparer deg for tid i Teams
I dette tipset skal du få se hvordan du enkelt kan sende en melding i flere kanaler samtidig i Microsoft Teams.
Det er nyttig funksjon når du skal sende en melding til flere personer samtidig, men der mottakerne er medlemmer av forskjellige kanaler i Teams.
Da slipper du å bruke tid og krefter på å sende samme meldingen flere ganger til forskjellige kanaler. Og det er jo alltid hyggelig.
Som alltid, er det er enkelt å få til selv. Det tar bare noen få klikk.

Slik gjør du det!
Du kan begynne med og åpne opp Teams klienten din.
Finn først kanalen du vil opprette meldingen i her slik som dette, og så kan du klikke deg videre på <Ny samtale> som du finner nederst i kanalvinduet på Teams.
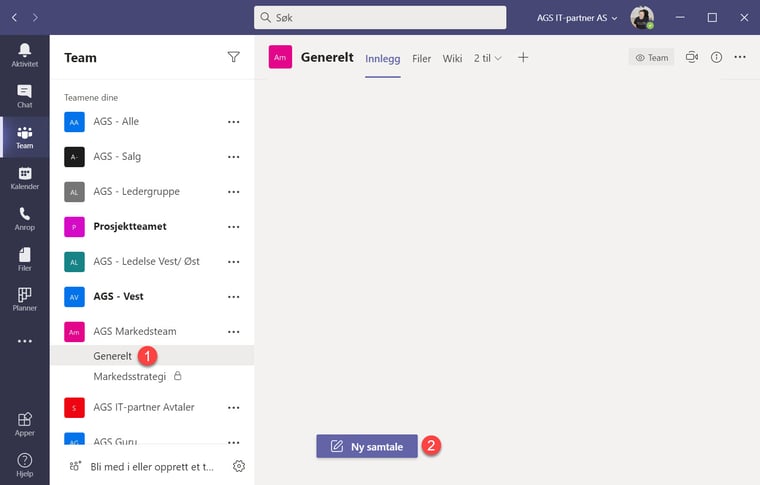
Format ikonet aktiverer spennende muligheter
Her i inne i den blanke meldingen trykker du på <Format> ikonet som aktiverer mange spennende muligheter for deg i Teams.
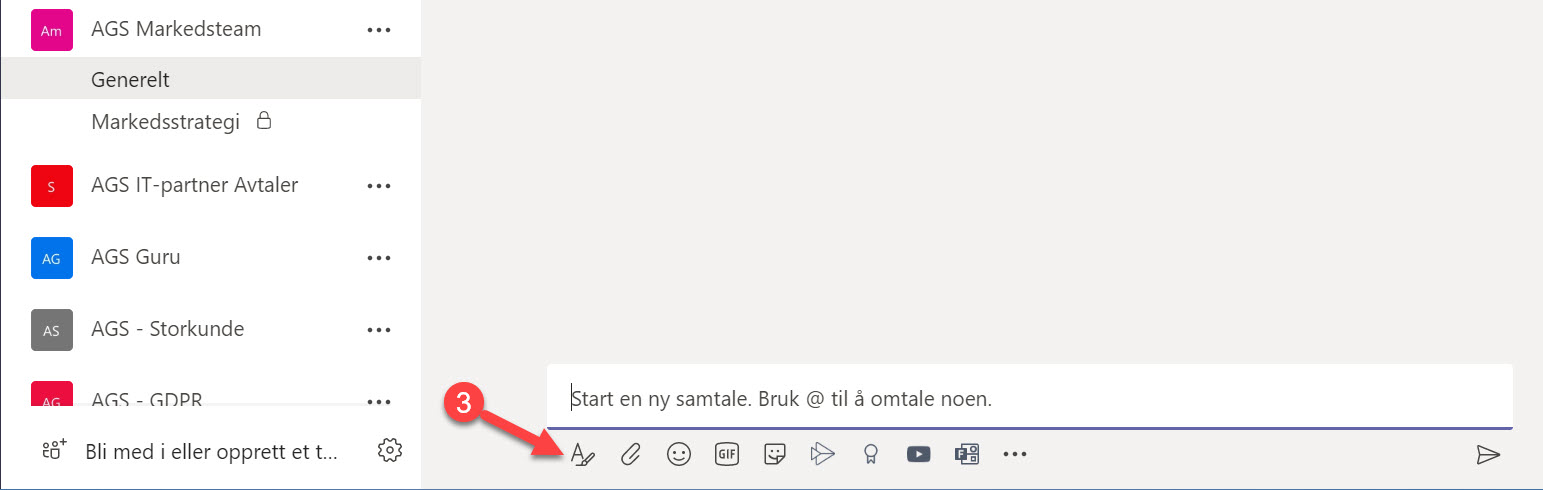
Lag meldingen du vil sende i Teams
Her kan du utforme meldingen slik du vil. Du kan begynne med å fylle in tema og meldingstekst. Du har mulighet til å f.eks. tagge medlemmene i kanalen, endre farger på teksten, bruke emojis eller legge in Youtube video og mye mer.
Dette ser jo ganske bra ut.
Når du er klar og er fornøyd med resultatet, skal du få se hvordan du kan publisere meldingen til flere Teams kanaler samtidig.
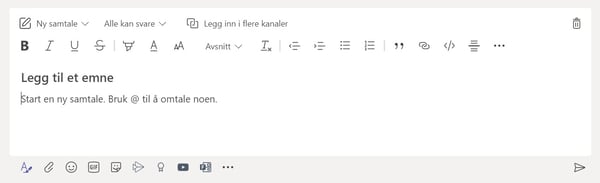
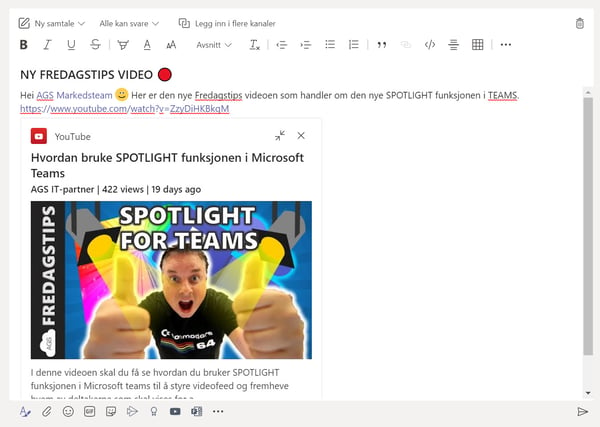
Slik legger du til kanaler som du vil sende meldingen til
Funksjonen du er ute etter ligger her oppe litt til høyre på meldings-menyen i Teams.
Klikk først på <Legg inn i flere kanaler> og deretter <Velg kanaler> som du finner her helt til høyre, så er du nesten klar.
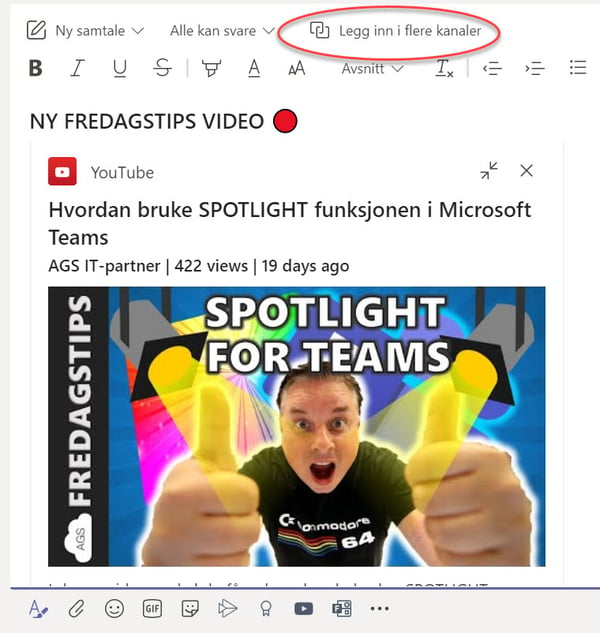

Legg til kanalene du vil sende meldingen til
Legg til kanalen du vil ha med ved å markere de her, på oversiktene over kanalene dine i Teams.
Klikk på de du vil ha med og velg <Oppdater> helt til slutt når du er ferdig.
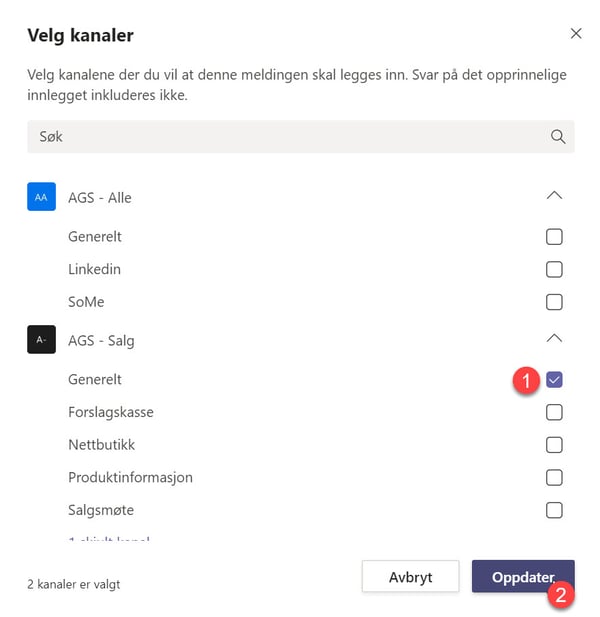
Slik ser du hvilke kanaler meldingen sendes til
Du kan se hvilke kanaler du publiserer meldingen på her øverst til venstre på meldingen.
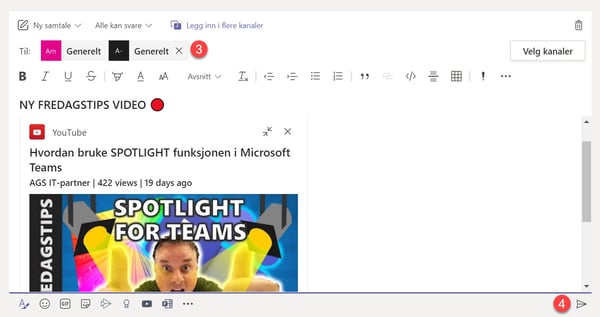
Send meldingen
Når du er klar og fornøyd og sett igjennom meldingen en siste gang, så er det bare å sende den av gårde slik som dette.
Smart ikke sant.
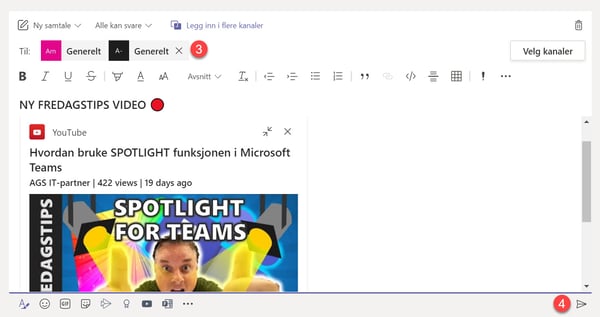
Få Microsoft 365 levert av AGS
AGS IT-partner har spisskompetanse i implementering og support av Microsoft 365. Vi hjelper deg med skreddersydde løsninger som kan øke produktiviteten og datasikkerheten i din organisasjon med de samme prisene som hos Microsoft.













