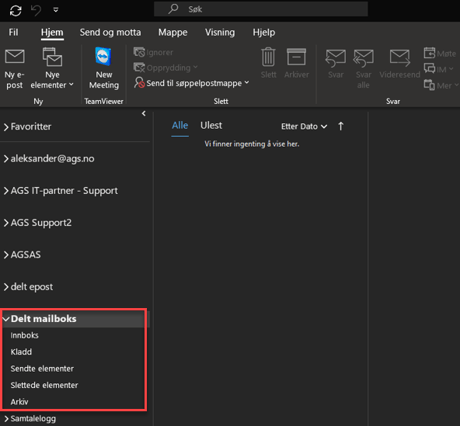Slik legger du til en e-postboks og en ny konto i Outlook!
Det er ikke alltid endringer går som de skal i IT-verden, da kan det være praktisk å vite hvordan man løser noen ting på egenhånd. Dersom du har blitt medlem av en delt e-post som ikke fungerer eller bare vil ha din private mail og jobbmail på samme sted, så er løsningene mange og enkle i Outlook.
Hvor finner man delte postbokser i Outlook?
I Outlook finner du disse under din egen konto på venstre side.
Dersom du har mange mapper på din bruker, kan det hende det letteste er å klikke
på den lille pilen på venstre side av kontoen for å slå mappen sammen.
Ellers finnes den nederst om du blar nedover i kontooversikten.
"Som vist på bilde og videoen"
Det samme gjelder dersom du legger til en ny e-postkonto.
Alle nye kontoer og e-postbokser vil legge seg nederst i oversikten.
Hvordan legge til en delt e-postboks i Outlook?
I utgangspunktet så er det så enkelt som at din administrator oppretter en delt postboks for din bedrift og legger deg til som medlem. Det vil ta opptil en time før den er ferdig opprettet og registrert av Microsoft.
Deretter må man avslutte og starte Outlook på nytt for å se den i oversikten.
Ting kan skje, det er ikke alltid den dukker opp av seg selv.
Da er det heldigvis grep man kan gjøre selv for å få løse problemet.
Først <lukk Outlook og åpne på nytt>
- Velg <Fil> oppe til venstre på menylinjen.
- Velg <Kontoinnstillinger> og velg deretter <Kontoinnstillinger fra menyen>
- Velg <E-post-fanen>
- Kontroller at riktig konto er valgt, og klikk på Endre.
- Velg <Flere innstillinger> så <Avansert> deretter på < Legg til>
- Skriv inn e-postadressen til den delte postboksen, for eksempel deltepost@ags.no.
- Klikk på Bruk <OK>
- Velg <Neste> deretter <Fullført>
- Deretter kan du lukke Kontoinnstillinger.
- Dersom postboksen ikke dukker da, kan du starte Outlook på nytt igjen.

Hvordan fjerne en e-postboks i Outlook?
Dersom du har blitt fjernet fra en delt e-postboks eller har en e-postboks i Outlook du ikke trenger,
kan du følge samme prosess for å fjerne, som å legge til.
Men i stedet for å klikke på <Legg til>, klikker du på <Fjern>
Slik blir derfor fremgangsmåten:
- Velg <Fil> oppe til venstre på menylinjen.
- Velg <Kontoinnstillinger>, og velg deretter <Kontoinnstillinger> fra menyen.
- Velg <E-post-fanen>
- Kontroller at riktig konto er valgt, og klikk på <Endre>
- Velg <Flere innstillinger> og <Avansert>
- Marker epostboksen du vil fjerne, for eksempel deltepost@ags.no.
- Klikk på <Fjern>
- Klikk på Bruk <OK>
- Velg Neste <Fullført>
- Deretter kan du lukke Kontoinnstillinger, deretter kan du starte Outlook på nytt.
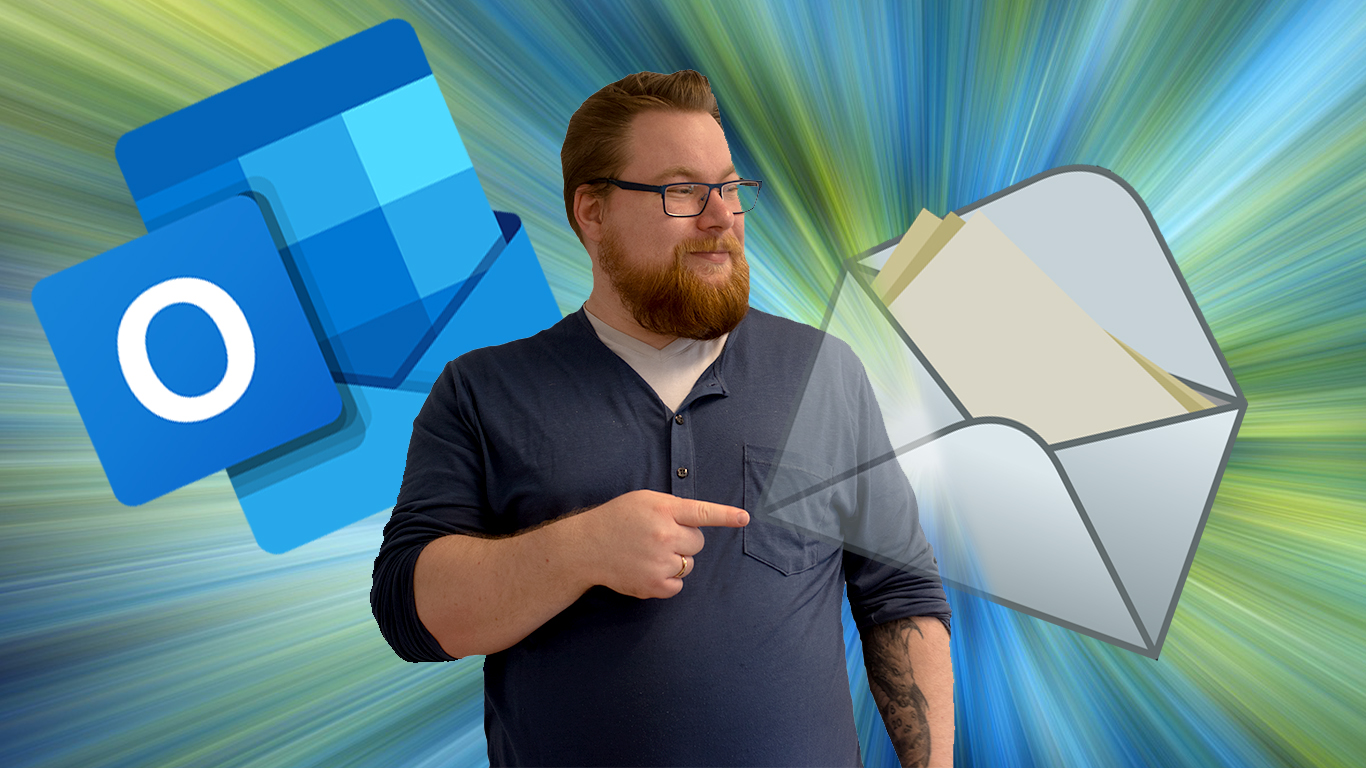
Hvordan legge til en annen e-postkonto i din Outlook?
Dersom du har flere e-postkontoer og du ønsker å legge til en til i din Outlook, så er i utgangspunktet denne prosessen veldig enkel. Vanskelighetsgraden vil variere litt avhengig av hva slags konto du skal legge til.
Vi kan dele opp dette oppsettet i to forskjellige fremgangsmåter, den enkle og den avanserte.
Den enkle prosessen:
Den aller enkleste prosessen for å legge til en konto er å la Outlook gjøre så mye som mulig for deg.
- Velg <Fil> oppe til venstre på menylinjen.
- Under din kontoinformasjon, er det en knapp som heter <Legg til konto> Klikk på den.
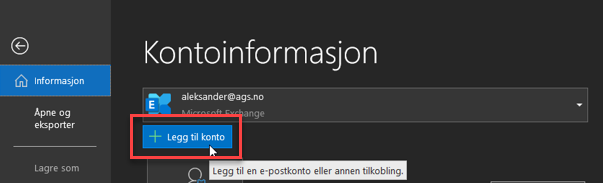
- Outlook vil da automatisk søke etter kontoer knyttet til din bruker, eller som du har lagt til nylig.
- Fjern det som dukker opp i feltet for <E-postadresse> dersom det ikke stemmer med den kontoen du skal legge inn.
- Deretter skriver du inn korrekt epostadresse til kontoen du skal ha og klikker <Koble til>
- Dersom Outlook ikke finner eposten eller det dukker opp feil, vil du bli sendt til <Avansert Oppsett>
her må du velge en kontotype som passer med den kontoen du skal legge til. - Dersom alt går som det skal eller du velger riktig type, vil du bli sendt til påloggingsvindu for kontoen.
- Når du har koblet til, vil den nye kontoen havne nederst på e-postoversikten.
(Det kan hende du må starte Outlook på nytt)

Den avanserte prosessen:
Denne prosessen er nesten identisk med den enkle prosessen.
Velg denne prosessen, dersom du vet at kontoen du skal legge til ikke er tilknyttet Office 365.
Eller om du er usikker på om Outlook finner ut av dette selv.
Den aller enkleste prosessen for å legge til en konto, er å la Outlook gjøre så mye som mulig for deg.
- Velg <Fil> oppe til venstre på menylinjen.
- Under din kontoinformasjon, er det en knapp som heter <Legg til konto>. Klikk på den.
- Outlook vil da automatisk søke etter kontoer knyttet til din bruker, eller som du har lagt til nylig.
- Fjern det som dukker opp i feltet for <E-postadresse> dersom det ikke stemmer med den kontoen du skal legge inn.
- Deretter skriver du inn korrekt epostadresse til kontoen du skal ha og
klikker på <Avanserte alternativer> - Huk av på «La meg konfigurere kontoen manuelt» og klikk på <Koble til>
- Du vil bli sendt til <Avansert Oppsett> her må du velge en kontotype som passer med den kontoen du skal legge til.
- Outlook vil da søke systemet og sende deg til pålogging eller innstillinger for aktuell konto.
Her vil det være stor forskjell på om du skal F.eks. legge til en privat konto,
en annen Office 365 konto, eller IMAP. - Når du har koblet til, vil den nye kontoen havne nederst på e-postoversikten.
(Det kan hende du må starte Outlook på nytt).
Har du noen spørsmål til oss?
Kunne du tenke deg å vite mer om Outlook eller andre Microsoft programmer?
Vi hjelper deg gjerne med å løse ditt problemet ditt i dag!
- Send en epost til start@ags.no så er du i gang 😊
- Les mer på våre nettsider om support hvis vi kan hjelpe deg?
- Les dette innlegget, dersom du vil avsløre en svindelmail.
Support levert av AGS
Få rask hjelp til store og små utfordringer som tar arbeidstiden fra deg. Med en supportavtale kan du bruke mer tid på det du er god på, og mindre penger på uforutsette IT-problemer. Med rask svartid og ubegrenset support fra Microsoft 365 sertifiserte teknikere får du et forutsigbart IT-budsjett.