I dette tipset skal du få se hvordan du legger til Dropbox kontoen din i Teams. Da kan du åpne, dele og vise filer fra Dropbox rett i Teams klienten din med bare noen få klikk.
Legg til Dropbox i Teams
I dette tipset skal du se hvordan du kobler til Dropbox kontoen din til Teams slik at du enkelt kan navigere deg gjennom mapper og filer rette fra Teams. Du kan også dele filer eller vise de frem i et Teams møte.
Som alltid er det enkelt å få til selv. Så lenge du har en Dropbox konto. Har du ikke Dropbox så kan det være gøy å se hva du går glipp av.

Slik gjør du det!
Du kan begynne med å åpne opp Teams slik som dette. Alt du trenger nå er å huske påloggingsinformasjonen til Dropbox kontoen din. Den trenger du litt lengre ned.

Legg til Dropbox appen
Det første du trenger å gjøre er å legge til Dropbox appen her i Teams
- Klikk først her på Apper og pluss tegnet helt nederst på menylinjen i Teams.
- Deretter søker du etter Dropbox appen slik som dette.
- Helt tilslutt klikker du her på Legg til så blir Dropbox lagt til app-listen i Teams.

Slik starter du Dropbox i Teams
Neste skritt er å finne og starte opp Dropbox på app listen i Teams. Det gjør du enkelt ved å klikke på de tre prikkene her nederst på menylinjen i Teams.
Deretter velger du Dropbox ikonet slik som dette. Så er du nesten i mål.

Fest Dropbox på menylinjen
Ønsker du å feste Dropbox på menyraden i Teams høyreklikker du bare på ikonet slik som dette og velger Fest funksjonen her nederst på det lille menyvinduet som dukker opp.
Nå trenger du bare å klikke en gang når du vil ha tak i Dropbox filene din.
Stilig ikke sant.

Logg på Dropbox kontoen din i Teams
Alt som gjenstår nå, er å logge på Dropbox i Teams. Det er enkelt så lenge du husker brukernavn og passordet ditt.
Når du har tastet inn brukerinformasjonen din skal du velge hvilken Dropbox du ønsker å koble til. Her gir du Dropbox tillatelse til å koble seg til Teams kontoen din.


Velg privat eller bedrifts konto
Har du en privat dropbox så kan det hende du finner den i tillegg til bedriftens Dropboxkonto konto. Så velg med omhu.
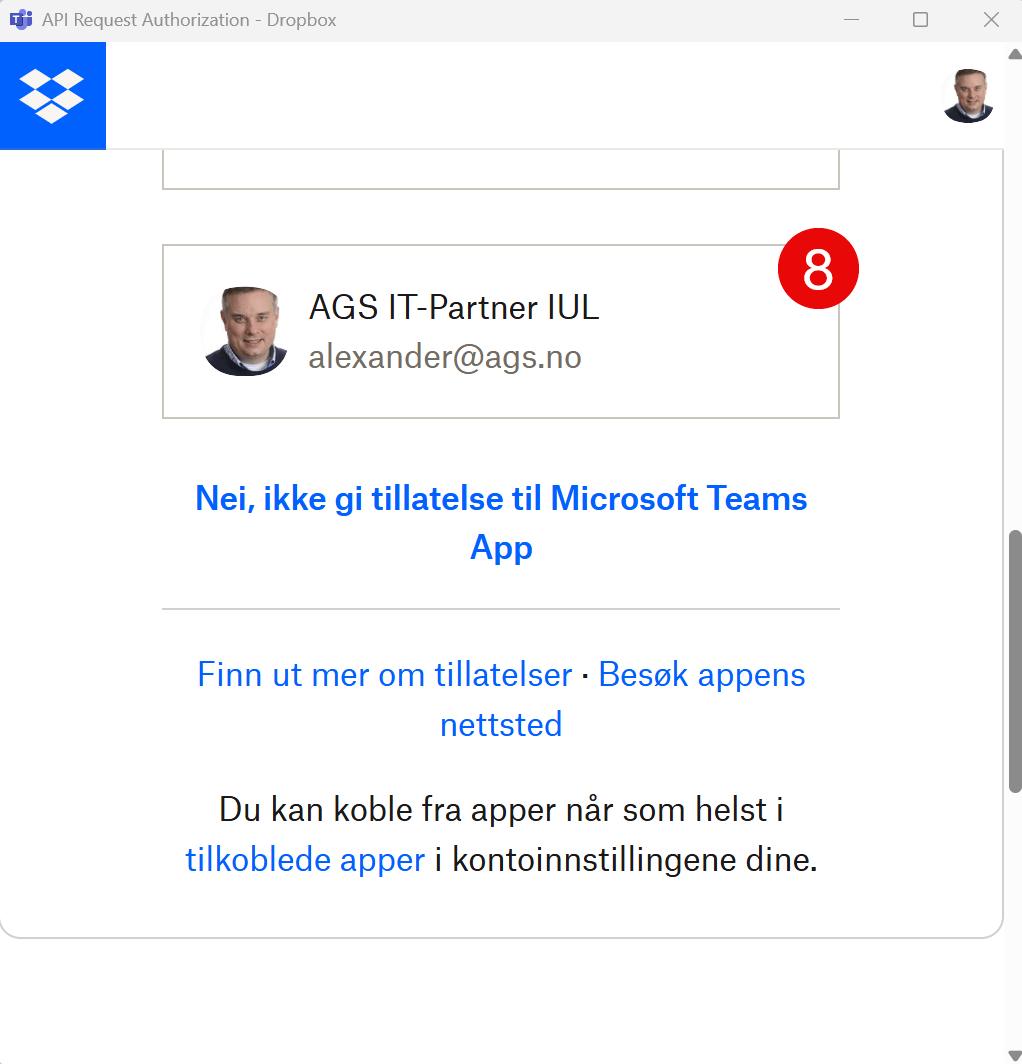
Dropbox + Teams = Sant
Som du ser her har du nå muligheten til å navigere i Dropbox mappene dine helt sømløst fra Teams.
- Du kan åpne filer
- Søke etter filer
- Opprette mapper
- Laste opp nye filer
- Vise filer
Alt fra Teams klienten din. Smart ikke sant.

Få Microsoft 365 og Dropbox levert av AGS
AGS IT-partner har spisskompetanse i implementering og support av Microsoft 365 og Dropbox for bedrifter. Vi hjelper deg med skreddersydde løsninger som kan øke produktiviteten og datasikkerheten i din organisasjon med de samme prisene som hos Microsoft.













