I dette tipset skal du få se hvordan du lager hurtigtrinn i nye Outlook. Med hurtigtrinn kan du raskt flytte, slette og sortere epost med noen få klikk og spare tid.
Hurtigtrinn i Outlook
I dette tipset skal du lære hvordan du kan opprette og bruke hurtigtrinn i den nye versjonen av Outlook.
Ved å bruke hurtigtrinn kan du enkelt lage automatisk handlinger som kan flytte, slette, og merke epost med et klikk fra menyen i Outlook.

Smart e-post triks med et klikk
Dette kan spare deg for mye tid å gjøre det enklere for deg å sortere og følge opp all epost som ramler inn i innboksen din hver dag. Her har jeg f.eks. laget to hurtigtrinn som hjelper meg å flytte epost som jeg har besvart til en mappe som heter Utført og en annen som sorterer faktura som kommer inn i en faktura mappe.

Slik gjør du det!
Du kan begynne med å starte opp Outlook. Dersom du synes at Outlook ser litt rar ut i forhold til den du har er det fordi jeg har den nye versjonen av Outlook.
Ønsker du å prøve den du også er det bare å huke av for denne innstillingen Nye Outlook
Da kan du prøve ut den nye versjonen av Outlook og kjapt gå tilbake igjen dersom du angrer deg.
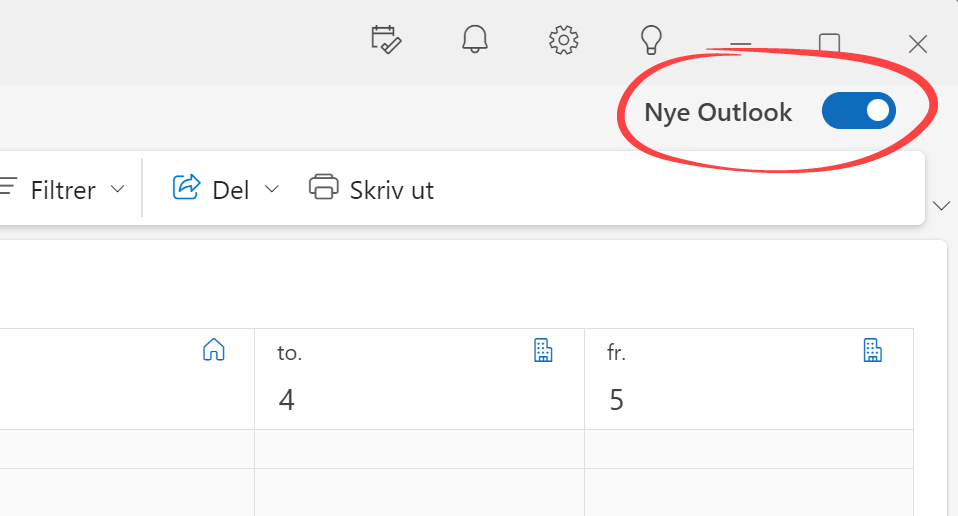
Slik lager du hurtigtrinn
Du kan starte med å klikke her på hurtigtrinn på menybåndet. Det er lett å kjenne igjen symbolet for hurtigtrinn som er dette ikonet med pilen på. Her har jeg allerede laget et hurtigtrinn som heter Utført.
Jeg hadde tenkte å vise deg hvordan du oppretter et eget hurtigtrinn
Så la oss starte med å klikke på menyen og velge Behandle hurtigtrinn slik som dette.
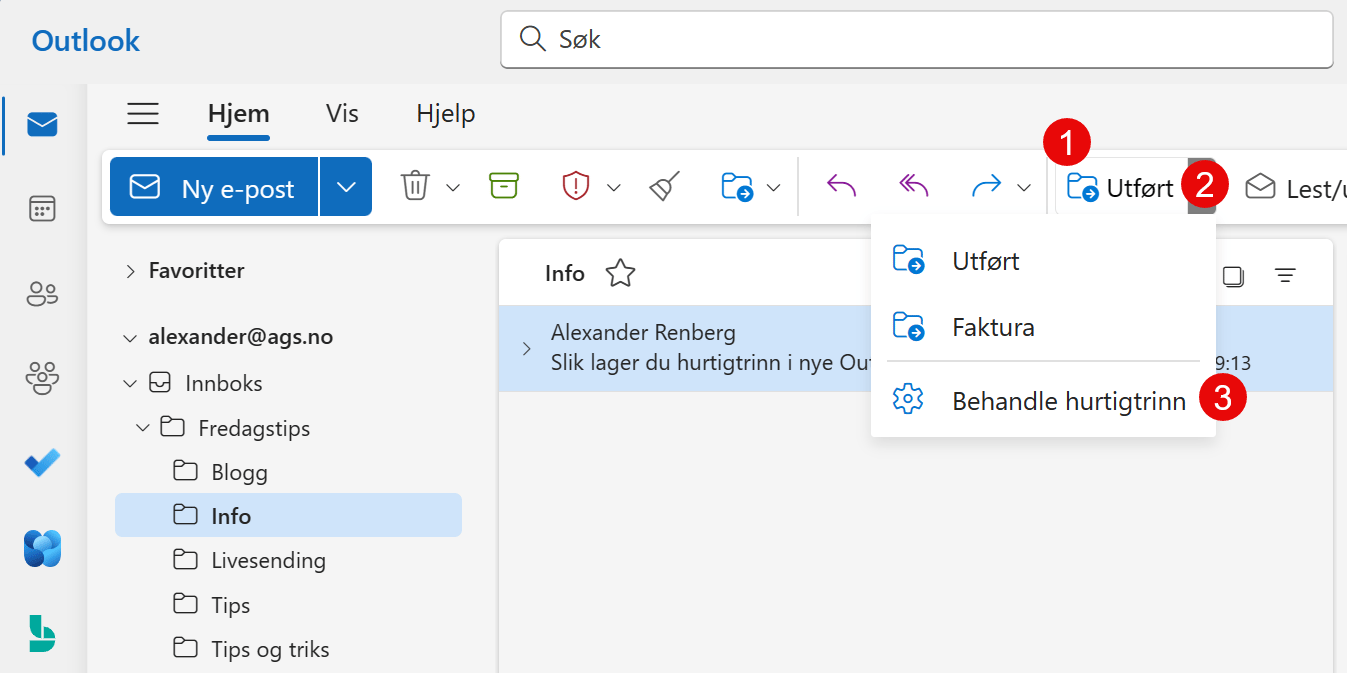
Opprett nytt hurtigtrinn
Som du kan se finner du de eksisterende hurtigtrinnene mine her. For å legge til et nytt hurtigtrinn klikker du her på.. ja du gjettet riktig Nytt hurtigtrinn.
Velg plussknappen her så er du i gang.
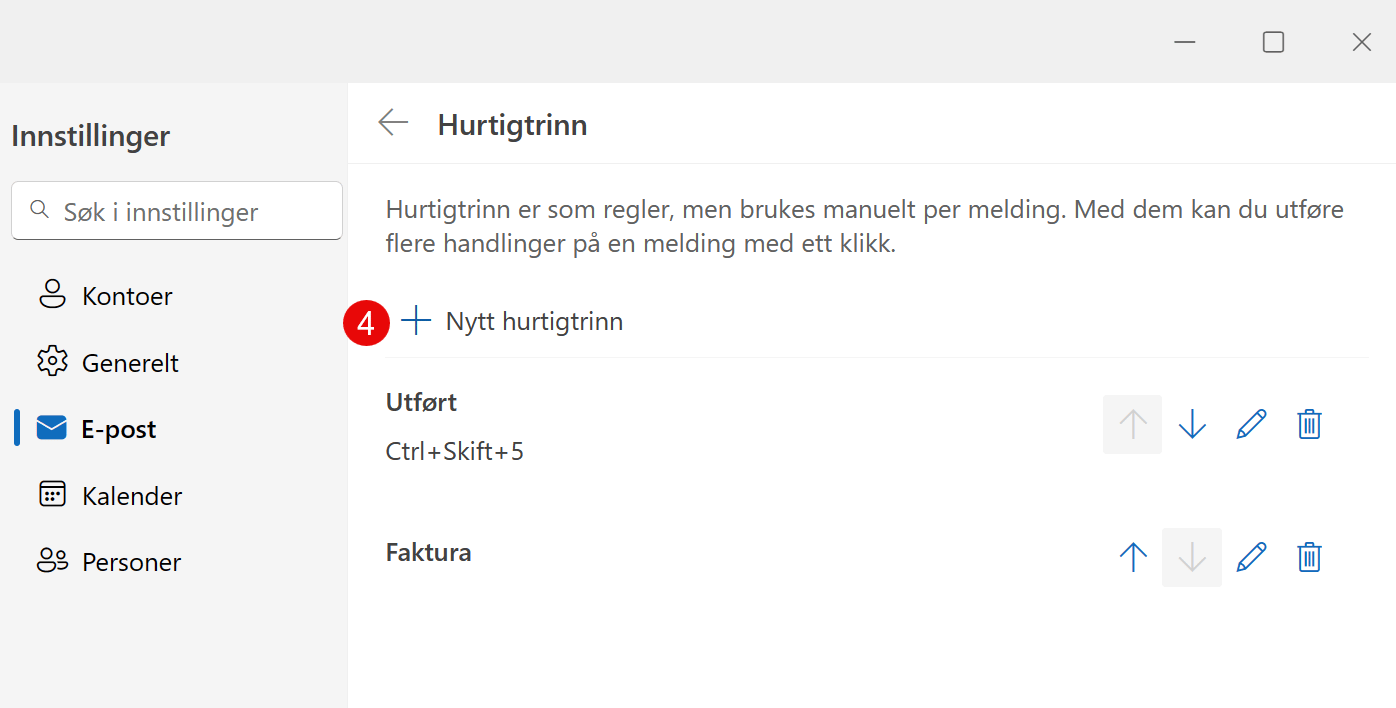
Mappe for oppfølging
Det første du kan gjøre er å finne et godt navn på hurtigtrinnet du ønsker å opprette. I dette eksemplet hadde jeg tenkt til å lage et hurtigtrinn som heter oppfølging.
Her ønsker jeg at Hurtigtrinnet skal flytte e-post som jeg trenger å følge opp eller jobbe mer med til denne mappen som heter oppfølging.
Et smart hurtigtrinn som hjelper meg med å raskt å sortere viktig e-post.

Velg handling
I neste valg skal du bestemme deg for hva slags handling hurtigtrinnet skal utføre når du klikker på det.
Klikk her på listen med Velg en handling. Som du ser her, har du mange muligheter du kan sette opp.
Du kan flytte epost, slette, markere som lest eller ulest, legge til kategorier eller flagge meldingen.
I dette eksemplet kan du velge Flytt til.
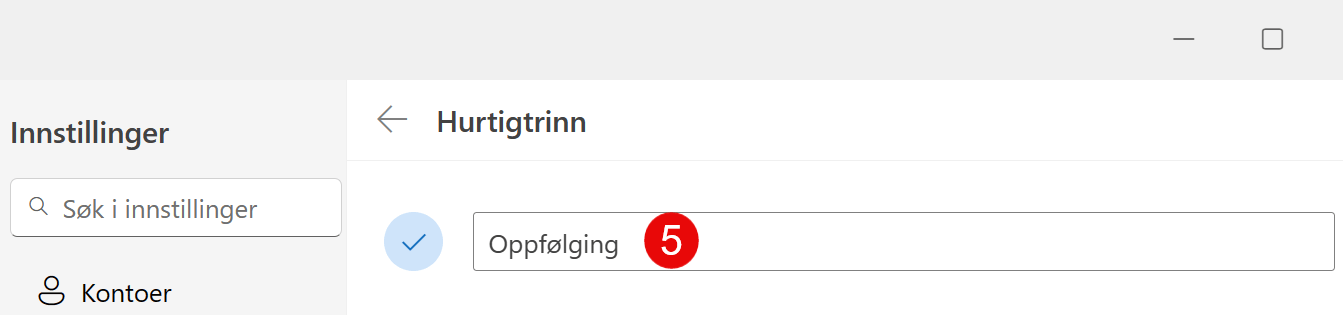
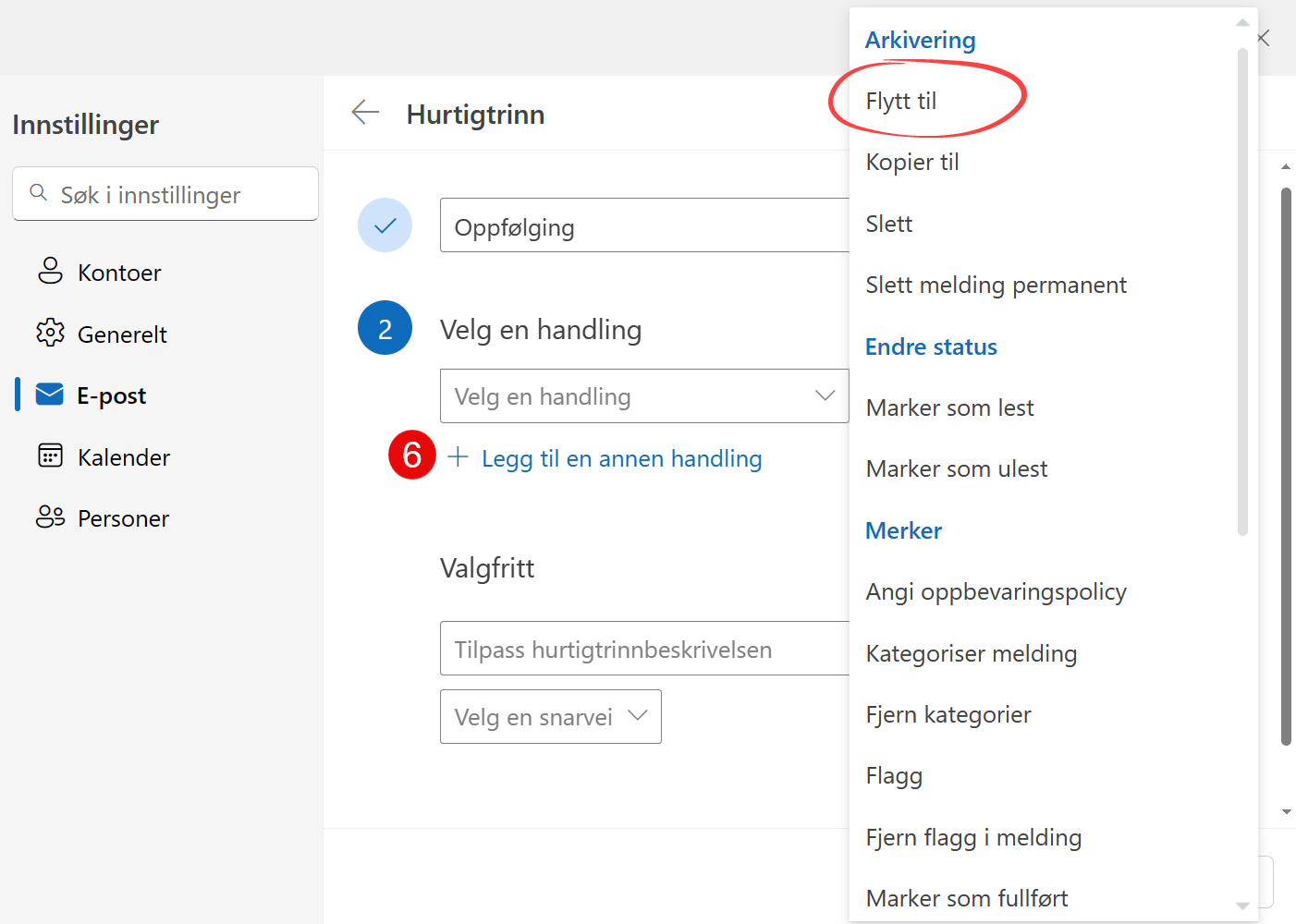
Velg mappen du vil flytte e-post til
Nå velger du hvilken mappe du vil flytte e-posten til med hurtigtrinnet ditt.
Tøft ikke sant.
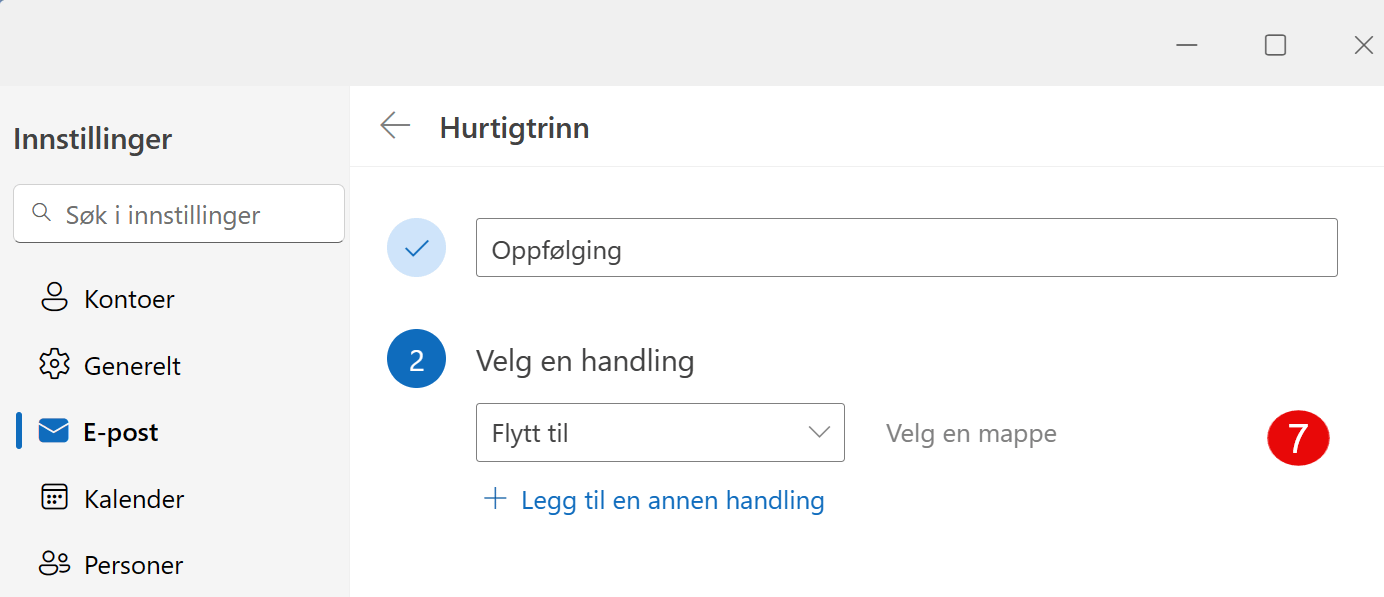
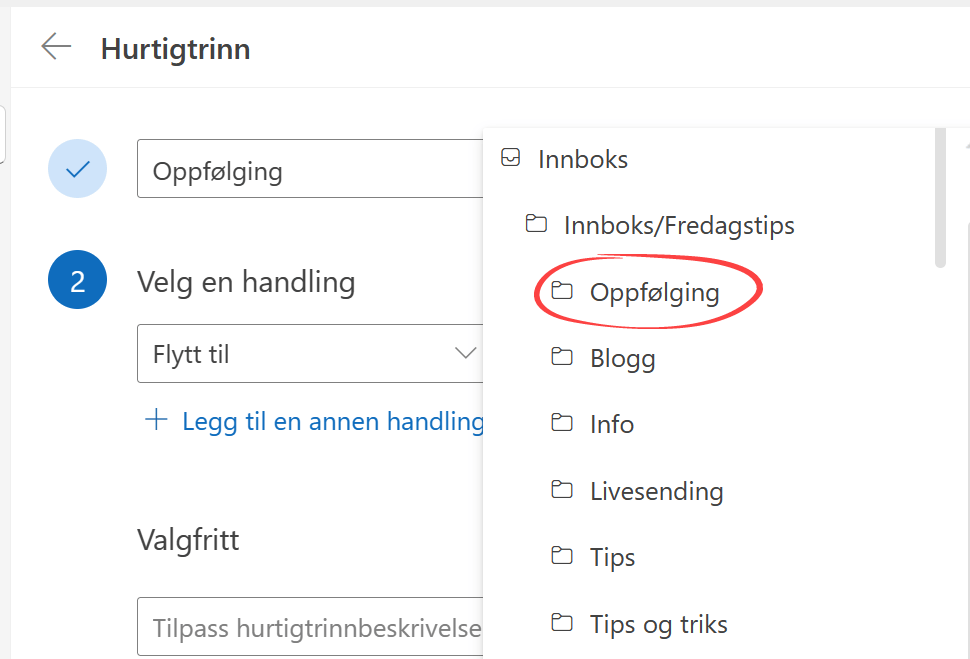
Hurtigtast snarvei
Helt til slutt har du muligheten til å legge til en hurtigtast kombinasjon og snarvei dersom du vil bruke det for å aktivere hurtigtrinnet du har laget.
Outlook gir deg flere forhånds definerte snarvei kombinasjoner som du kan velge å bruke
Når du er klar klikker du på lagre slik som dette.

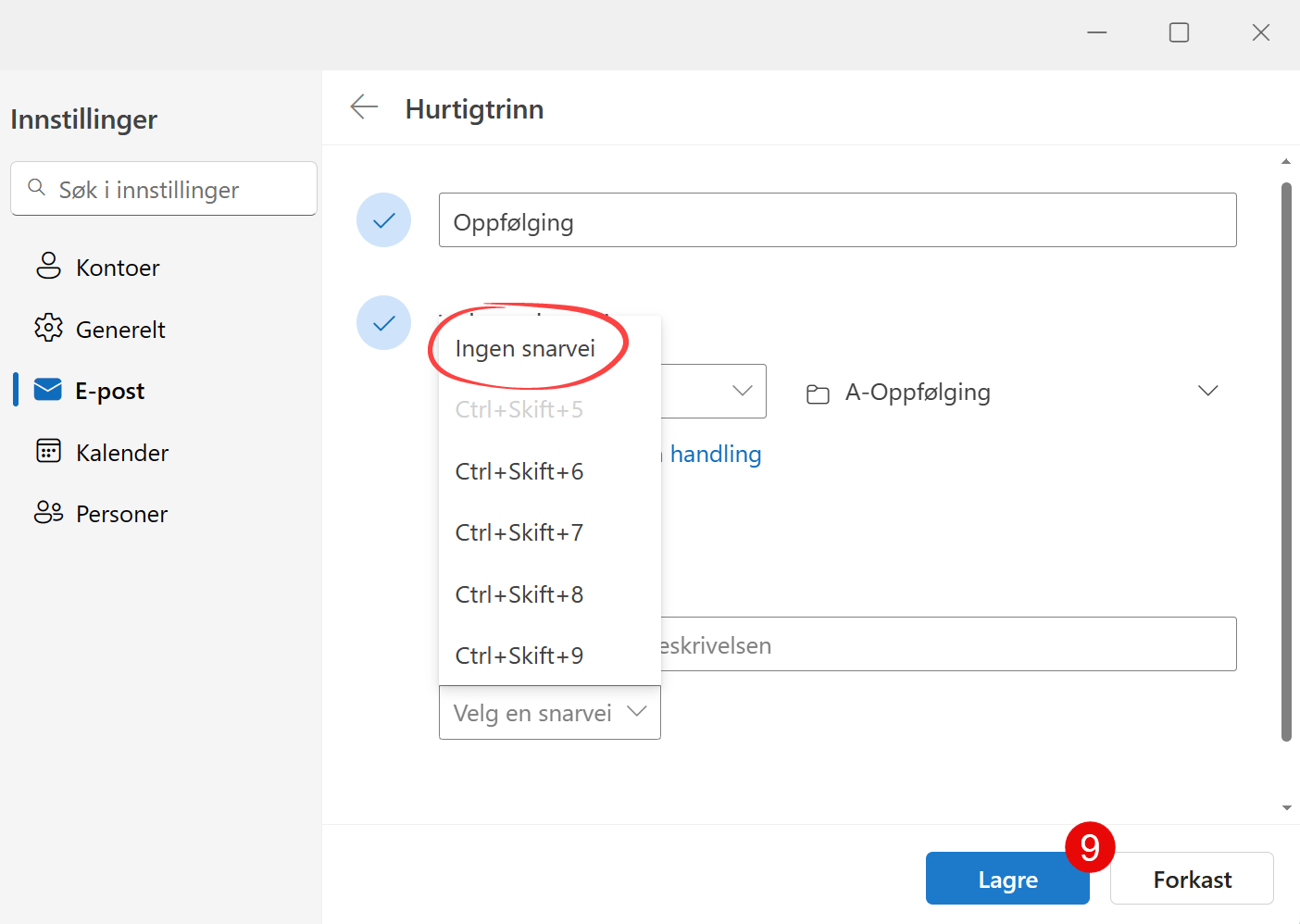
Slik ser det ut i Outlook
Nå er hurtigtrinnet ditt klart til bruk og ligger her sammen med de andre hurtigtrinnene dine.
La oss teste det ut og se om det fungerer.

Test hurtigtrinnet
Tilbake i Outlook kan du nå markere e-posten som du vil kjøre hurtigtrinnet på slik som dette.
- Klikk på Hurtigtrinn funksjonen her på menybåndet.
- Velg hurtigtrinnet du har laget.
- Og vipps så har eposten flyttet seg til oppfølging mappen
Raskt og enkel sortering av epost. Smart ikke sant.
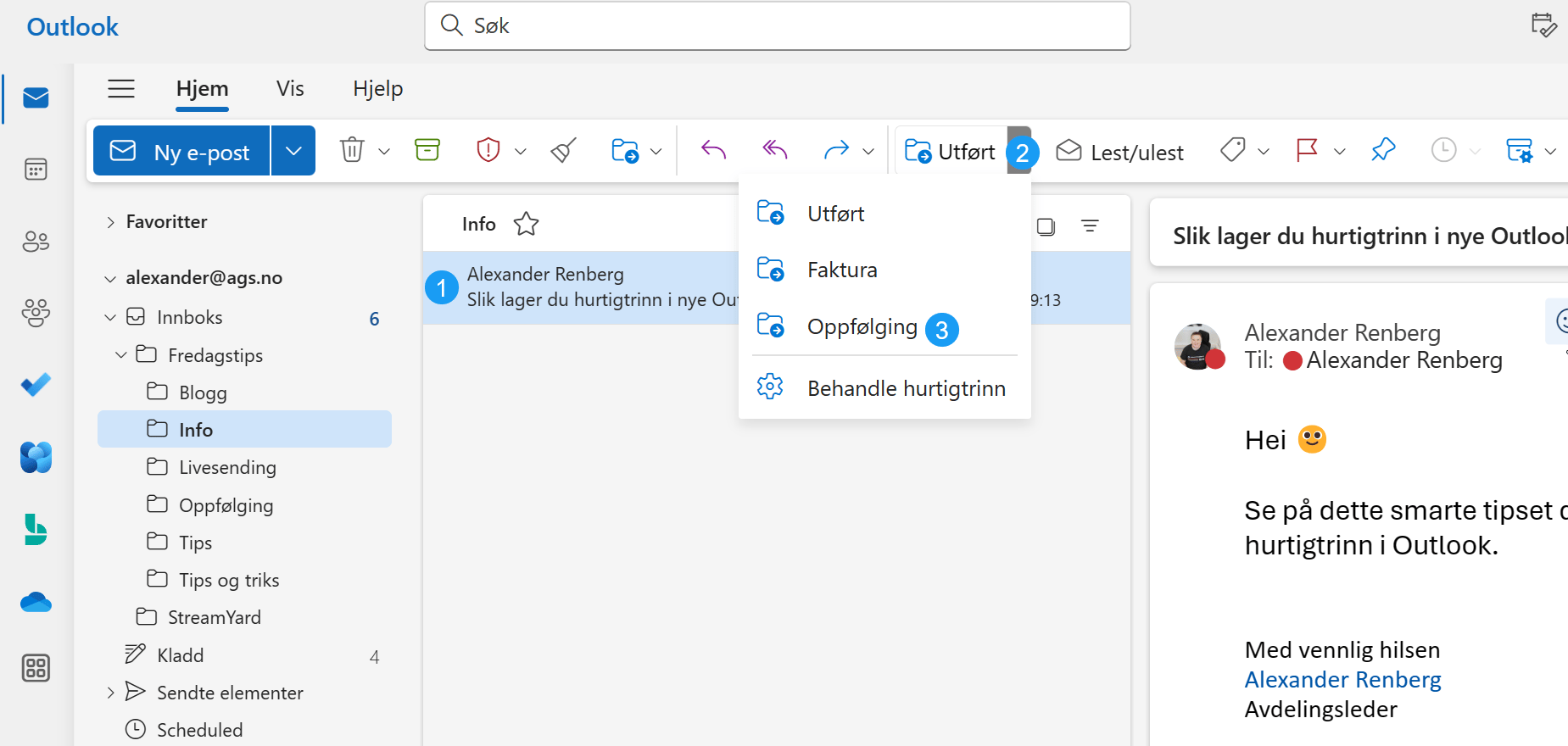
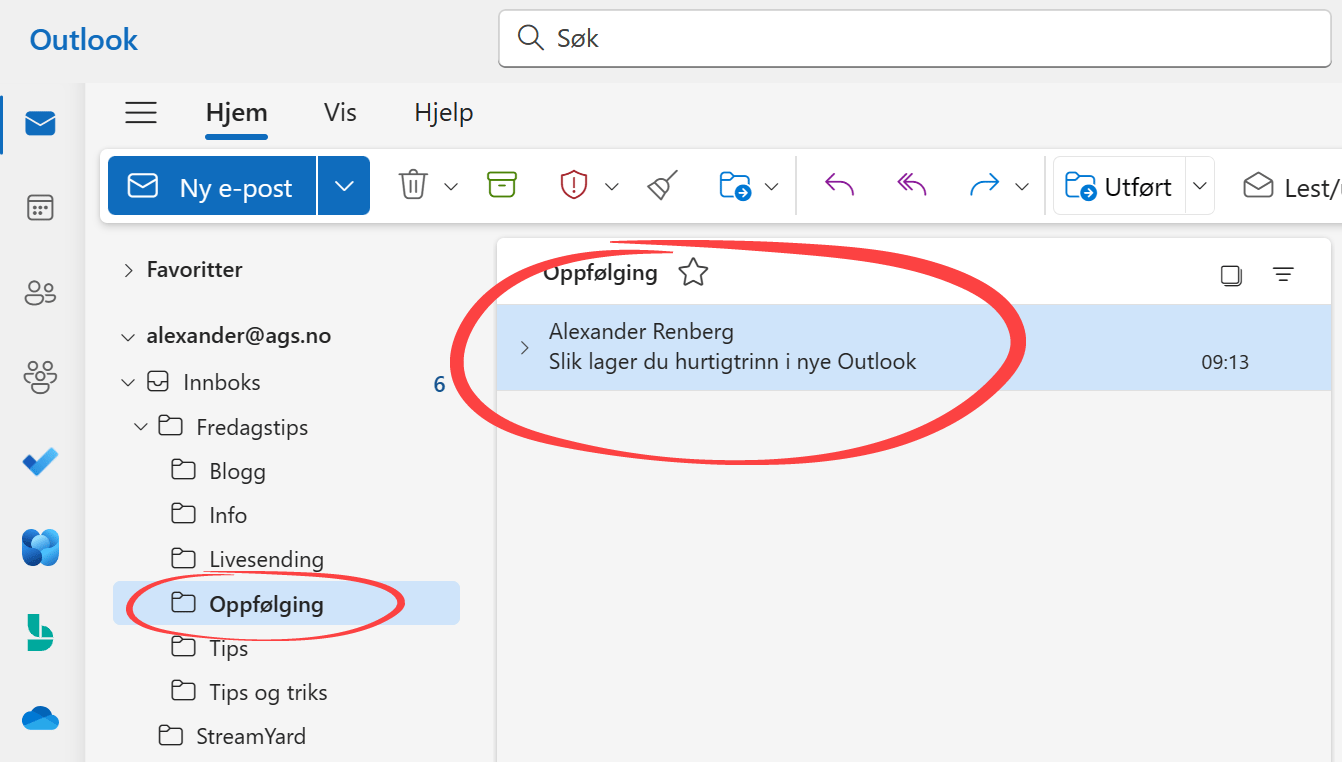
Få Microsoft 365 levert av AGS
AGS IT-partner har spisskompetanse i implementering og support av Microsoft 365. Vi hjelper deg med skreddersydde løsninger som kan øke produktiviteten og datasikkerheten i din organisasjon med de samme prisene som hos Microsoft.













