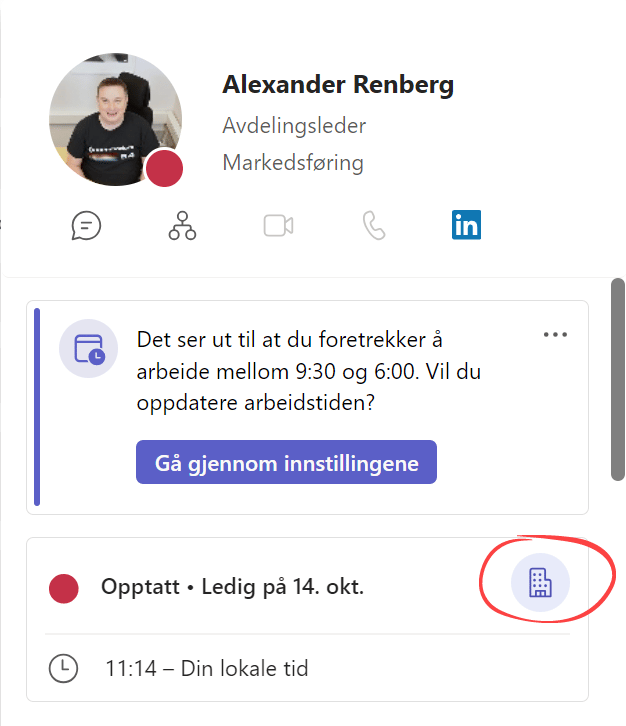I dette tipset skal du få se hvordan du lager en plan for hvor du jobber og når du jobber i Outlook. Nå kan du nemlig enkelt sette opp når du jobber hjemmekontoret og når du er fysisk på jobben slik at det er enklere for andre å se hvor du jobber fra.
Lag en plan for hvor du jobber fra i Outlook
I dette tipset skal du få se en ny funksjon i Outlook som gir deg muligheten til å definere når du jobber og ikke minst hvor du jobber. Med mer hjemmekontor og hybride møteplasser er dette veldig praktisk.
Her kan du sette opp en plan som viser om du jobber på kontoret eller hjemmefra i Outlook kalenderen din. Denne informasjonen vises også for andre i organisasjonen. Nyttig å vite om du er på kontoret eller om møtet må avtales på Teams.
Som alltid er det enkelt å få til selv. 
Slik gjør du det!
Du kan begynne med å starte Outlook slik som dette.
Dersom du synes at Outlook ser litt rar ut i forhold til den du har er det fordi jeg har den nye versjonen av Outlook.
Ønsker du å prøve den du også er det bare å huke av for denne innstillingen Nye Outlook
Her kan du prøve ut den nye versjonen av Outlook og kjapt gå tilbake igjen dersom du angrer deg.
.
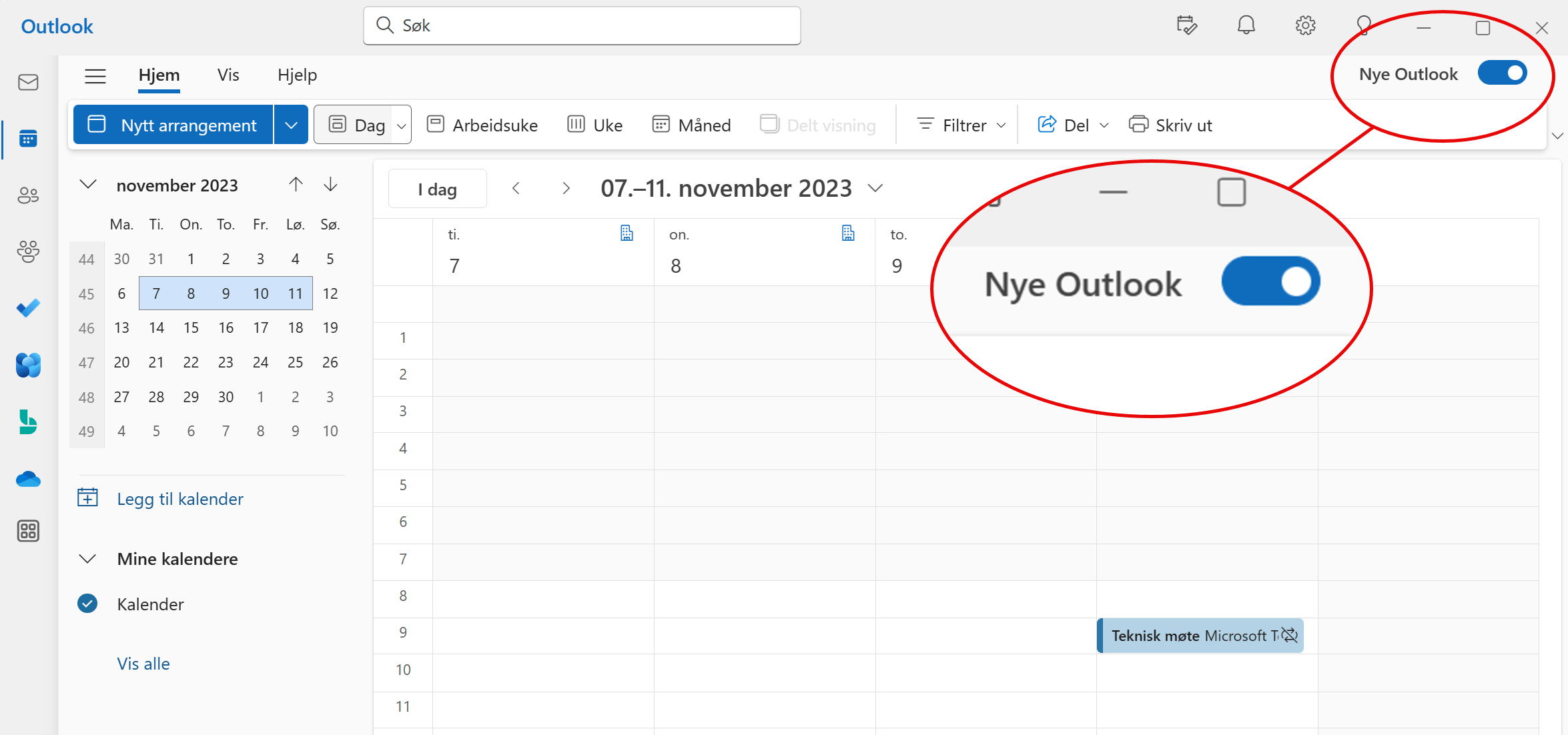
Aktiver innstillinger for arbeidstid og sted
Pass på at du står i kalender vising før du begynner.
- Du kan starte med å klikke her øverst på tannhjul ikonet til høyre.
- Deretter klikker du på kalender
- Og til slutt Arbeidstid og sted slik som dette.
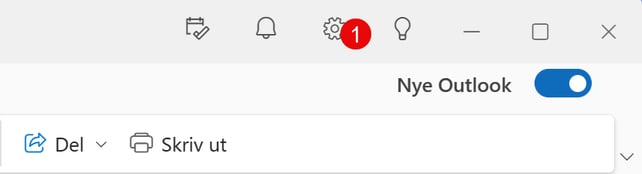
Vis arbeidssted
Nå er du klar til å definere arbeidstiden din og om du jobber hjemmefra eller er på kontoret.
Start her først med å huke av Vis arbeidssted i kalenderen min. Det betyr at du får informasjonen opp i kalendervisningen din. Og det er nyttig og praktisk.
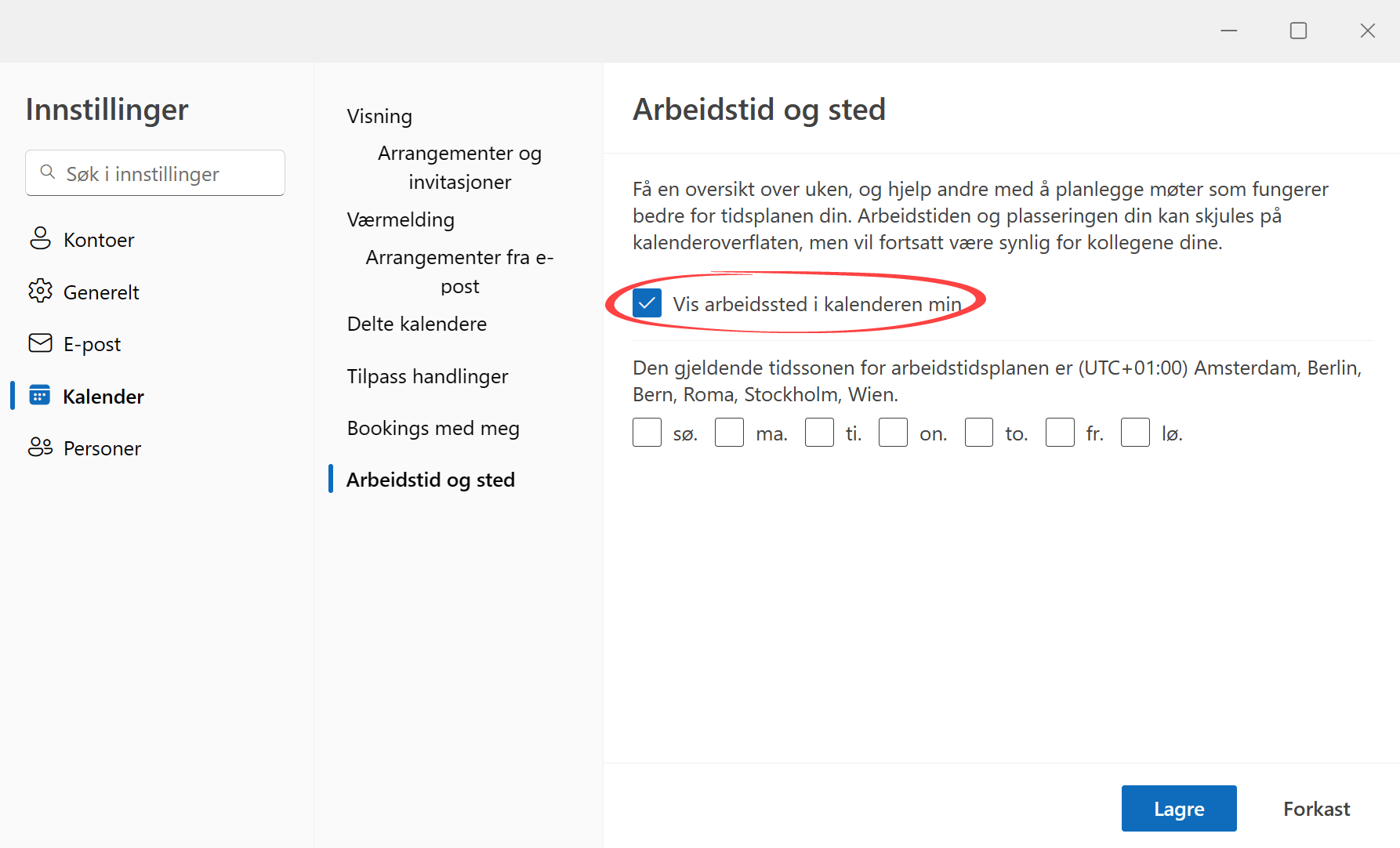
Velg arbeidsdager
I neste fase skal du huk av hvilke dager i uken du jobber. Her er det mandag til fredag som er det mest populære valget så vi kjører på det i denne omgangen. Legg merke til at dagene dukker i planleggeren etter hvert som du huker dem av.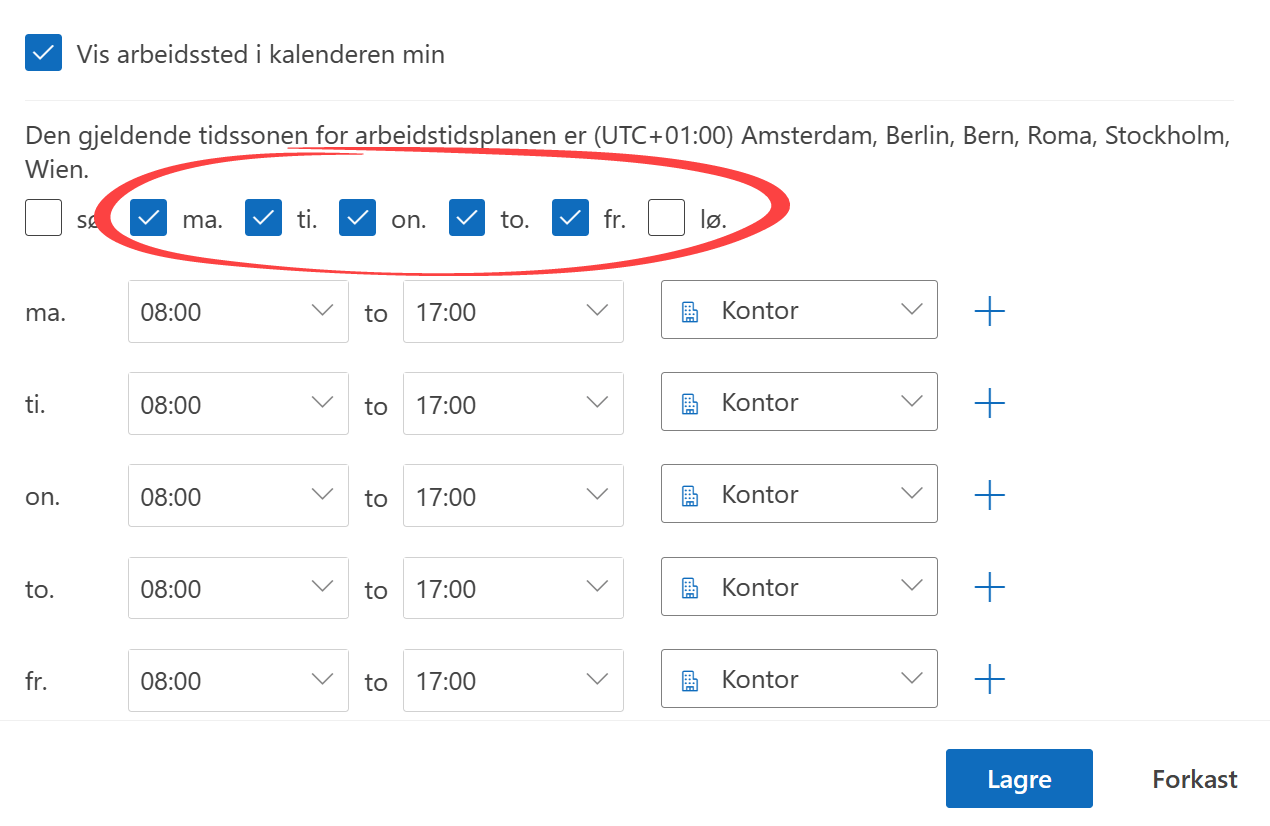
Sett opp arbeidstiden din
Nå er det på tide å sette opp arbeidstiden din. Når du normalt er på jobben. Her legger jeg inn raskt 16.00 på alle arbeidsdagene slik som dette.
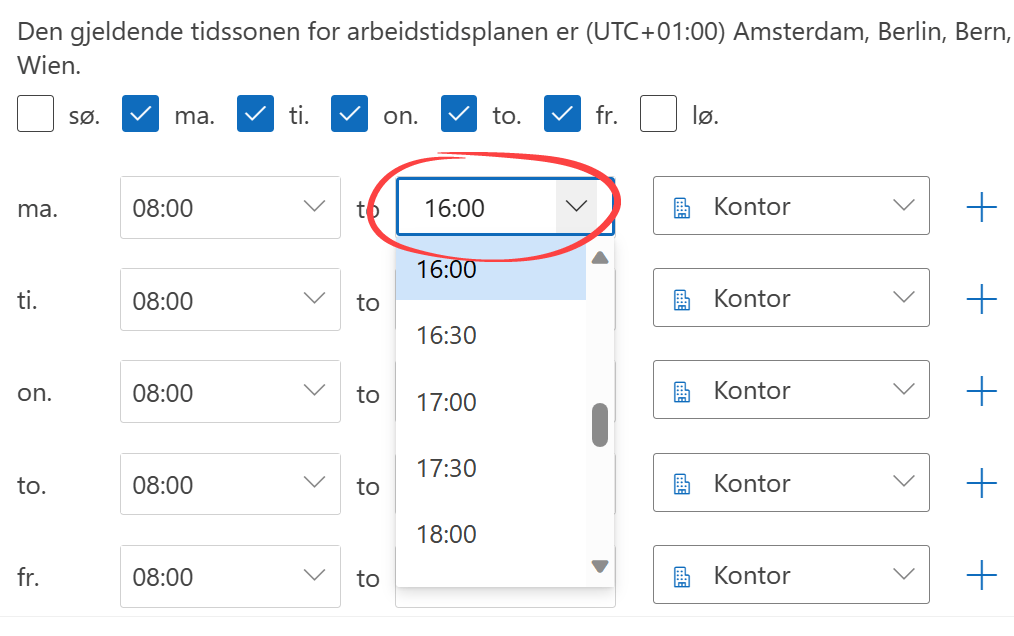
Hjemmekontor eller på kontoret
Ok da gjenstår det bare å velge hvilke dager du jobber hjemmefra og hvilke dager du pleier å fysisk være på kontoret. Klikk her på kontor ikonet for å velge mellom hjemme og eksternt slik som dette. Jeg jobber hjemme på onsdager, så da setter jeg det opp her.

Sett opp fleksibelt arbeidssted
Har du noen halve dager hjemme og på kontoret og flekser litt så har Outlook tenkt på dette også. La oss si at du jobber halve mandagen på kontoret frem til lunsj, og så jobber på hjemmekontoret etter kl 12.00 frem til kl 16.00
- Her endrer du først tidspunktet.
- Så klikker du her på pluss tegnet på mandagen.
- Tilslutt velger du eksternt slik som dette
Tøft ikke sant. Klikk her på Lagre når du er klar med planleggingen din.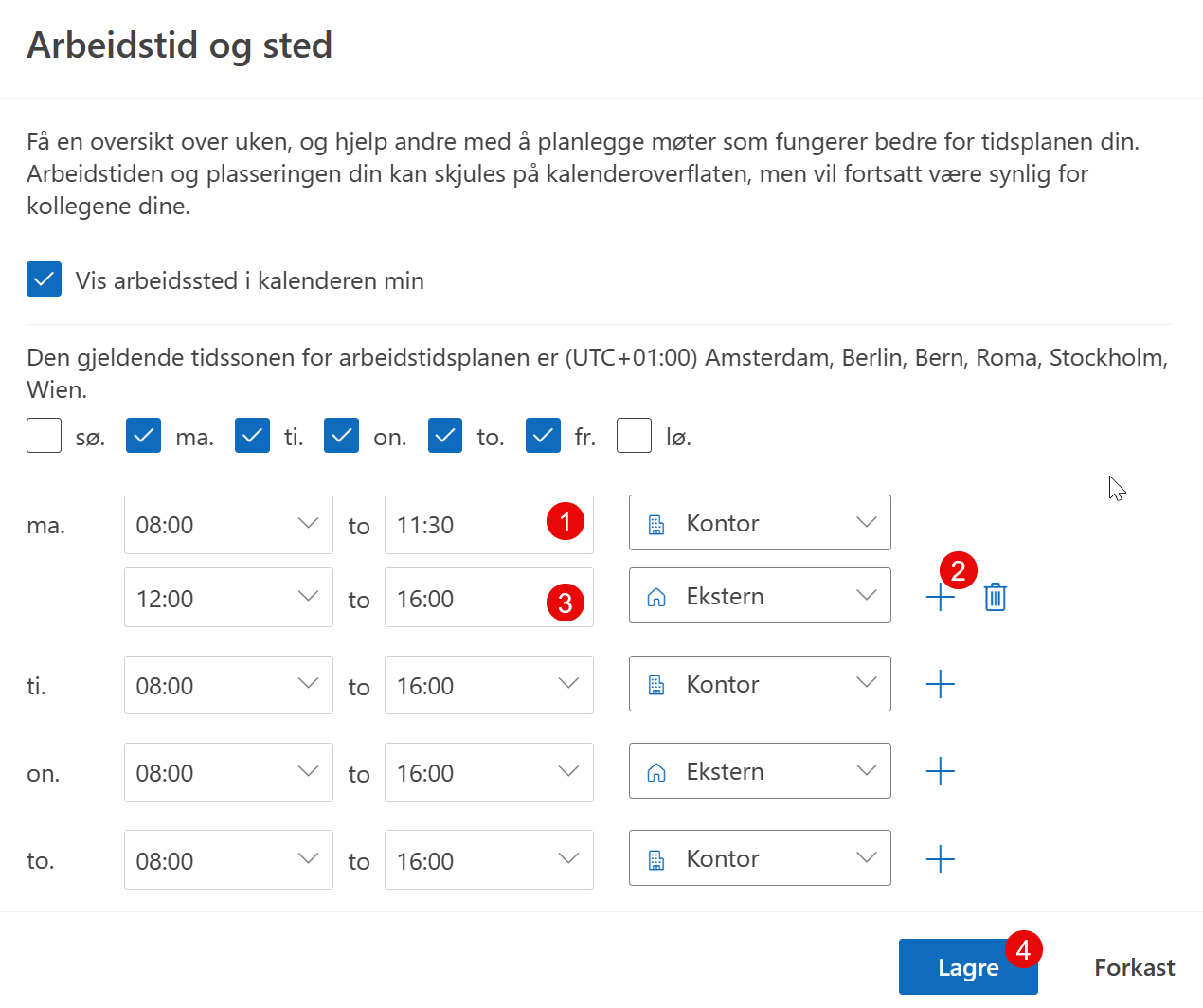
Symboler i kalendervisningen
Da er vi tilbake til kalendervisningen igjen. Legg merke til at du nå har fått symboler her oppe på dagene i kalenderen din med ikonet som representerer om du jobber hjemme eller på kontoret.
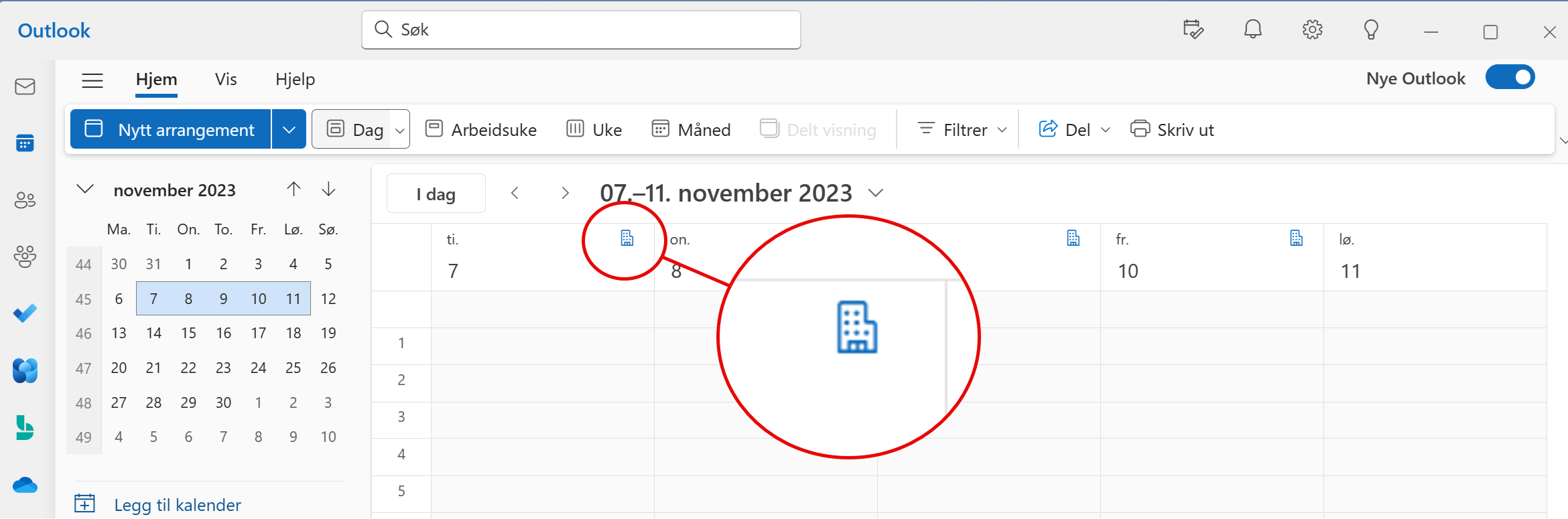
Fungerer også i Teams
Husk at denne informasjonen også blir synlig for andre i organisasjonen når de f.eks. skal booke deg inn på et møte så de er klar over om du er fysisk på kontret eller på hjemmekontoret.
Se her på eksemplet fra Teams. Stilig ikke sant
Slik endrer du raskt status i kalenderen
Ønsker du å endre på statusen din? Kanskje du drar hjem eller starter på hjemmekontoret en dag.
Da kan du enkelt skifte på lokasjonen ved å klikke på symbolet og endre fra Kontor til Eksternt.
Ønsker du å endre hele planen din kan du enkelt klikke deg inn her på Angi en tidsplan.
Smart ikke sant.
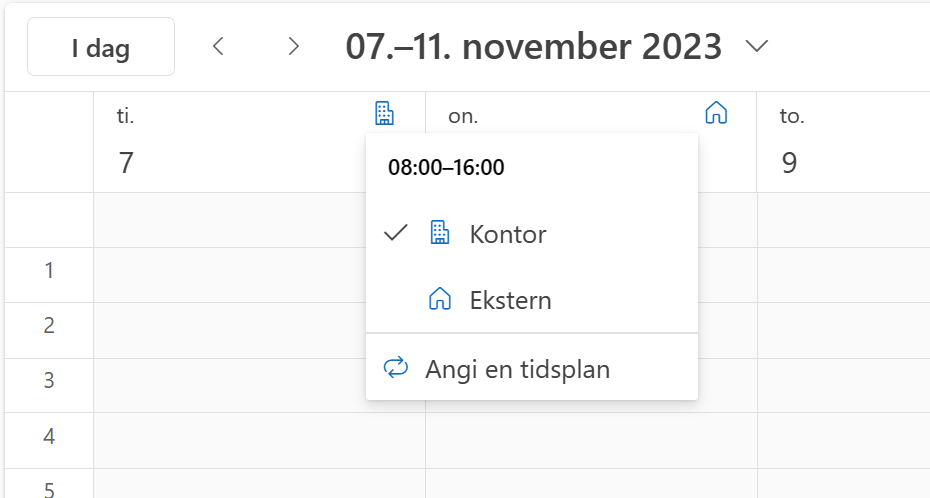
Få Microsoft 365 levert av AGS
AGS IT-partner har spisskompetanse i implementering og support av Microsoft 365. Vi hjelper deg med skreddersydde løsninger som kan øke produktiviteten og datasikkerheten i din organisasjon med de samme prisene som hos Microsoft.