I dette tipset skal du få se hvordan du enkelt lager tøffe bilder med Microsoft Copilot i Egde.
Ja nå kan du bruke AI til å lage bilder der bare fantasien setter grenser for hva du kan få til.
Lag tøffe bilder med kunstig intelligens
I dette tipset skal du få se hvordan du kan bruke AI i nettleseren din til å lage tøffe bilder og illustrasjoner. Med Microsoft Copilot i nettleseren din kan du enkelt lage bilder som du fritt kan bruke i presentasjonene dine i PowerPoint, dokumenter i Word, eller poster på sosiale medier.
Det er viktig å huske på at Copilot i Edge følger med i ditt Microsoft 365 abonnement og deler ikke dine data med andre. Så dette er en AI som er trygg for deg å bruke.

Du må bruke Microsoft Edge for å benytte Copilot
Det er viktig å få med seg at for at Microsoft Copilot i Edge skal kunne analysere videoen i nettleseren må det åpnes.. ja du gjettet riktig i nettleseren din. Bruker du Google Chrome så kan du dra til Bloksberg, for denne har ikke noe AI ennå. Ja det er surt, men fortvil ikke det er enkelt å skifte til Microsoft Edge å få med deg alle favorittene dine. Sjekk her hvordan du bytter fra Chrome til Edge

Slik gjør du det!
Du kan begynne med å starte opp Microsoft Edge slik som dette. Nå skal du aktivere Microsoft Copilot her oppe til høyre ved å klikke på ikonet slik som dette.
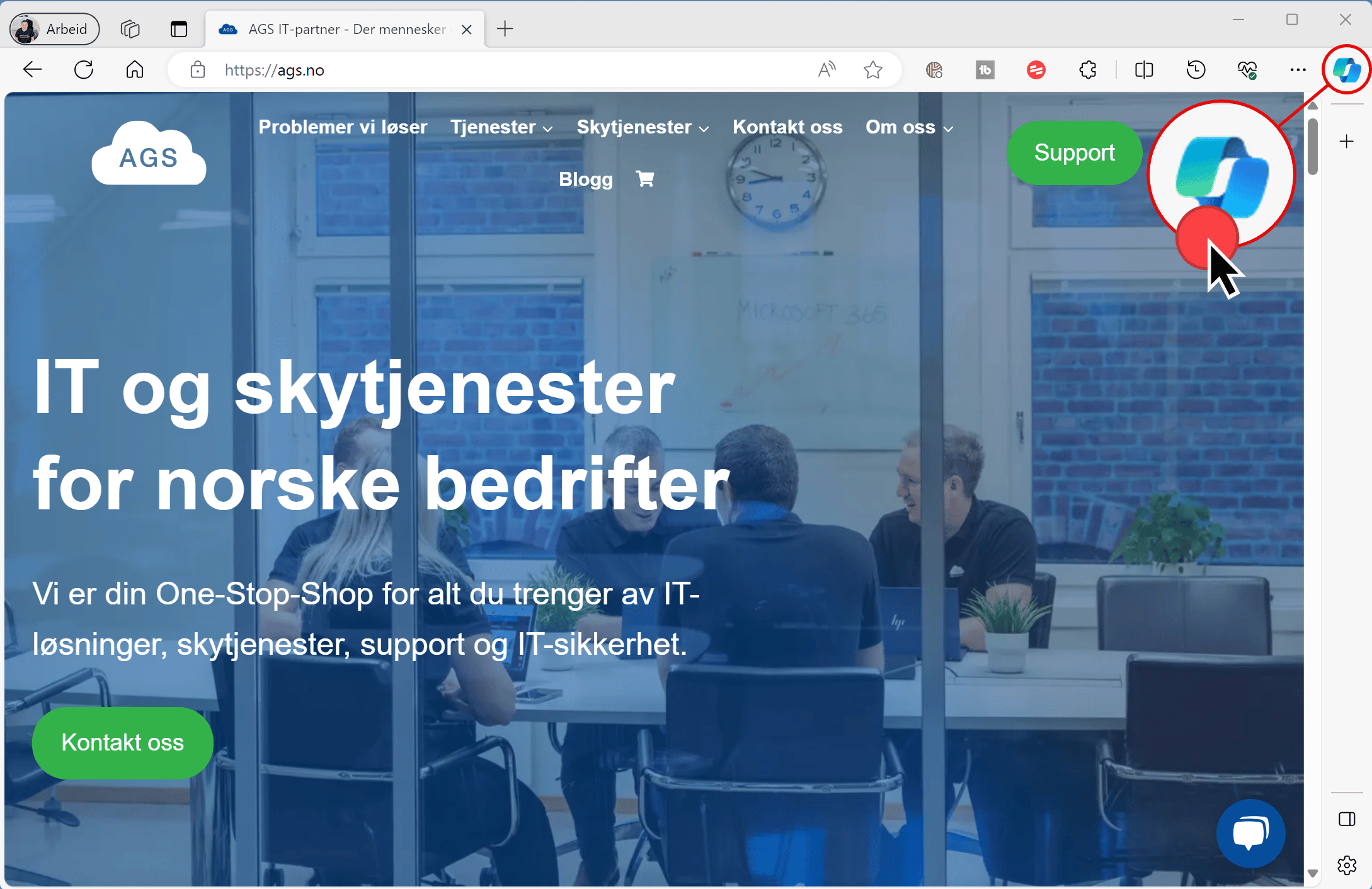
Copilot beskytter dine data
Legg merke til at Copilot sørger for at dine personlige data og firmadata er beskyttet slik at du ikke deler informasjonen med andre.
Bra ikke sant.
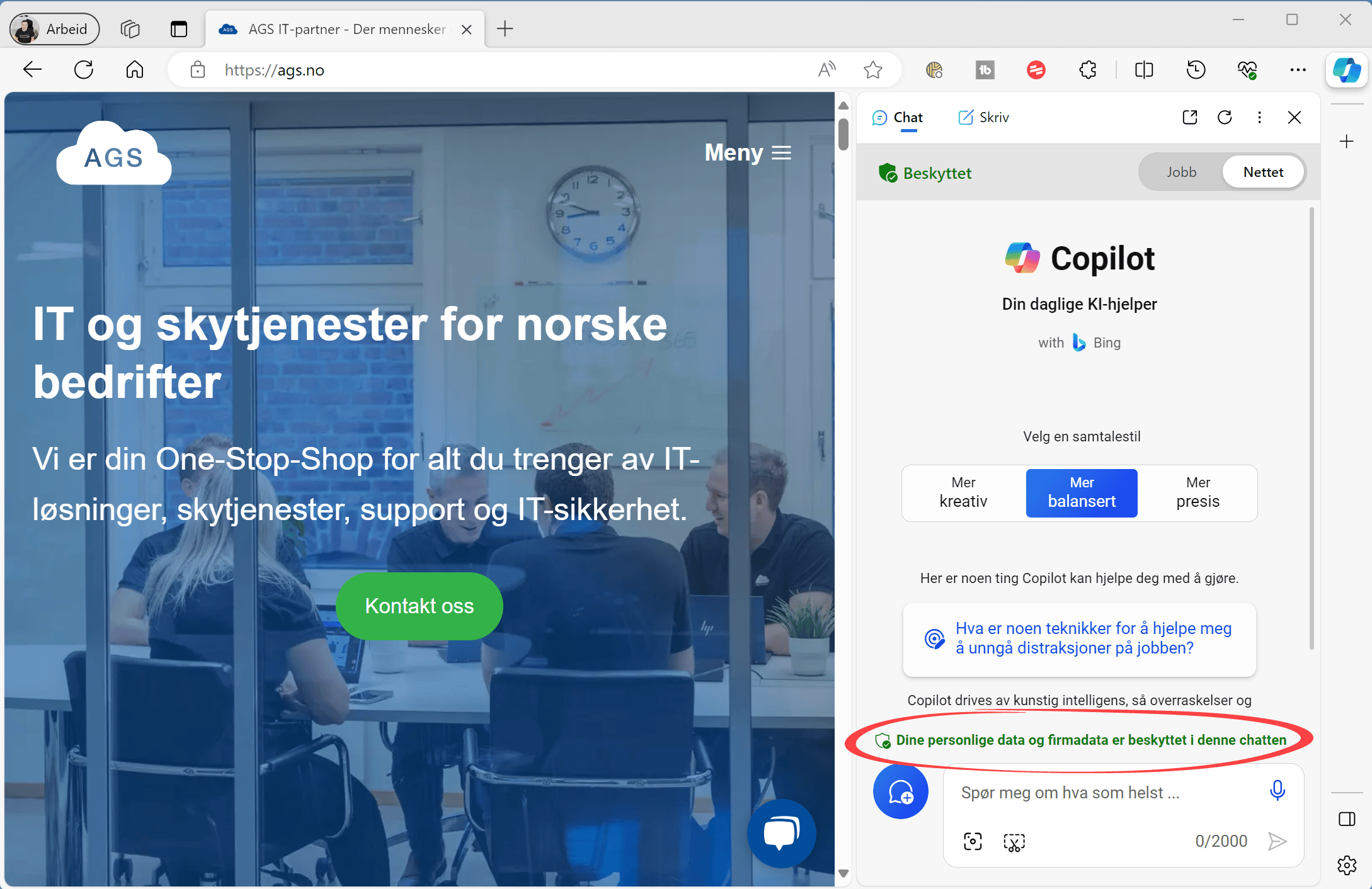
Slik lager du et bilde med kunstig intelligens
Så la oss får AI og Copilot til å lage et bilde for oss. Alt du trenger å gjøre er å fortelle Copilot hva du ønsker skal være med på bildet ditt.
På dette bildet ønsker jeg å se en Katt som jobber på en datamaskin og som ser irritert ut.
Her vil Copilot tygge litt og jobbe med forespørselen din før den kommer med det ferdige bildet.
Men ser her, ja her kommer det en irritert pus som jobber på kontoret.
Ja, den ser veldig irritert ut.
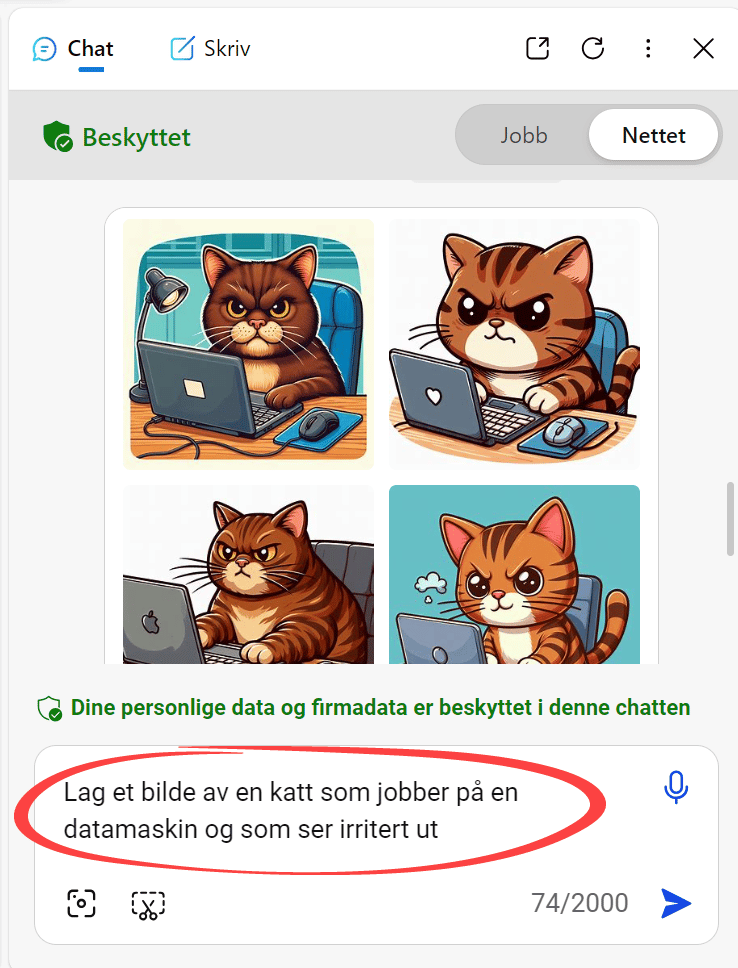
Velg bildet du vil ha eller få Copilot til å endre det
Velg ut det bildet du synes var beste. Er du ikke fornøyd kan du alltids be Copilot om å lage et nytt eller endre på bildet slik at det blir mer som du hadde tenkt deg.
Men dette ser jo bra ut. Her er alle kattene irritert
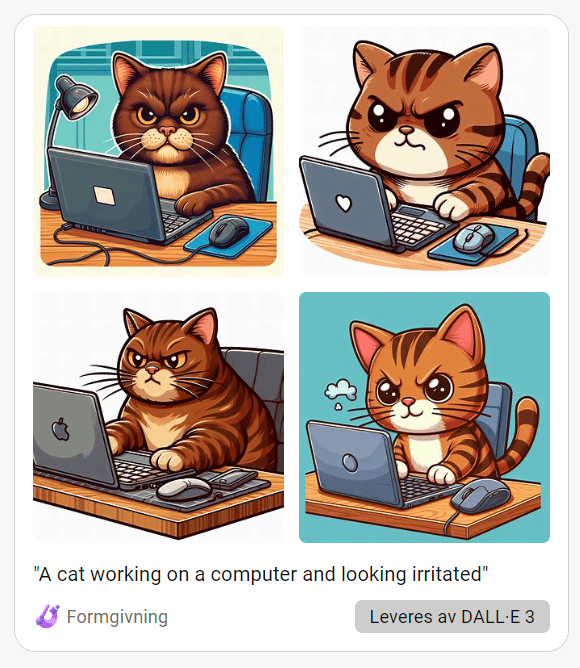
Last ned eller klipp ut bildet
Klikk på bildet du vil bruke slik som dette. Høyreklikk på bildet så får du mulighet til å enten lagre bildet og bruke det til noe senere. Eller du kan kopiere ut bildet slik som dette, så kan du f.eks. lime det inn i en PowerPoint eller et Word-dokument.
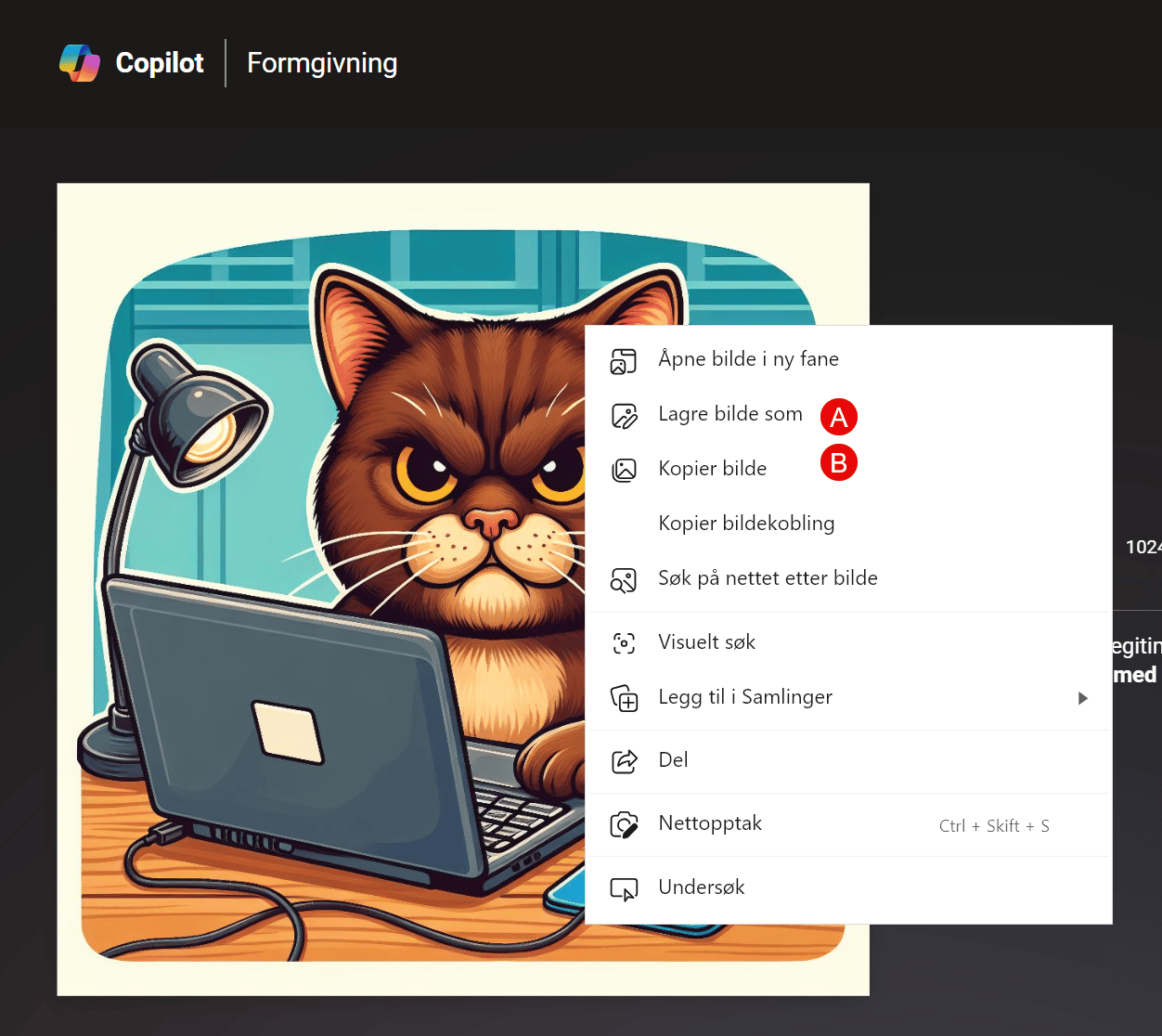
Slik ble bildet i PowerPoint
Her kan du se hvordan bildet ble brukt i PowerPoint presentasjonen.
Stilig ikke sant.
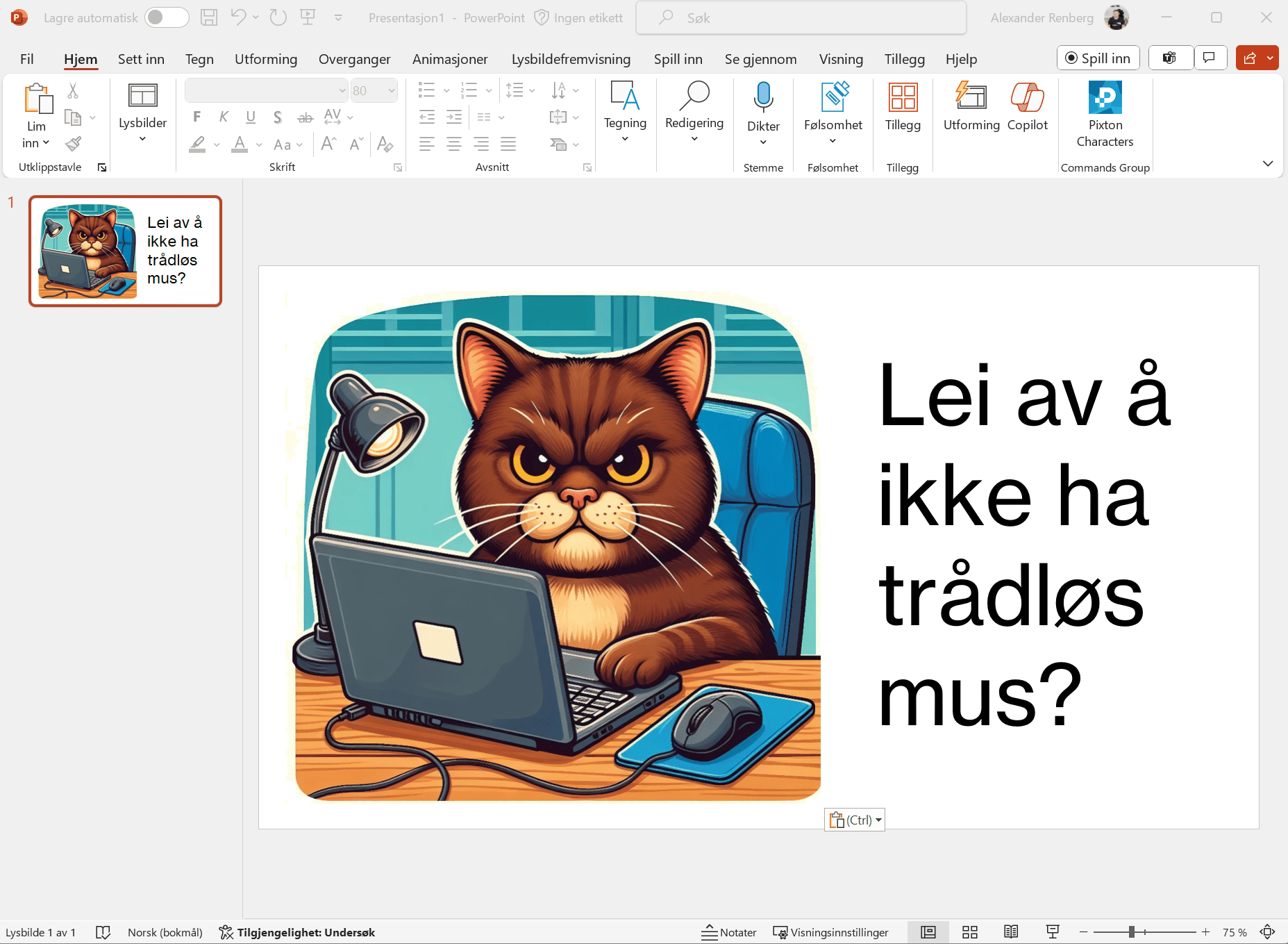
Bruk fantasien
Er du lei av irriterte katter så kan selvfølgelig Copilot lage andre tøffe bilder for deg.
Du kan lage akkurat det du vil. Her er det egentlig bare fantasien som setter grenser for hva du kan få til.
Smart ikke sant.

Bonustips!
Her får du noen ekstra tips om Microsoft Copilot og noen tøffe tips på ting som du kan teste.
- Førsteinntrykk av Microsoft 365 Copilot
- Hvordan bruke Microsoft Copilot i Edge nettleser
- Slik lager du et sammendrag av en video med Microsoft Copilot i Edge
- Få Copilot til å lage sammendrag av en PDF
Få Microsoft 365 levert av AGS
AGS IT-partner har spisskompetanse i implementering og support av Microsoft 365. Vi hjelper deg med skreddersydde løsninger som kan øke produktiviteten og datasikkerheten i din organisasjon med de samme prisene som hos Microsoft.













