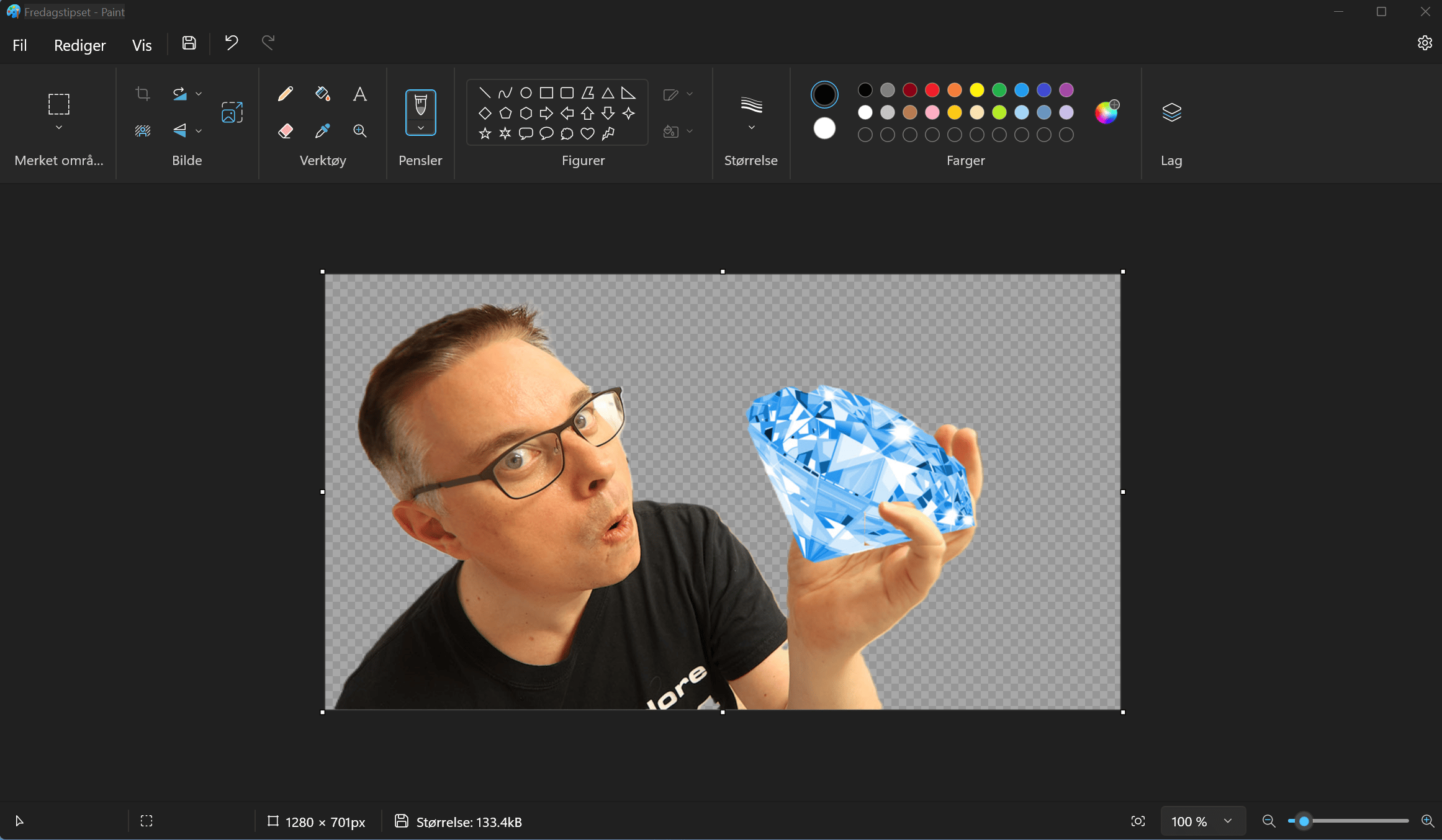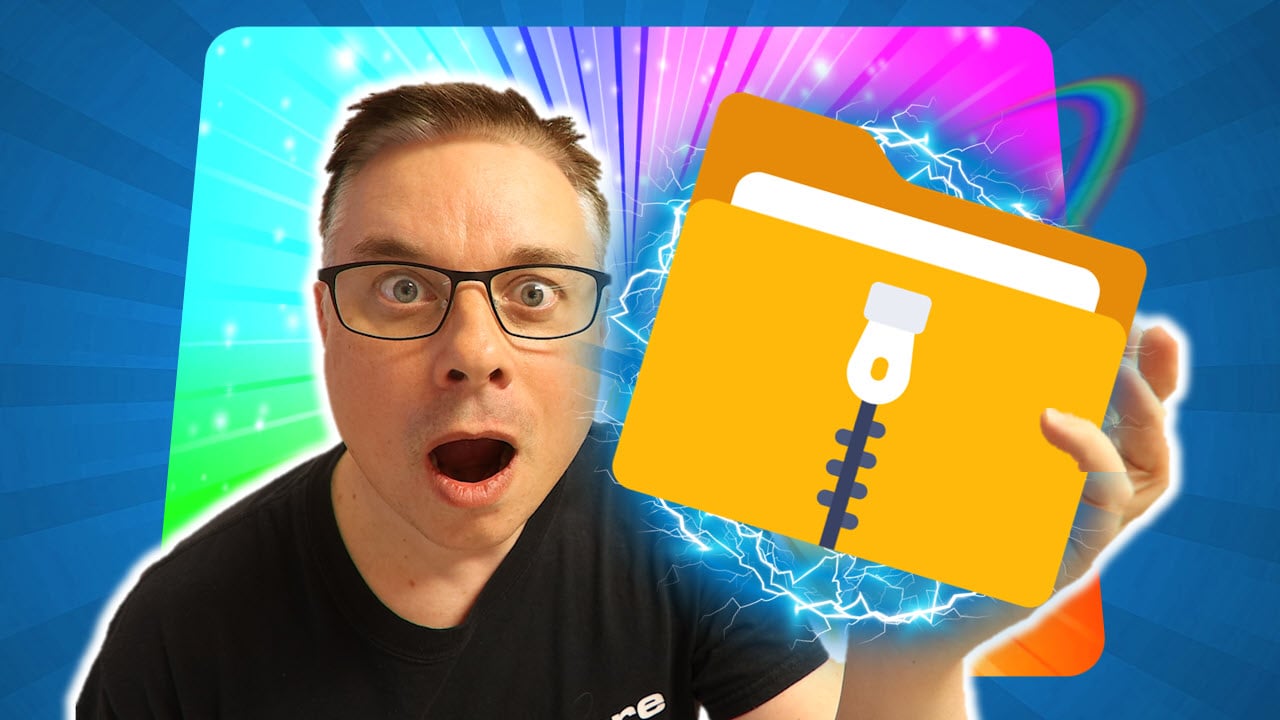I dette tipset skal du få se hvordan du enkelt fjerner bakgrunnen på bilder med Microsoft Paint.
Bare ett klikk er nok til å gjøre jobben helt automatisk i Paint.
40 år gamle Paint fikser saken
I dette tipset skal du få se hvordan du kan bruke gamle og kjære Paint i Windows til å fjerne bakgrunnen for deg på bilder. Ja, Microsoft Paint har vært en del av Windows i nesten 40 år, og kan utrolig nok fortsatt være nyttig. Ikke minst er den GRATIS så lenge du bruker Windows.
Så har du et enkelt behov for å fjerne bakgrunner på bilder så kan det hende at Paint er bra nok.
Da slipper du å kjøpe og bruke penger på Photoshop eller andre programmer.
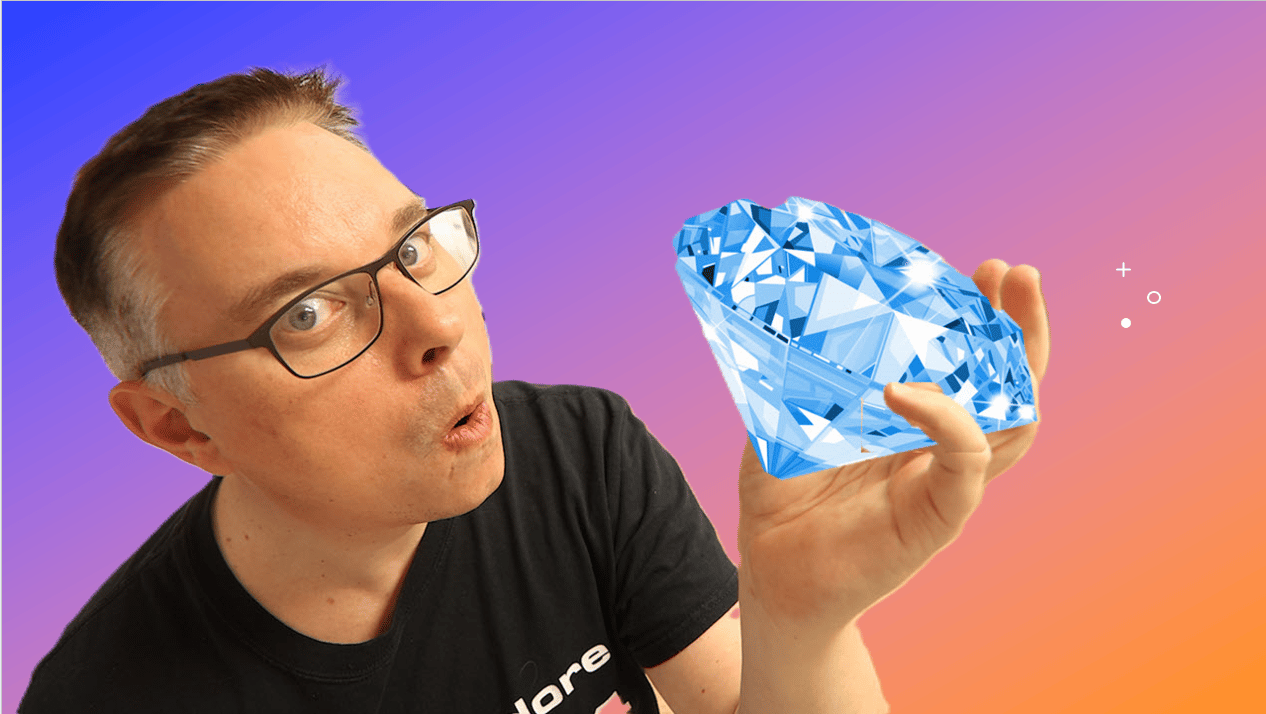
Slik gjør du det!
Du kan begynne med å starte opp Microsoft Paint. Dersom du ikke finner ikonet på startmenyen eller startlinjen kan du søke etter Paint her i søkefeltet. Da vil programmet dukke magisk opp slik som dette i søkeresultatet. Nå gjenstår det bare for deg å klikke på ikonet så er du oppe å kjøre på Paint.
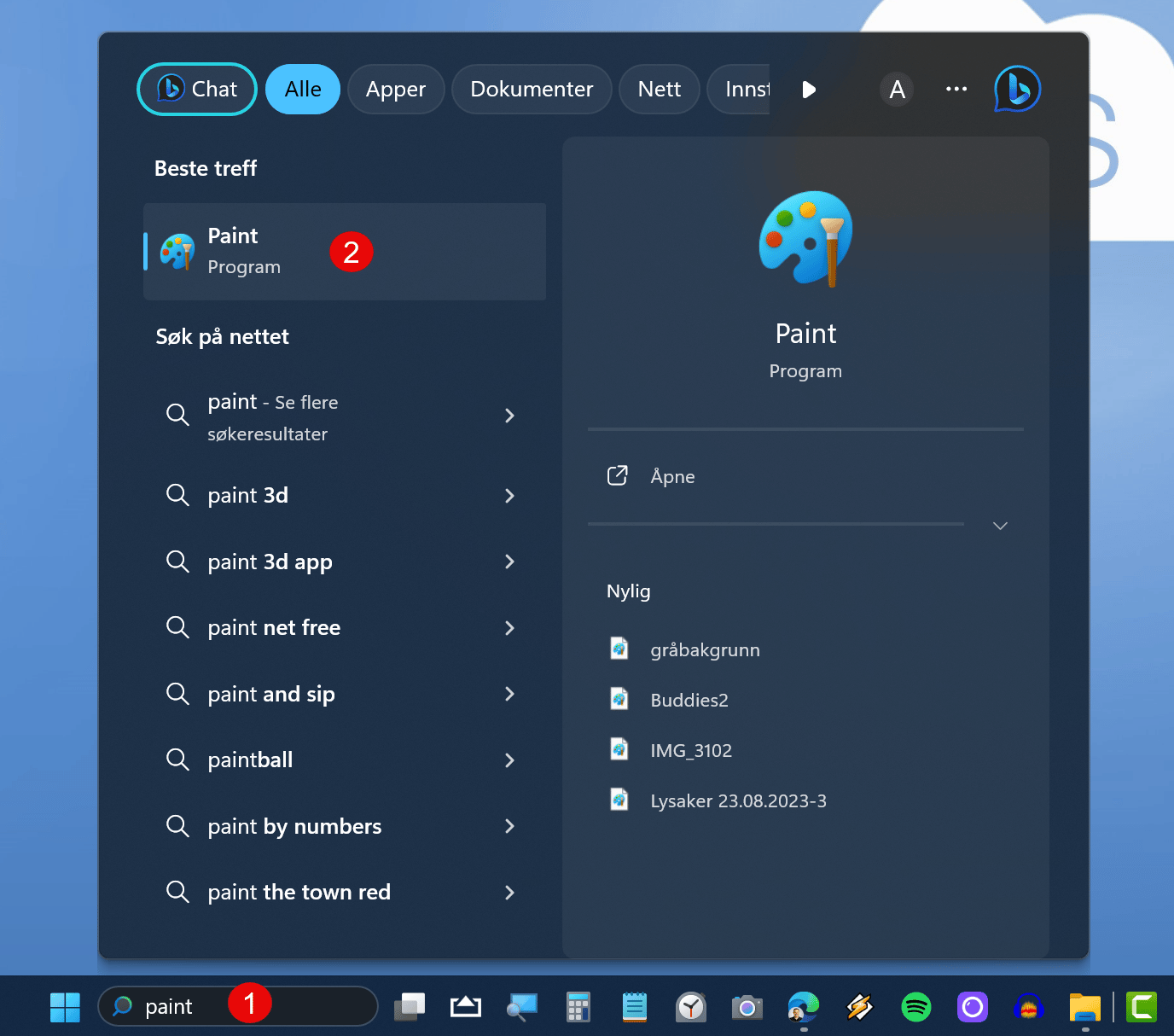
Fest Paint til oppgavelinjen
Et lite tips! Ønsker du å benytte Microsoft Paint oftere kan du feste ikonet til Menylinjen, så er den enklere å starte opp neste gang du vil tegne og male litt på PC’en.
Alt du trenger å gjøre er å høyreklikk på ikonet på menylinjen og velg Fest til oppgavelinjen.
Enkelt ikke sant.
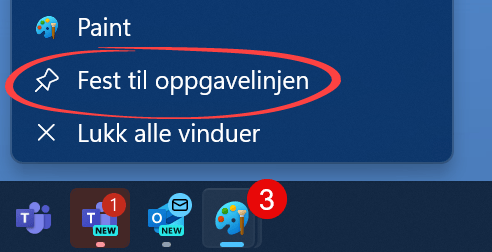
Finn frem et bilde
Jeg trenger et bilde som jeg kan bruke som eksempel. Her har jeg et som passer fint. Målet er å fjerne kontor-bakgrunnen slik at jeg står igjen med meg selv og diamanten som jeg holder i hånda. Har du et bilde som du vil bruke kan du finne det frem nå.
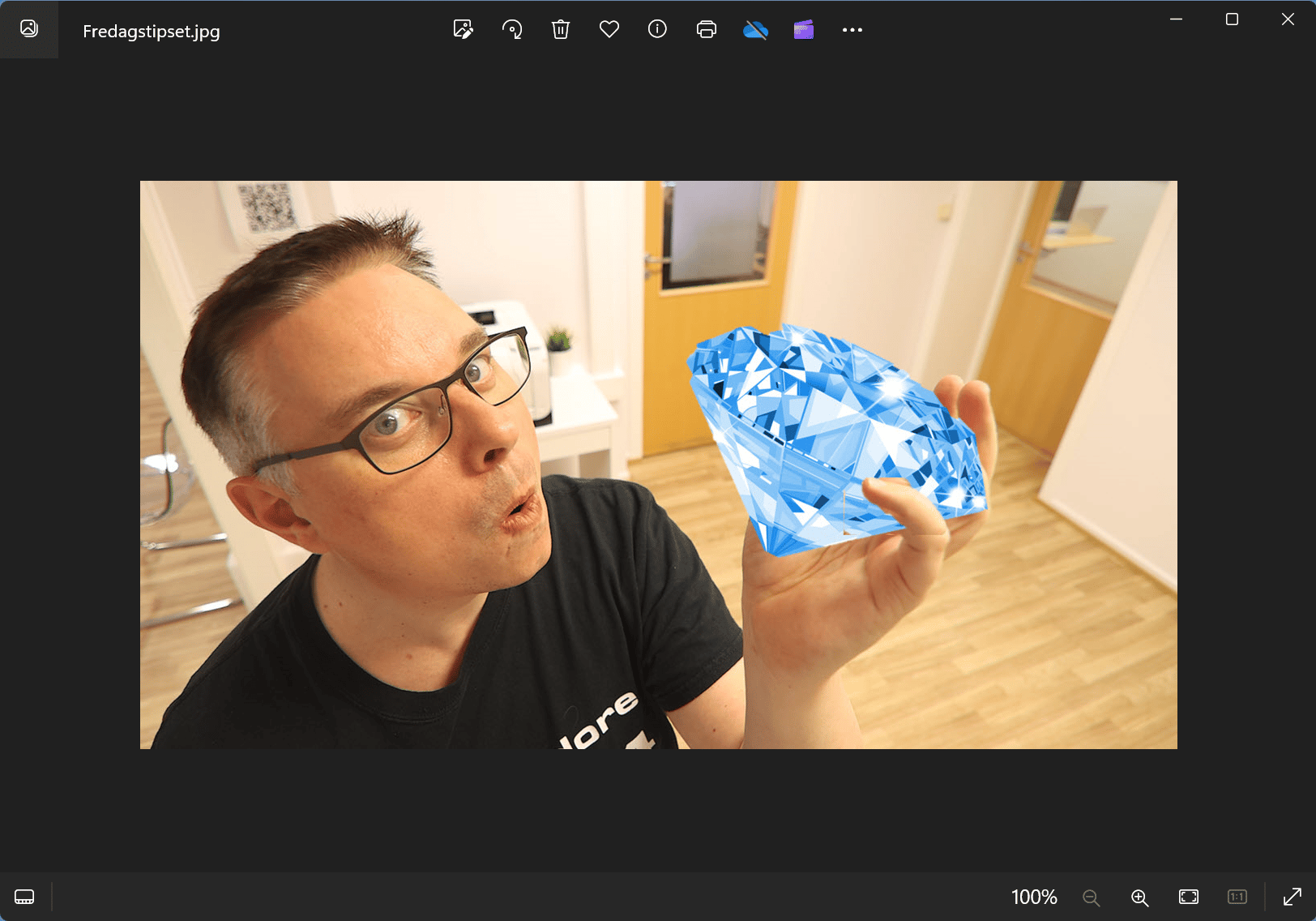
Last ned presentasjonen når du er klar
Her i Microsoft Paint har du nå et blankt lerret å bleke, men det skal vi gjøre noe med ganske raskt. Bare dra bildet du vil bruke over i Paint slik som dette og slipp det på lerretet så er du klar.
Enkelt ikke sant
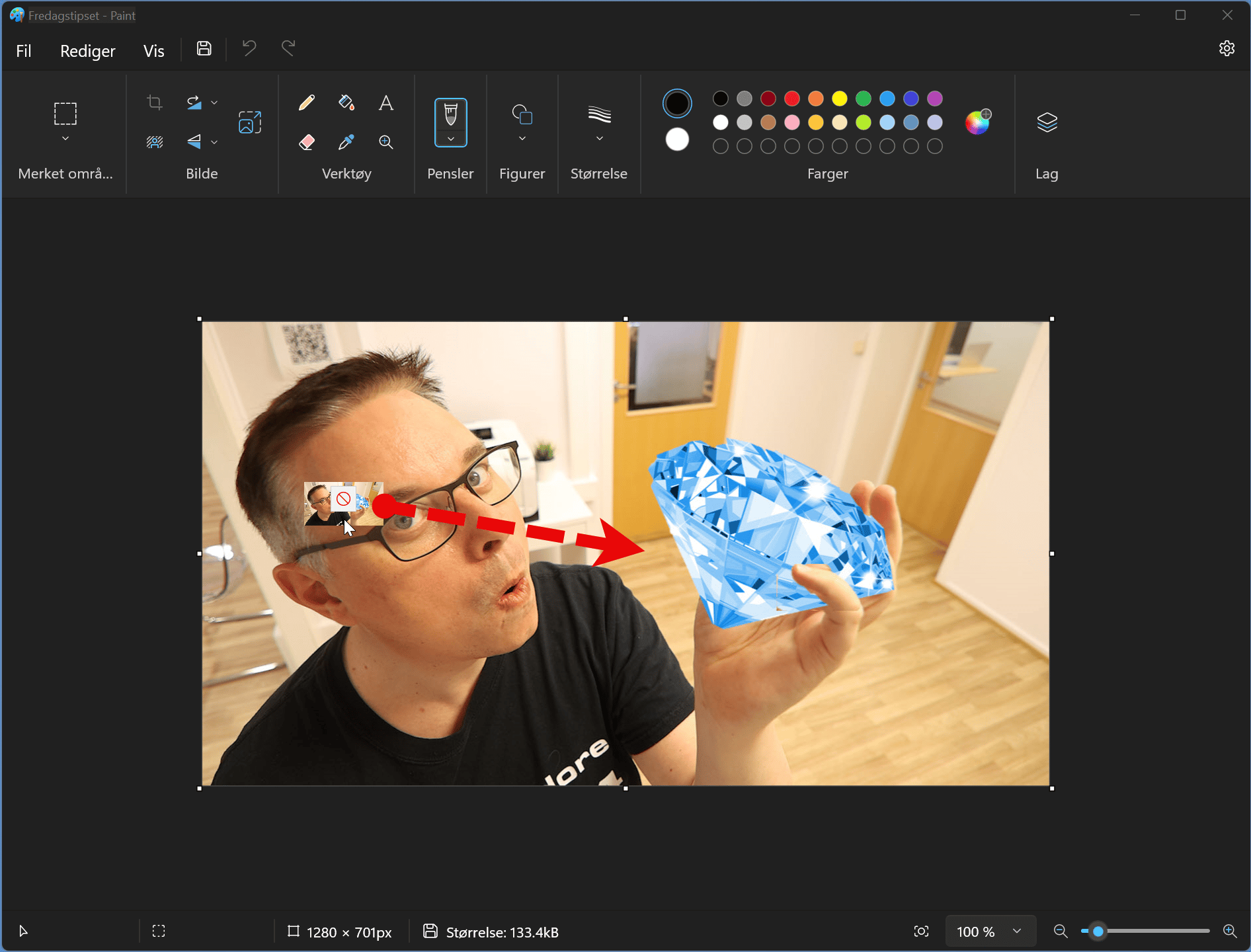
Slik fjerner du bakgrunnen
Nå er det bare å fjerne bakgrunnen på bildet ditt.
Det gjør du enkelt bare ved å klikke her oppe på dette ikonet. La Paint tenke litt i noen sekunder.
Og vipps så er bakgrunnen fjernet.
Tøft ikke sant.
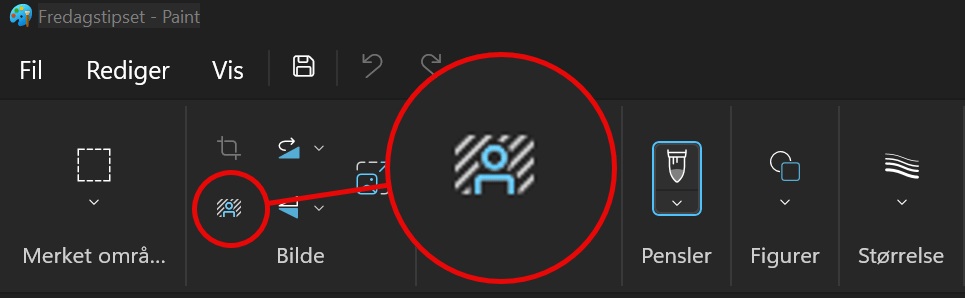
Lagre det nye bildet
Nå gjenstår det bare å lagre bildet ditt slik at du kan bruke det f.eks. i en PowerPoint eller post på sosiale meder.
- Klikk her på Fil som du finner øverst på menybåndet
- Deretter velger du Lagre som
- Helt til slutt passer du på at du velger PNG-bilde slik at bildet lagres med gjennomsiktig bakgrunn.
Finn et sted å lagre bildet på maskinen din så er du klar.

Bruk bildet ditt i en PowerPoint presentasjon
Nå kan du bruke bildet i presentasjonene dine slik som i dette eksemplet i PowerPoint.
Smart ikke sant.
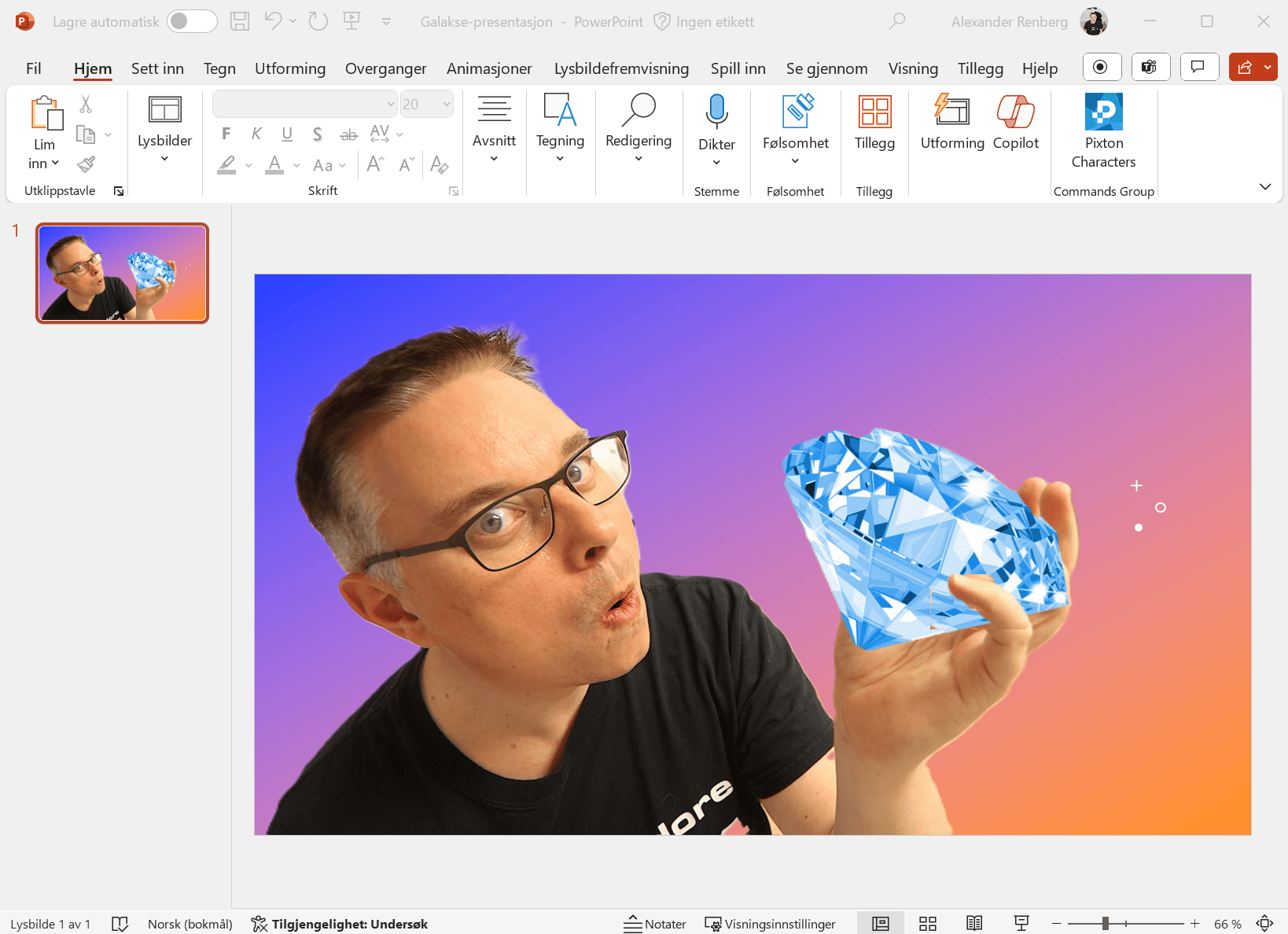
Få Microsoft 365 levert av AGS
AGS IT-partner har spisskompetanse i implementering og support av Microsoft 365. Vi hjelper deg med skreddersydde løsninger som kan øke produktiviteten og datasikkerheten i din organisasjon med de samme prisene som hos Microsoft.