Slik kan du dele en kalender i Outlook:
Det å dele kalenderen sin med kolleger i bedriften er viktig for at de skal kunne se når du er opptatt og gi mange sammenhenger, hva du gjør, slik at du slipper å bli forstyrret.
Slik går du frem for å passe på at din kalender blir riktig delt
Slik går du frem for å passe på at din kalender blir riktig delt med de du ønsker å dele med.
Gå til kalender i Outlook
Trykk på <Del kalender> knappen oppe på verktøylinjen

Velg kalenderen du vil dele og klikk på denne.
Du vil da få opp denne oversikten:
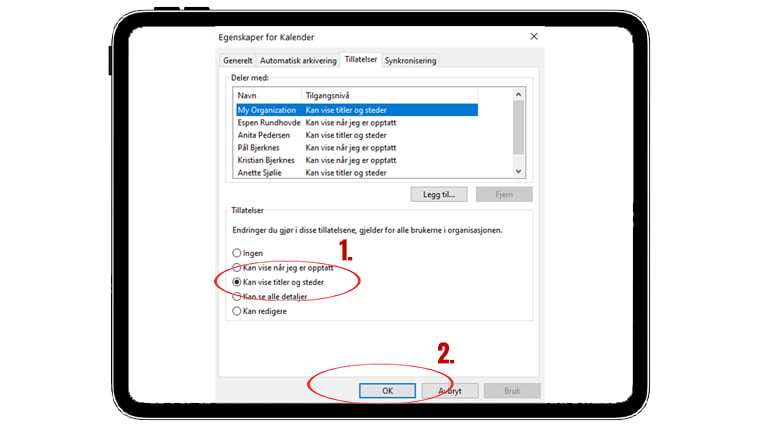
Den viser hvem du har delt kalenderen din med tidligere og deres rettigheter, som vi kommer tilbake til senere. Det viktige her er at dette vinduet gir deg muligheten til å legge til flere.
Klikk på <Legg til…>
Her får man opp et nytt vindu der man kan legge til fra kontaktliste, grupper eller kun legge til en epostadresse eller søke etter bruker på navn.
For å legge til en eller flere kontakter må du klikke på navnene med musa, dersom navnet er valgt og du klikker på <enter-tasten> vil ingenting bli lagt til.
Etter å ha lagt til en e-postadresse, klikker du bare på <OK>
Deretter klikker du på <Bruk> og <OK>
Kalenderen vil da havne i dine delte kalendere.
Mottaker vil få en e-post om at du har delt din kalender.
Hvordan dele kalender i Outlook for nett (OWA)?
Nå som du kjenner til hvordan du deler din kalender i Outlook, skal jeg vise deg hvordan du deler på Outlook.com
Logg deg inn på -> https://www.office.com/
Klikk på <kalenderikonet> nederst, mellom ikonene for epost og kontakter.
Velg <Del> øverst og til høyre.
Deretter velger du kalenderen du vil dele
(dersom du bare har en kalender, vil den automatisk velge den du benytter).
Skriv inn e-postadressen eller navnet til den du vil dele med.
Her må du velge hvilke rettigheter personen du deler med skal ha i din kalender.
- Dersom du velger <Kan vise alle detaljer> kan personen se all informasjon om hendelsene du har.
- Dersom du velger <Kan redigere> kan mottaker redigere i din kalender.
Det er også flere ting å velge her, men dette er de to mest brukte.
Når du har valgt rettigheter, kan du klikke på <Del> for å dele, eller søppelbøtte ikonet for å angre valget.
Hvordan til kalenderen til en kollega?
Noen ganger skulle man ønske at en kollega hadde delt kalenderen sin med deg, dersom han eller hun ikke har gjort det, så kan du legge den til selv.
Gå til kalender i Outlook
Trykk på <Legg til kalender> knappen oppe på verktøylinjen

Her får du en rekke valg, inkludert det å <Åpne delt kalender…> dersom du har gått glipp av om personen har delt med deg tidligere.
I mitt eksempel, velger jeg å legge til kalender <Fra adressebok…>
Man får da opp samme vindu som når man velger hvem man vil legge til for å dele kalender.
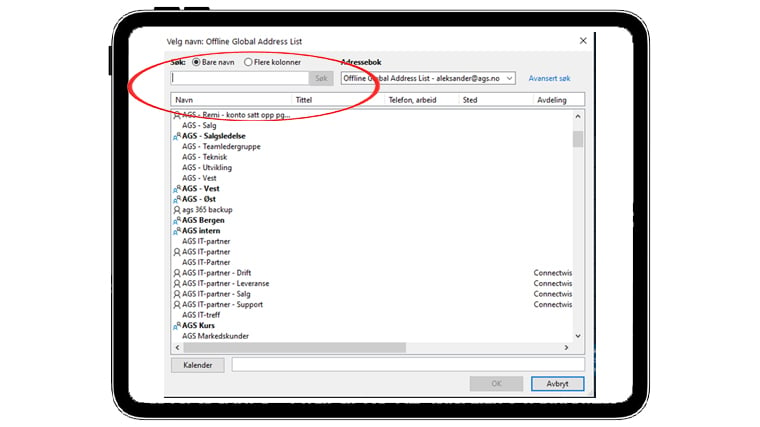
Her kan du søke etter navn og klikke på kontakten eller legge til en e-postadresse.
Når det er gjort kan du dobbelt klikke på brukeren, for å legge den til i tekstfeltet nederst.
Deretter klikke <OK>
Da vil kalenderen legge seg til i din oversikt over kalendere.
Du vil kun få oversikt over når kollegaen din er opptatt, ikke oversikt over hva det gjelder eller detaljer i hendelsene.
Dette styrer personen selv, men når du har lagt til han eller hennes kalender, kan du be dem om å gi deg rettigheter.
Rettigheter
Når du deler kalenderen din med andre eller noen legger til din kalender, kan du kontrollere hva de ser.
Merk at det kan være rettigheter i din organisasjon, som overstyrer individuelle rettigheter.
Rettighetene du setter, gjelder kun for de du har delt kalenderen din med, ikke omvendt.
Så dersom du ønsker å være representant eller redigere andres kalender, må de tillate deg å gjøre dette fra sin side.
Rettighetene i Outlook er som følger:
- Ingen:
benyttes kun til hele organisasjonen, dersom du heller ønsker å dele kalender på individuelt nivå. - Kan vise når jeg er opptatt:
Begrenser visningen til å kun vise når en person er opptatt. - Kan vise titler og steder:
Viser hvor du er, når du er opptatt og hva hendelsen heter. - Kan se alle detaljer:
I tillegg til hvor, når og hva, kan personen du deler med se detaljer, som agenda eller meldingsteksten i hendelsen. - Kan redigere:
Tillater personen du deler med å redigere selve hendelsen, i tilfelle tidspunkt eller lokasjon må endres. - Representant:
Gjør at andre kan opprette og behandle hendelser i din kalender. - Kan vise private hendelser:
Gir personen du deler med full kontroll, også over hendelser som du har merket som private.
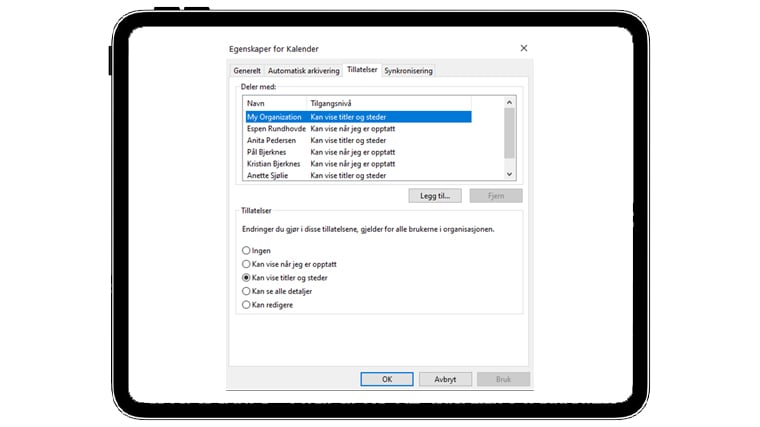
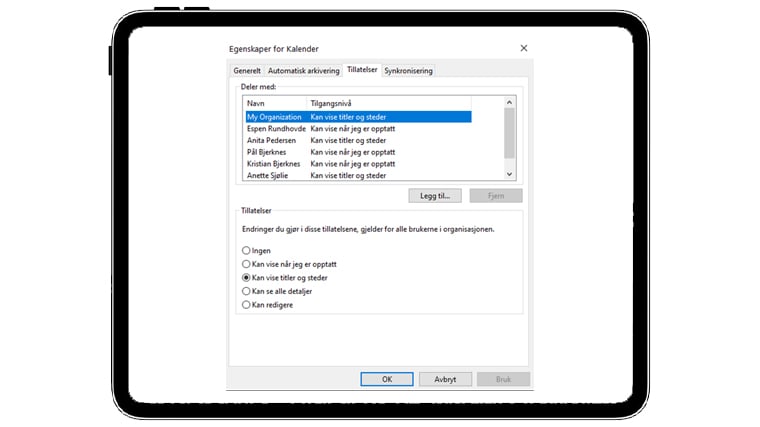
Support levert av AGS
Få rask hjelp til store og små utfordringer som tar arbeidstiden fra deg. Med en supportavtale kan du bruke mer tid på det du er god på, og mindre penger på uforutsette IT-problemer. Med rask svartid og ubegrenset support fra Microsoft 365 sertifiserte teknikere får du et forutsigbart IT-budsjett












