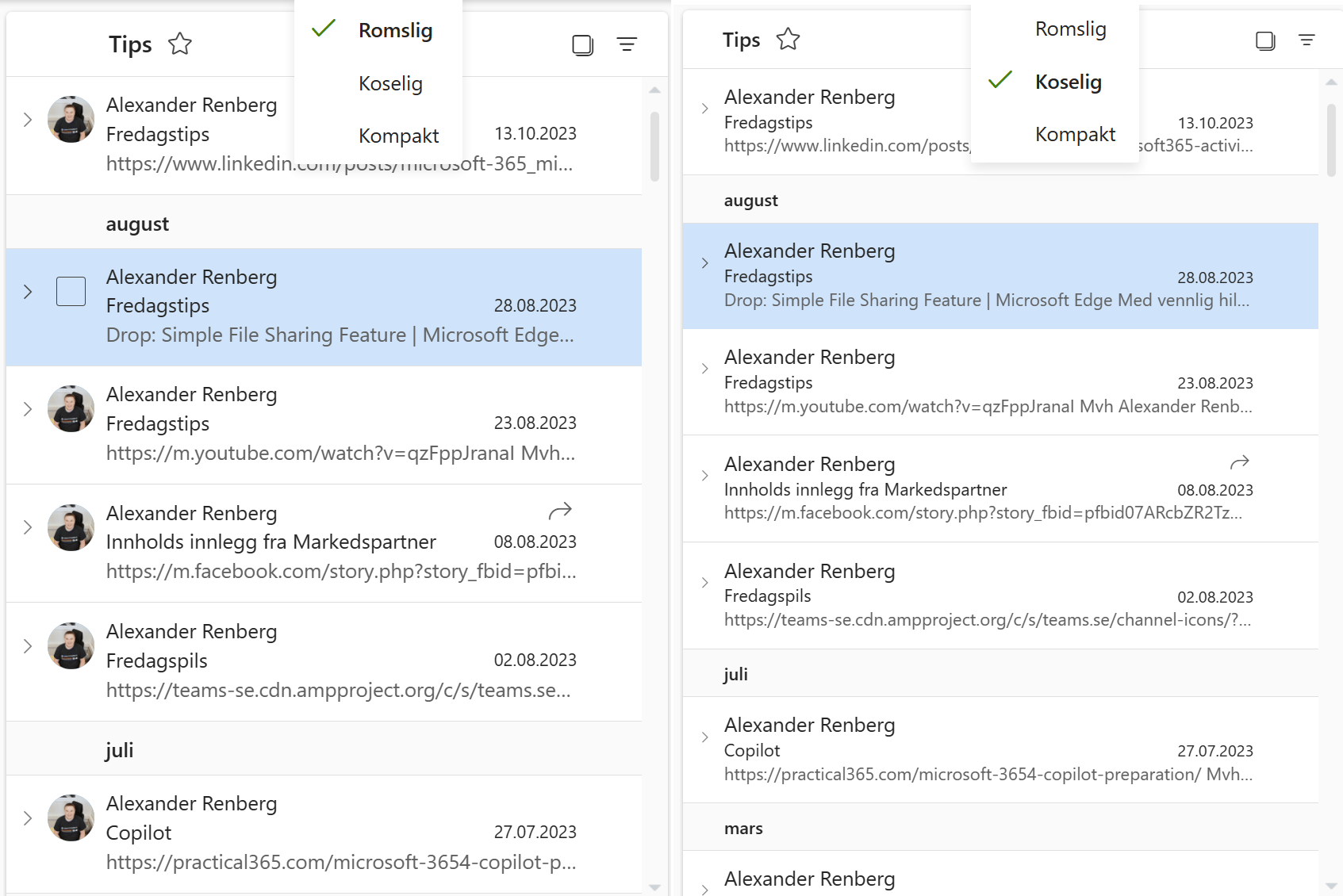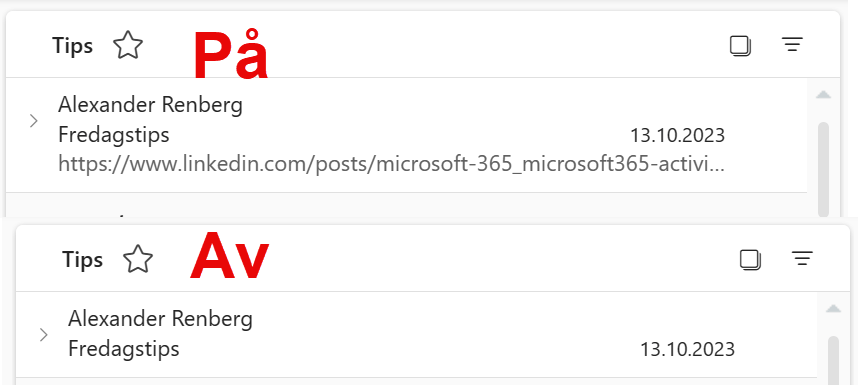I dette tipset skal du få en komplett guide og oppskrift på hvordan du kan tilpasse måten e-post ser ut og vises frem i den nye versjonen av Outlook
Tilpass visingen av e-post
I dette tipset skal du få se nærmere på hvordan du kan endre på visningen av e-post i den nye utgaven av Outlook. Microsoft har forbedret brukergrensesnittet og gjort det mer intuitivt for deg. Så nå har aldri vært enklere å skreddersy og tilpasse hvordan eposten din vises frem.
Du kan nå få den mer kompakt med plass til mer epost på skjermen eller luftig og oversiktlig.
Du kan velge hvor foråndsvisingen av epost skal se ut bare med noen enkle klikk.
Som alltid er det enkelt å få til selv.

Slik gjør du det!
Du kan begynne med å starte opp Outlook. Dersom du synes at Outlook ser litt rar ut i forhold til den du har er det fordi jeg har den nye versjonen av Outlook.
Ønsker du å prøve den du også er det bare å huke av for denne innstillingen Nye Outlook
Da kan du prøve ut den nye versjonen av Outlook og kjapt gå tilbake igjen dersom du angrer deg.
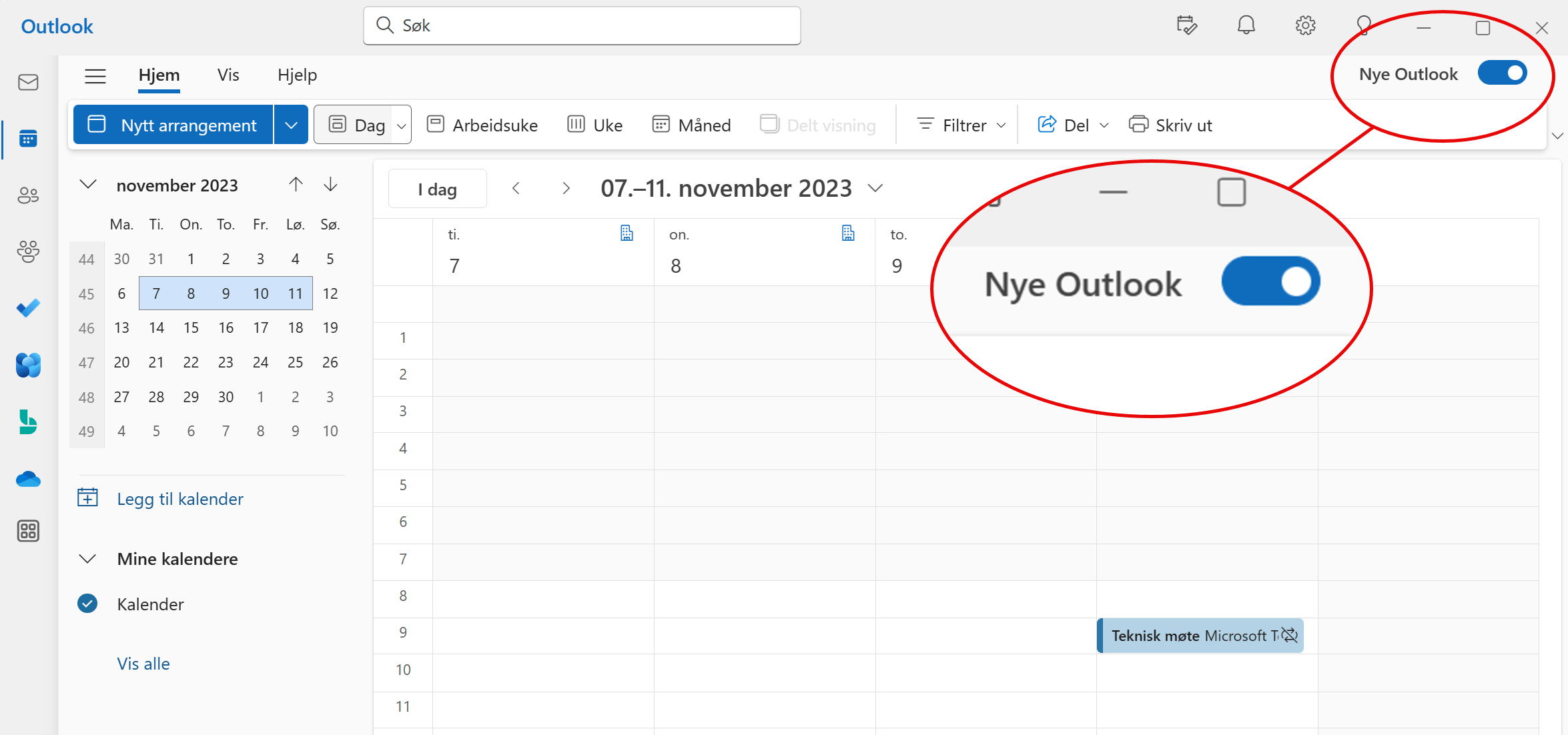
Det er enkelt å tilpasse hvordan e-post vises
Her i den nye Outlook versjonen har Microsoft laget en enkel måte for deg å tilpasse hvordan e-post vises og ser ut i Outlook programmet. Her øverst på menybåndet finner du 4 ulike alternativer for å gjøre tilpasninger til hvordan Outlook viser e-post.
I dette tipset skal vi se nærmere på tre av dem.
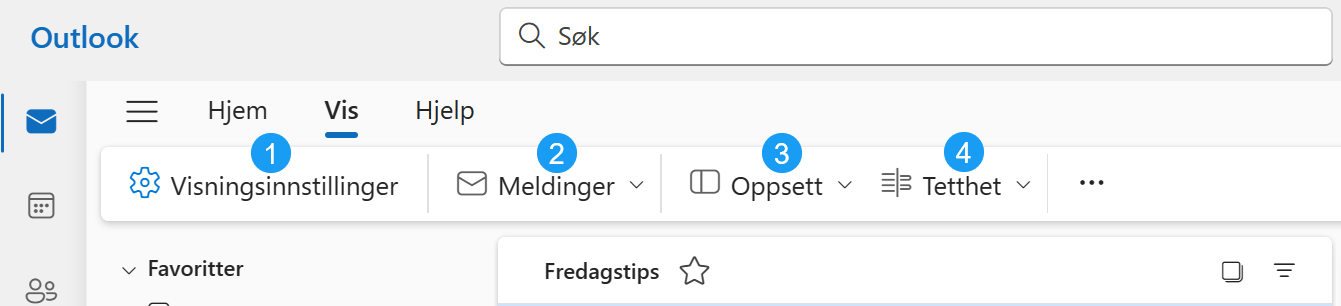
Slik ser kalenderoppføringen ut
La oss starte med denne som heter Tetthet. Den bestemmer hvor mye av innholdet som skal vises på skjermen. Her har du 3 alternativer å velge mellom
Kompakt er standard valget i Outlook
Koselig (Ja du hørte riktig Microsoft har laget en koselig vising av epostene dine. Høres jo veldig hyggelig ut.)
Og helt til sist Romslig
La oss teste de ulike valgene litt
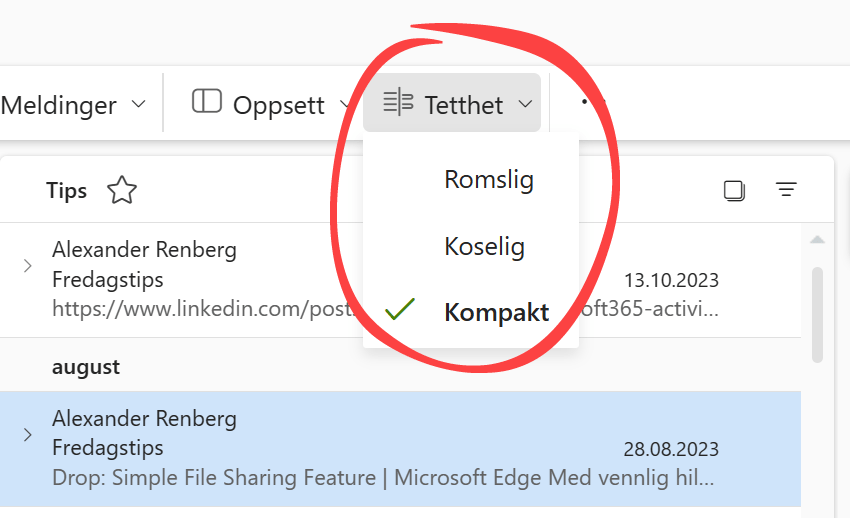
Koselig vising
Jeg har allerede valgt Kompakt visingen, så se om du ser forskjellen når jeg bytter til Koselig.
Sammenligner du Kompakt med Koselig, så ser du at det blir litt mer mellomrom mellom postene i Koselig modus.
Mindre plass til e-post men kanskje, men mer oversiktlig. Ønsker du enda mer oversikt og luft mellom epostene dine velger du Romslig slik som dette. Fantastisk dersom du begynner å bli litt grå i hårene og synet ikke er som det en gang var.
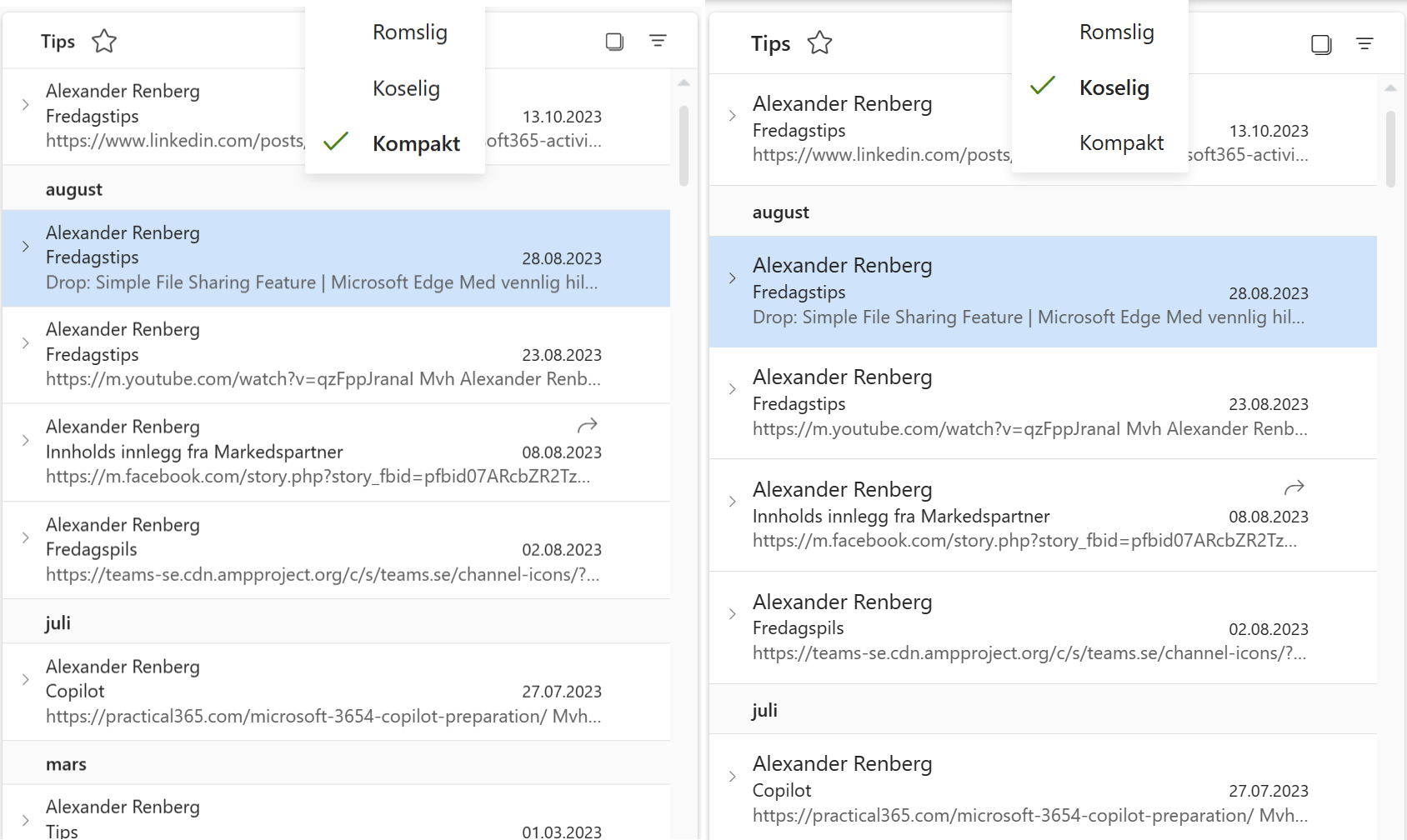
Klassisk eller forenklet menybånd
Nå skal vi gå videre til denne som heter Oppsett. Her i først valget kan du velge mellom å vise frem det Klassiske båndet eller det nye Forenklede båndet som er standard i Nye Outlook.
Ønsker du ikke å gi slipp på det gamle menybåndet med ikoner så har du nå sjansen til å få det gamle kjære båndet tilbake. Enda en koselig funksjon fra Microsoft.
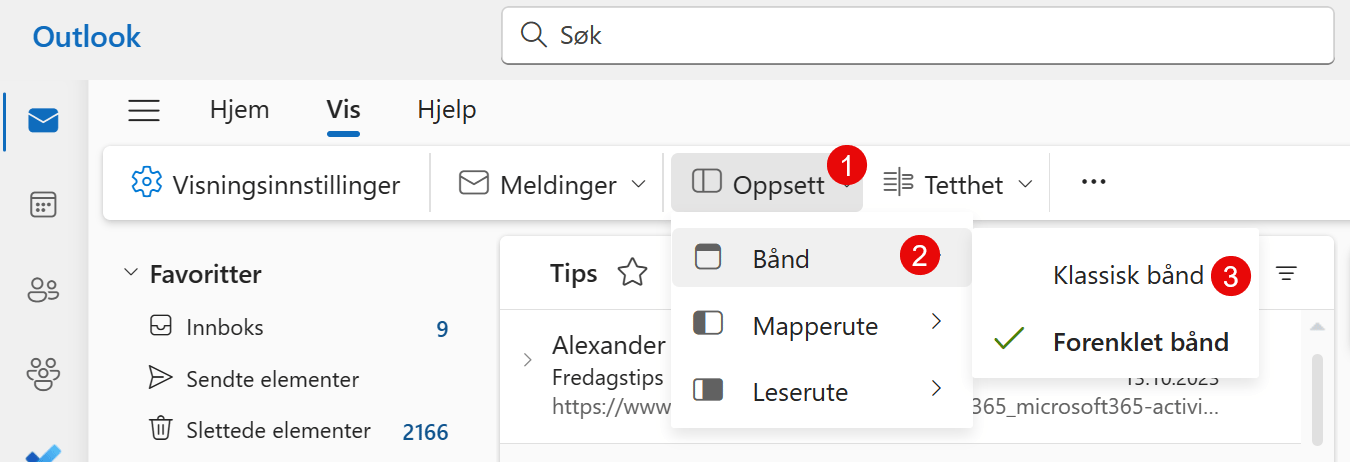
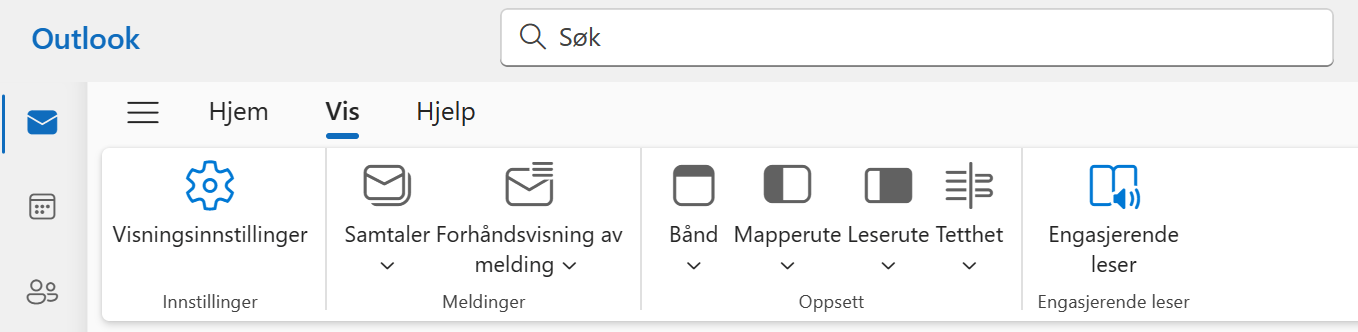
Vis eller skjul mapperuten
I neste funksjon kan du vise eller skjule Mapperuten i Outlook. Som standard står den på slik som dette, men skjuler du den ser det slik ut på skjermen din.
Her nederst er den tilbake igjen. Hvilken av dem likte du best?
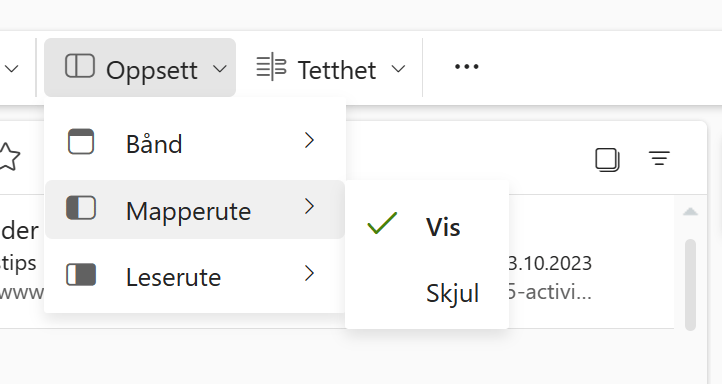

Leseruten
Her i det siste valget kan du bestemme hvor leseruten skal være på skjermen. Som standard ligger den her til høyre, men du kan også vise den nederst på skjermen slik som dette. Som du ser endret visingen seg ganske mye i Outlook dersom du velger denne. Ønsker du å skjule den helt kan du velge Skjul så er den borte frem til du vil ha den tilbake igjen.

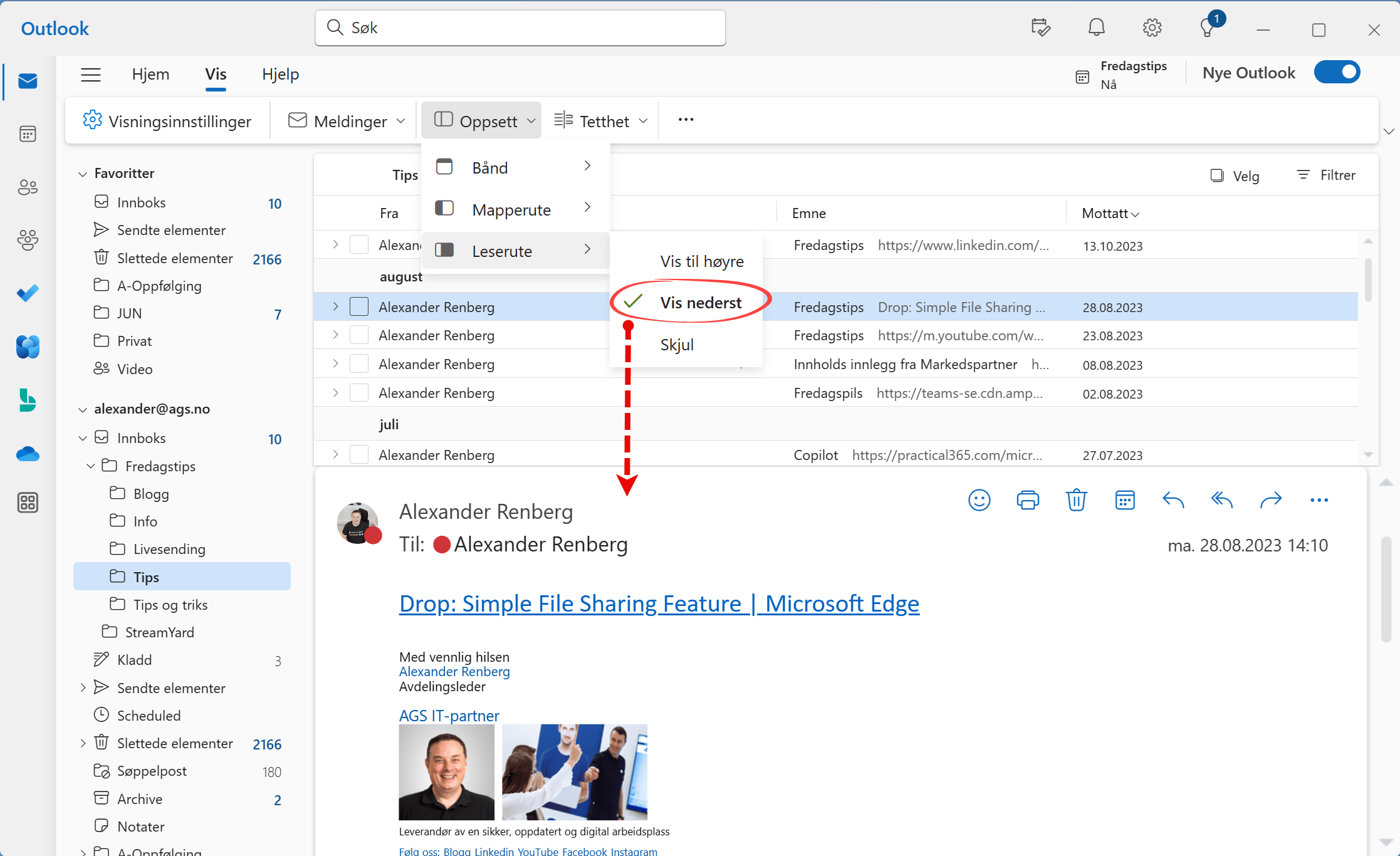
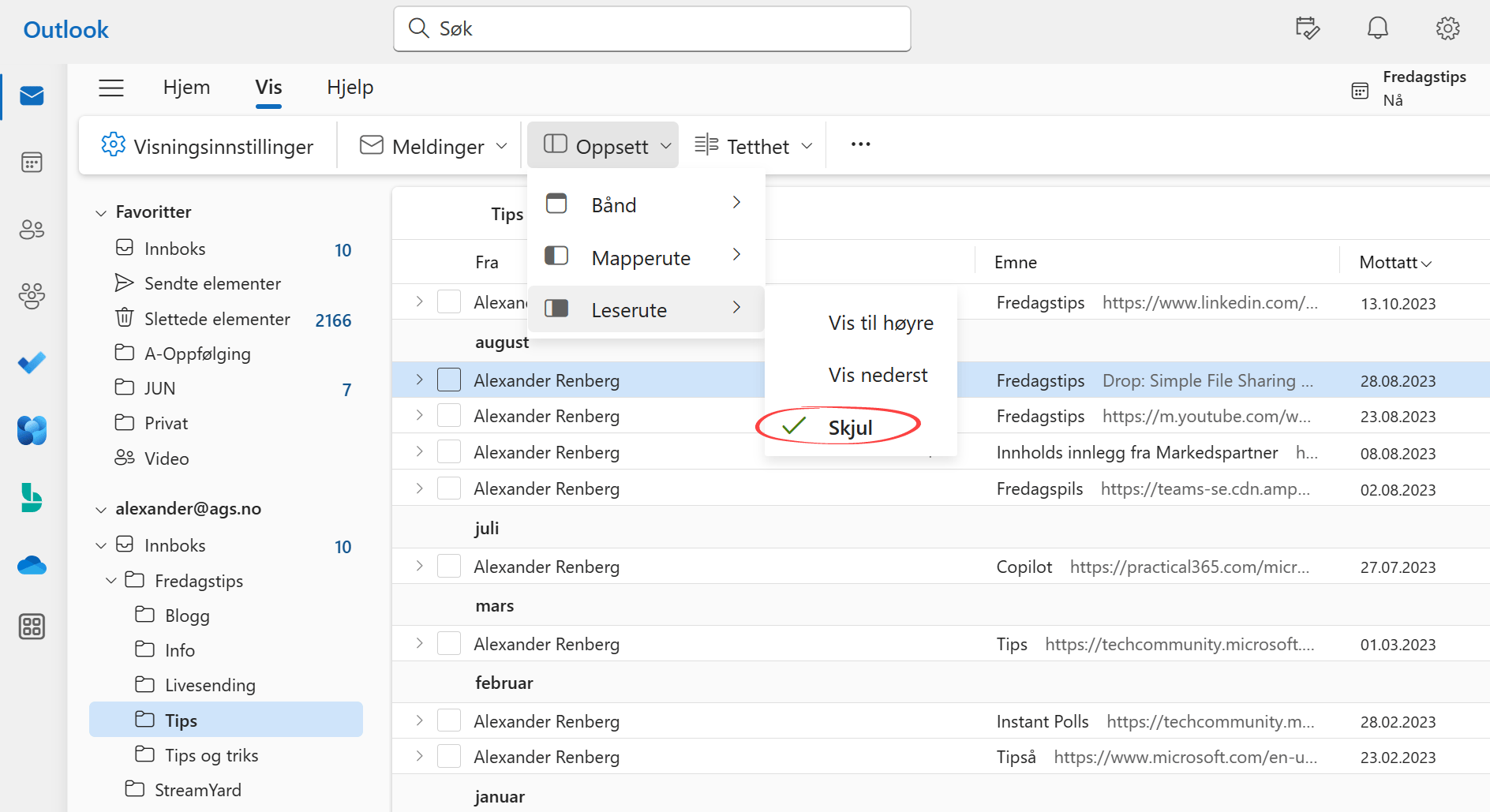
Vis epost separat eller i gruppevising
I denne ruten kan du tilpasse måten selve eposten vises. I det første valget som heter Samtale velger du om hver melding skal vises separat eller om den skal vises i Grupper.
Velger du Grupper her slik som jeg har gjort vil Outlook effektivt samle alle meldinger i tråden til en, slik at det er lett å få med seg hele samtalen i en e-post uten å måtte lete etter de andre meldingene.
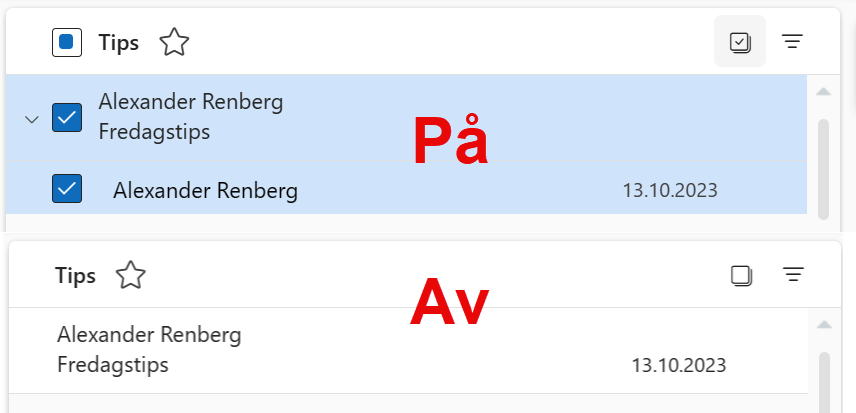
Forhåndsvisning av eller på
I det siste valget kan du vise eller skjule Forhåndsvisingstekst. Som standard er denne på.
Velger du av slik som dette vil du kun tittelfeltet i eposten vises.
Dette er smak og behag. Det blir enklere å se hva eposten handler om i listen, men du får plass til flere eposter i listen din dersom du velger av.
Smart ikke sant.
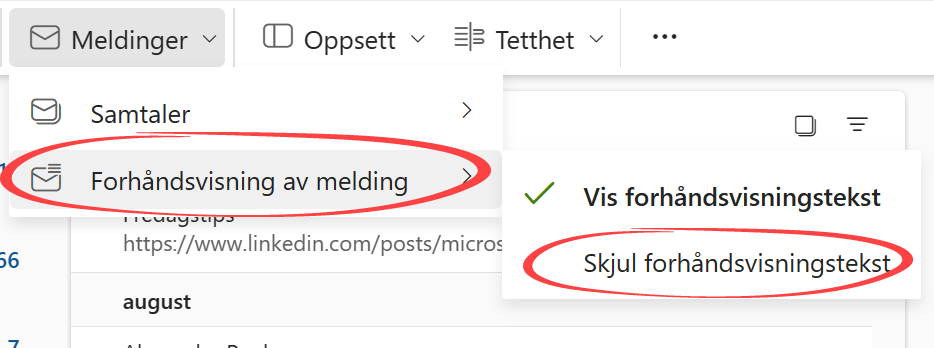
Få Microsoft 365 levert av AGS
AGS IT-partner har spisskompetanse i implementering og support av Microsoft 365. Vi hjelper deg med skreddersydde løsninger som kan øke produktiviteten og datasikkerheten i din organisasjon med de samme prisene som hos Microsoft.