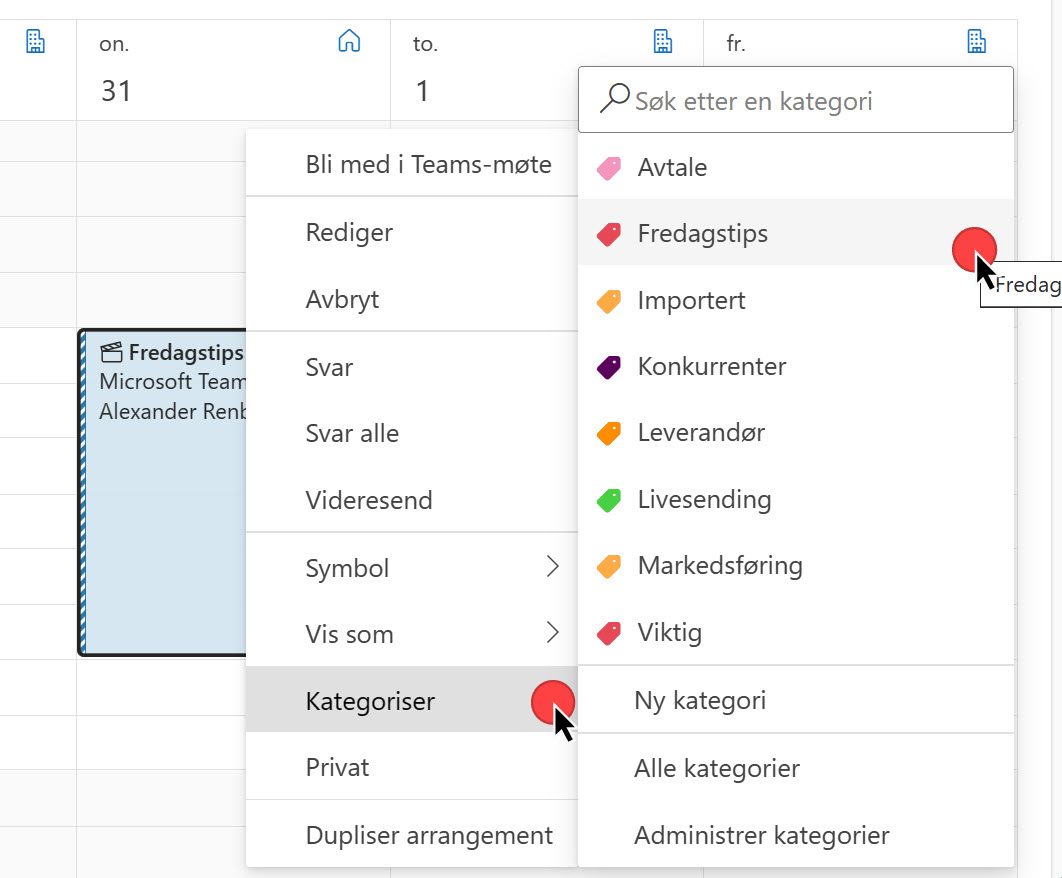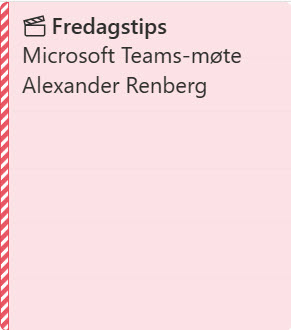I dette tipset skal du få se hvordan du bruker ny kalender i den nye versjonen av Outlook. Microsoft har oppdatert og fornyet Outlook for deg. Få med deg guide og tips på nye kalenderfunksjoner og hvordan du kan redigere møter i kalenderen din.
Ny kalender i nye Outlook
I dette tipset skal du få se nærmere på kalender og avtaler i den nye utgaven av Outlook. Microsoft har fornyet hele Outlook i ny drakt og endret på hvordan du bruker e-post, kontakter og kalender.
Du skal få se hvordan du legger til symboler og kategorier kalenderoppføringen og mye mer.
Slik gjør du det!
Du kan starte med å åpne opp Outlook. Dersom du synes at Outlook ser litt rar ut i forhold til den du har er det fordi jeg har den nye versjonen av Outlook.
Ønsker du å prøve den du også er det bare å huke av for denne innstillingen Nye Outlook
Da kan du prøve ut den nye versjonen av Outlook og kjapt gå tilbake igjen dersom du angrer deg.
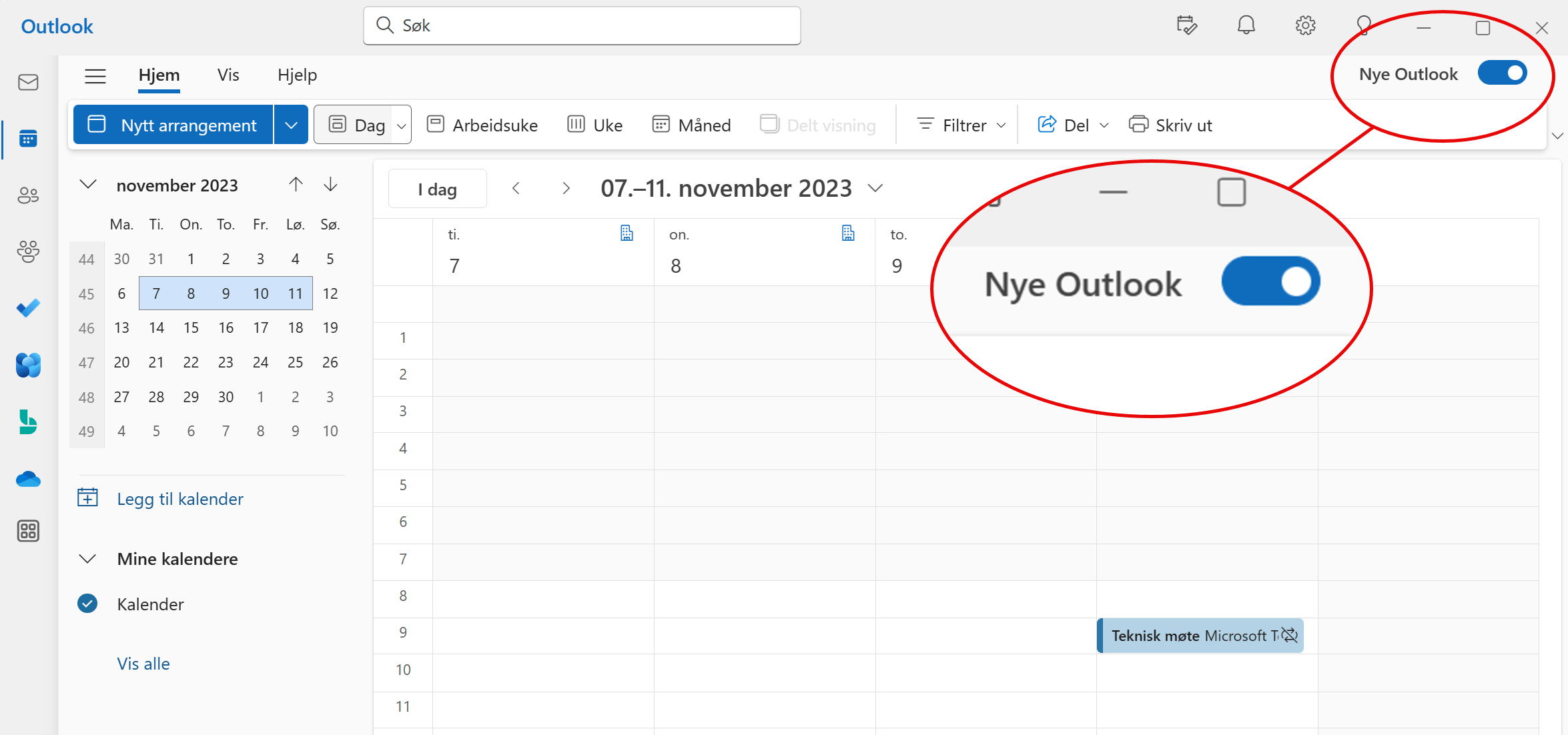
Opprett en ny avtale
Du kan begynne med å opprette en ny avtale eller arrangement i kalenderen din slik som dette.
- Start med å finne en god tittel på avtalen.
- Sett lengden på avtalen og legg til deltakere dersom du vil det.
- Du kan lage en kort agenda og beskrivelse av møtet.
Det meste her er intuitivt og enkelt. Når du er klar, klikker du på Lagre eller Send her opp til venstre dersom du har lagt til deltakere.
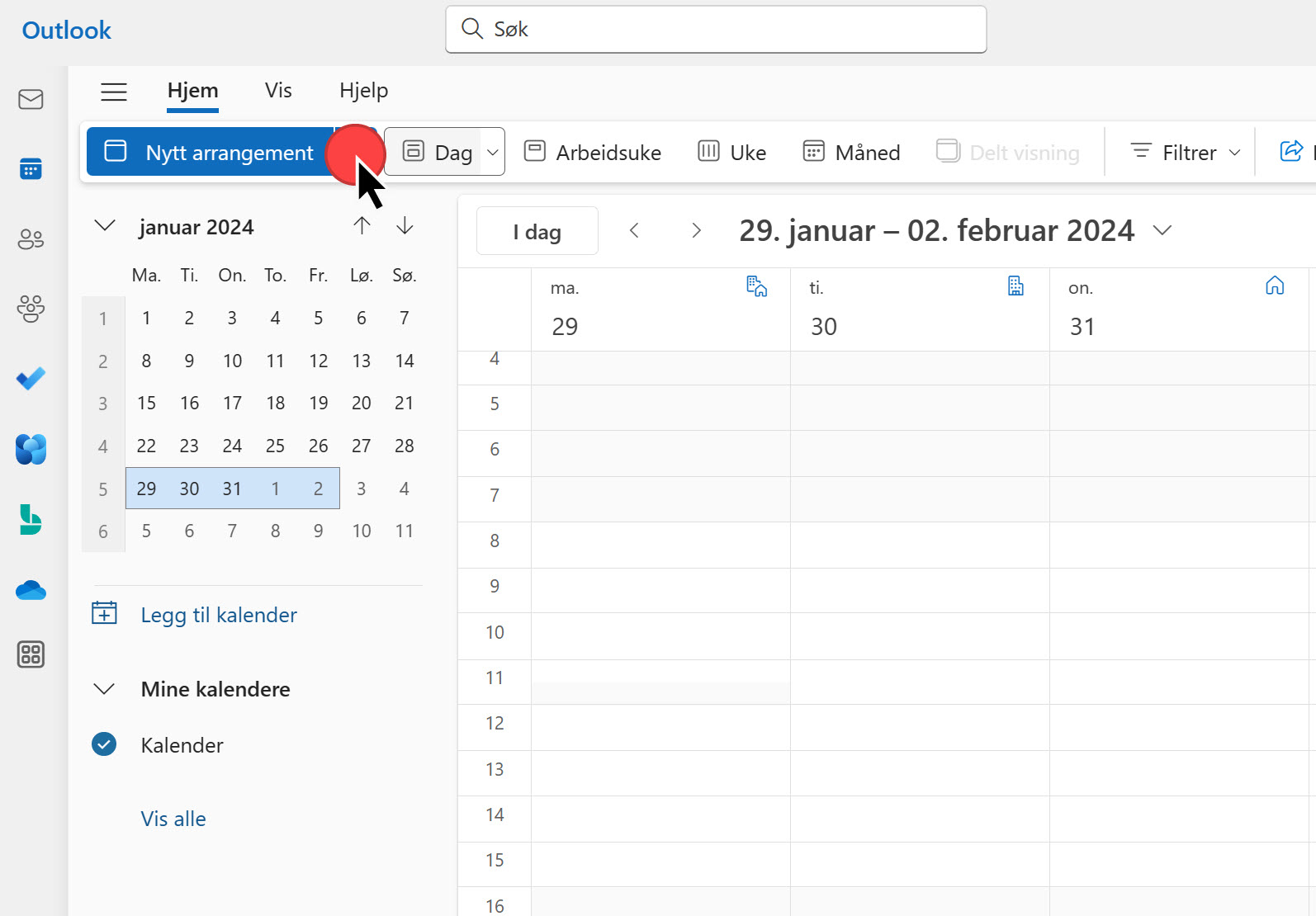
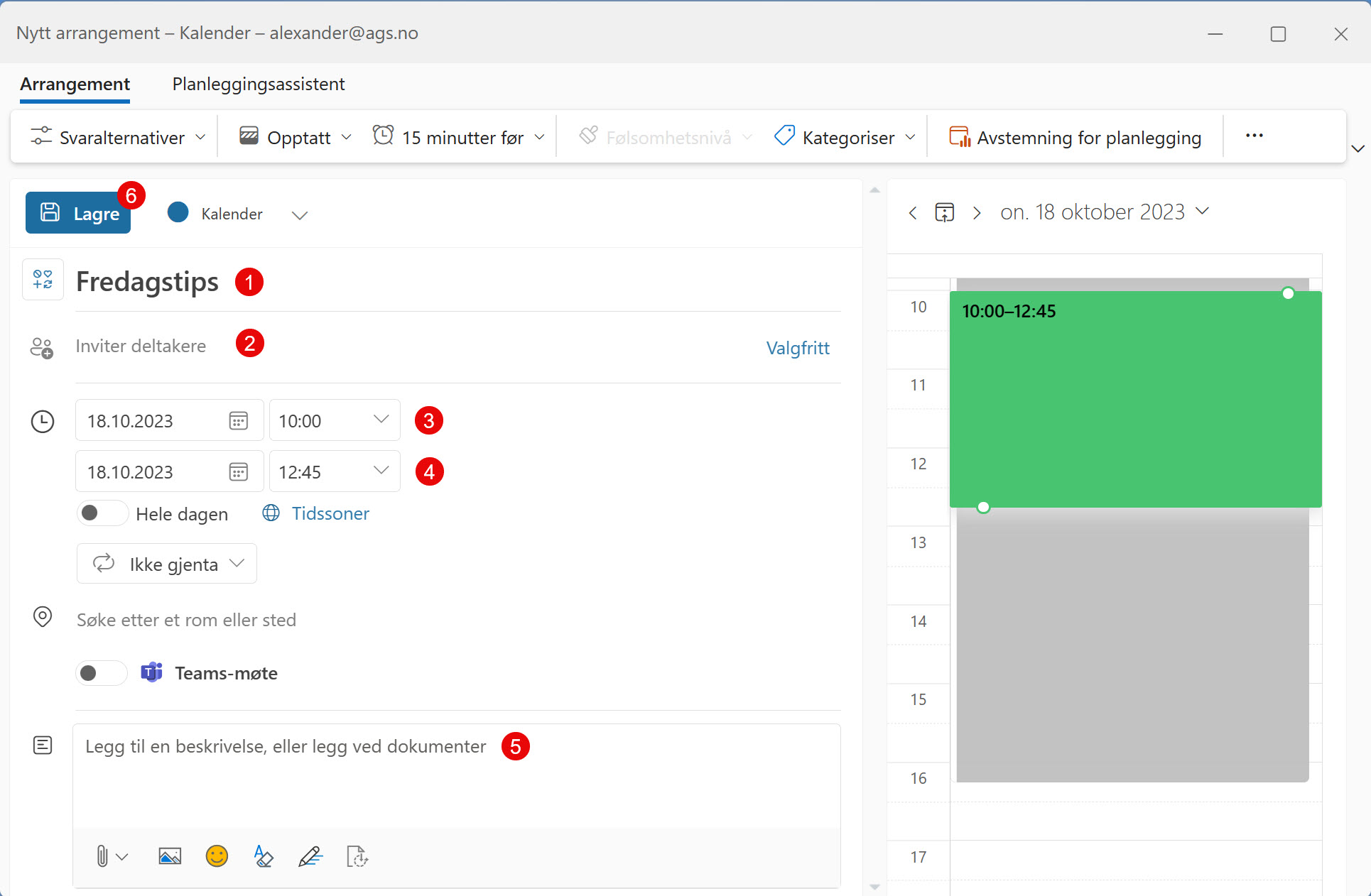
Slik ser kalenderoppføringen ut
Her ser du hvordan oppføring ser ut i kalenderen. Microsoft har gjort det enkelt for deg å raskt få informasjon om avtale din. Venstreklikk på oppføringen så får du raskt et overblikk og informasjon om møtet slik som dette.
Så la oss sjekke ut de nye mulighetene du har til å legge til informasjon i oppføring som du nettopp har laget. Her har nemlig Microsoft satt opp noen spennende muligheter for deg.
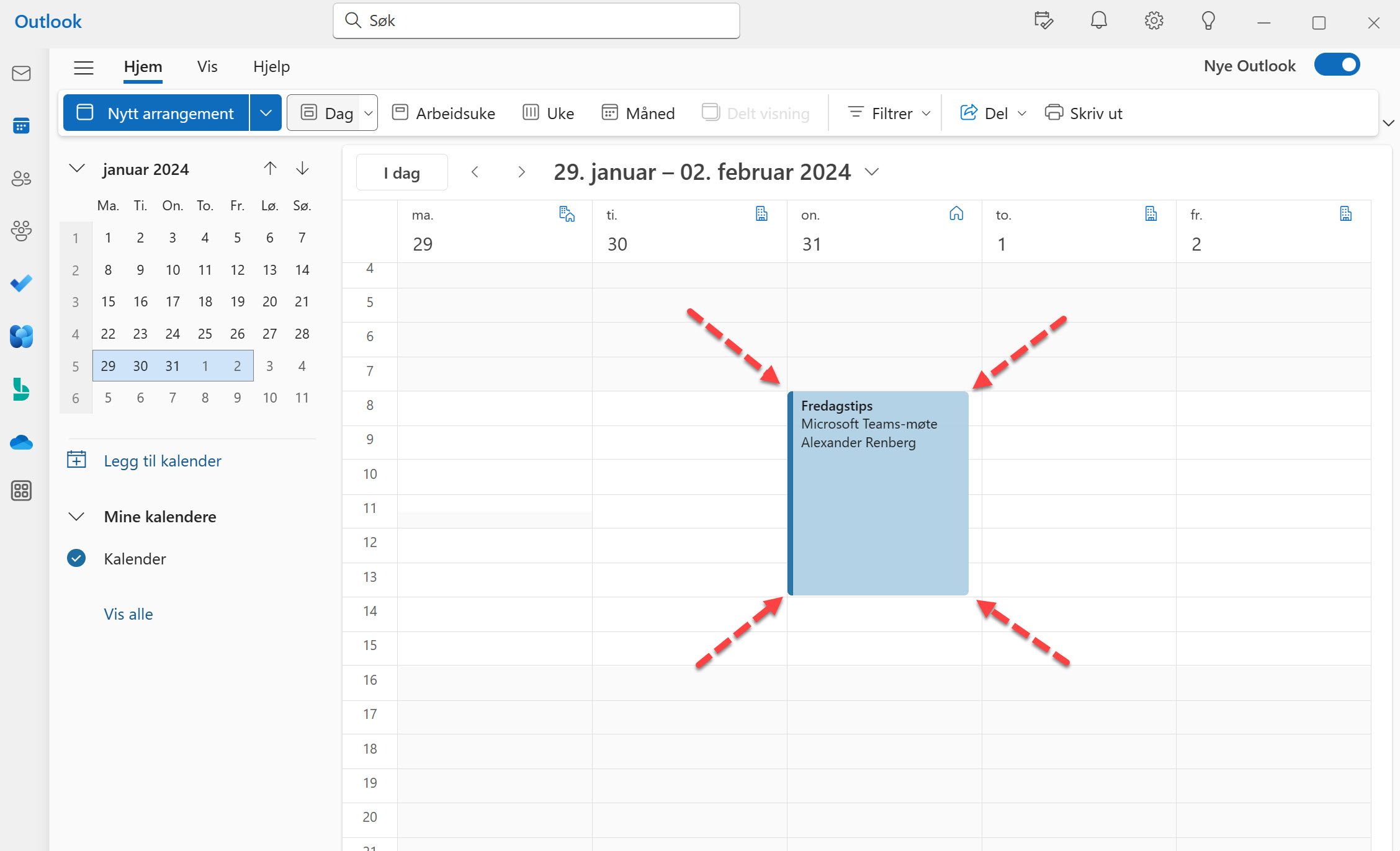
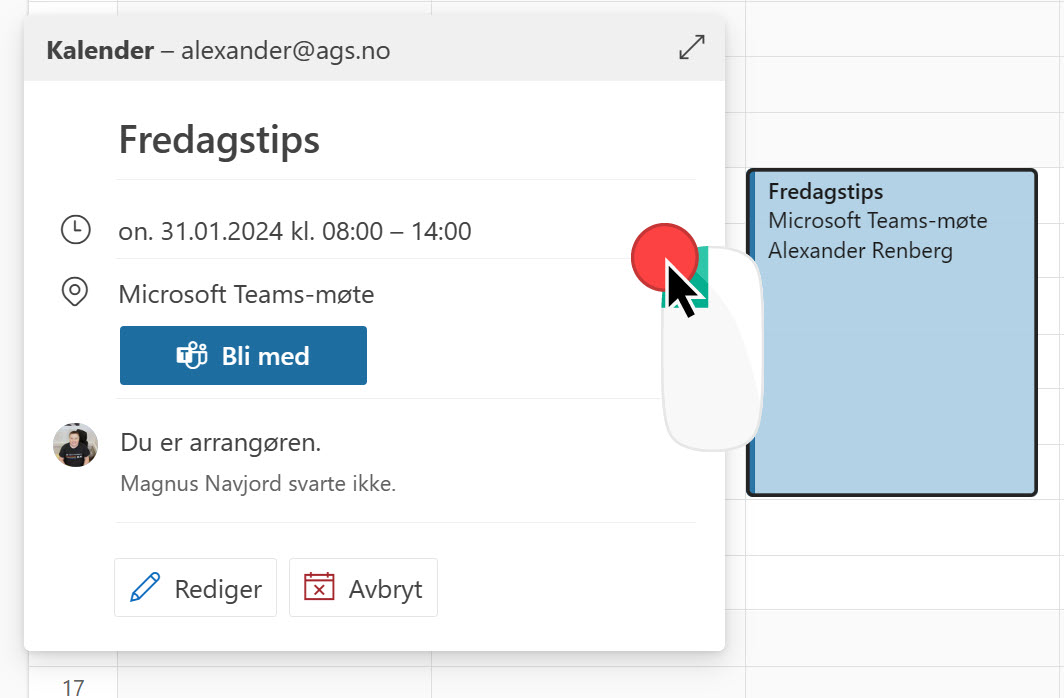
Kalendermenyen
Du kan starte med å høyreklikke på kalender-oppføringen slik som dette. Her får du opp en liten meny der du redigere møtet, gå inn i møtet på Teams, svare andre deltakere eller videresende møtet og invitere flere til møtet ditt.
Dette er funksjoner som du sikkert kjenner igjen fra den gamle Outlook versjonen. Så hva er nytt eller annerledes?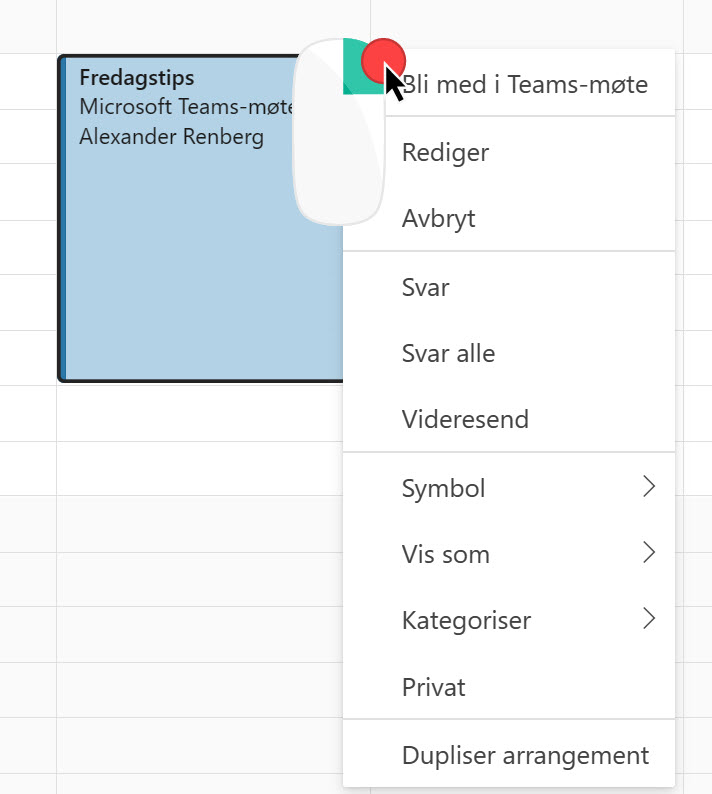
Legg inn symbol
Den første nye funksjonen er at du kan legge til symboler på avtalen.
- Klikk først på Symbol valget i menyen.
- Deretter velger du et passende ikon som kan illustrere hva møtet går ut på.
Meningen her er at du skal kunne legge til et ikon som gjør at det blir enklere å kjenne igjen hva avtalen dreier seg om når du skummer over kalenderen på morgenen. Slik ser avtalen ut i kalenderen med symbolet på.
Tøft ikke sant.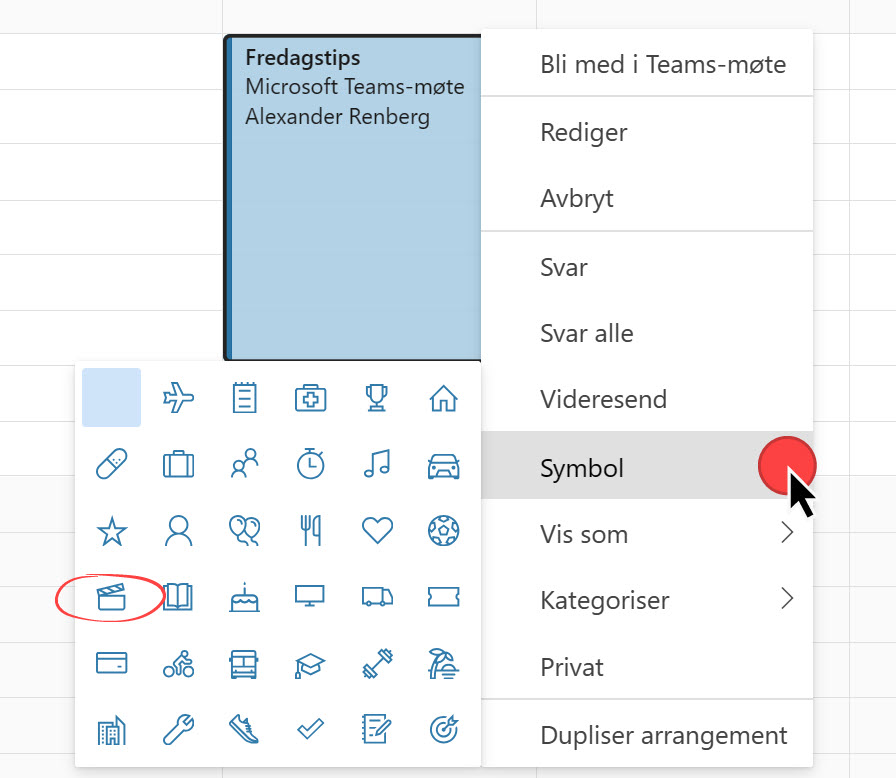
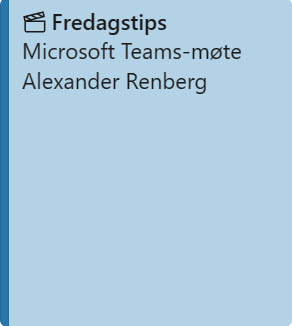
Velge status
Her i den neste oppføringen kan du velge hvilken status du skal vise andre når du er på møtet. Standard oppføringen her er Opptatt, men du kan også bruke andre kategorier.
- Du kan vise deg som ledig.
- At du f.eks jobber et annet sted
- Eller at møtet er foreløpig eller at du er borte.
Velg det som passer best for deg. Markeringen vil vises her på en stripe på venstre side i kalender-oppføringen. 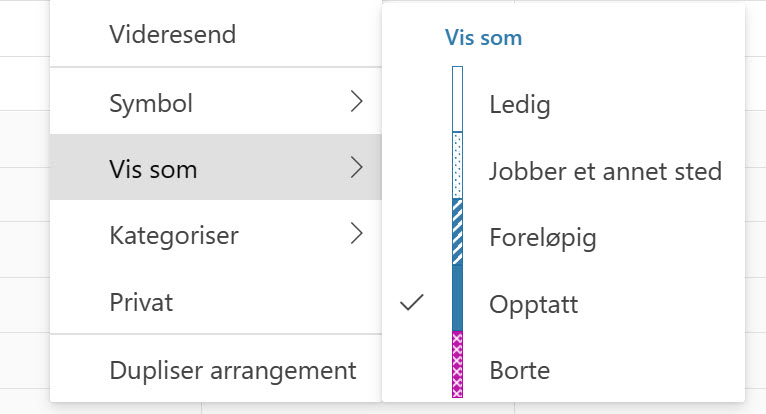
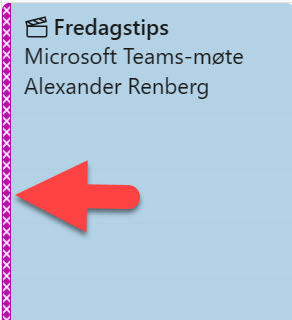
Kategorier
Den neste oppføringen er kategorier. Her kan du sette merkelapper som du har laget på forhånd på både eposter og kalenderoppføringer i Outlook.
Klikk først på kategoriser her på menyen og velg kategorien som passer for avtalen i kalenderen.
Resultatet ser du her. Avtalen får en fin farge som er lett å kjenne igjen i kalenderen din.
Lag egne kategorier
Du kan enkelt lage egne kategorier her der du kan sette opp merkelapper som passer fint til arbeidsdagen og arbeidsflyten din.
Stilig ikke sant.

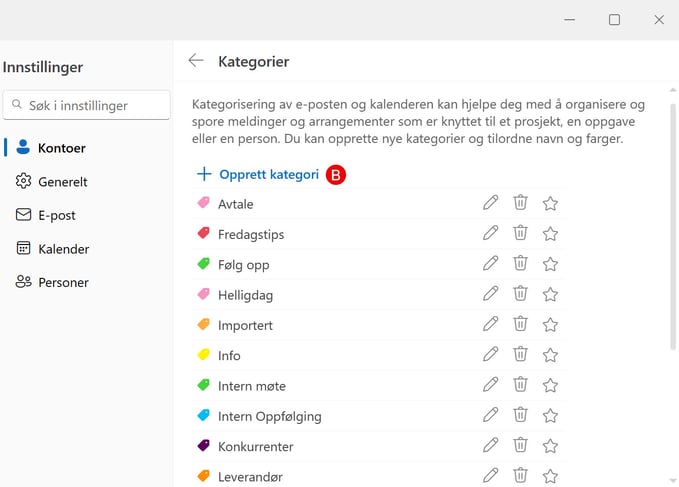
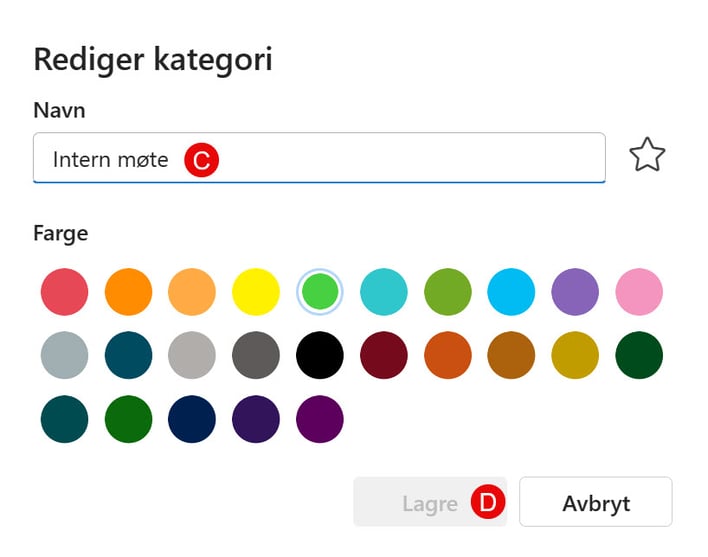
Private møter
Helt til slutt kan du legge til om møtet skal være privat. Klikk her på privat slik som dette så er du klar.
Her vil møtet bli markert med en hengelås slik at ingen kan se innholdet i møtet, men bli nysgjerrig på hva du har fore denne dagen.
Smart ikke sant
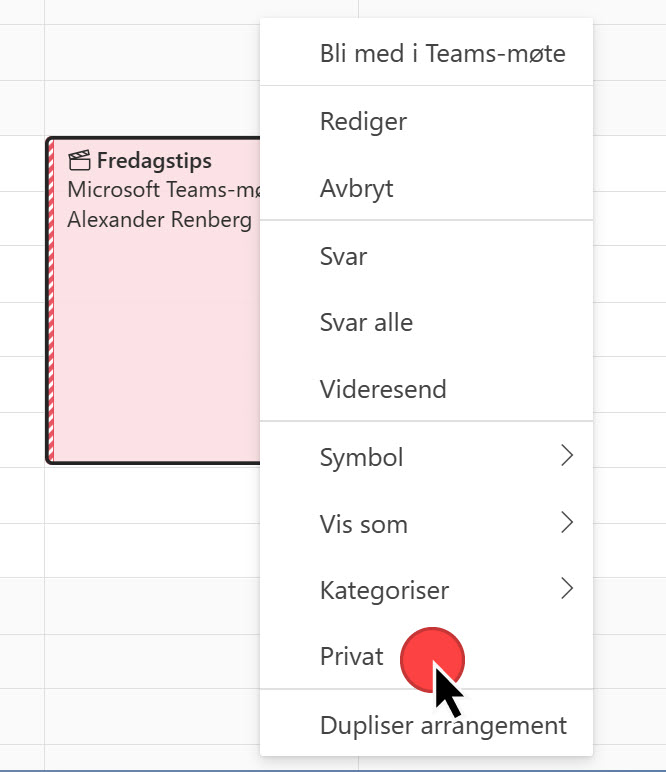
Få Microsoft 365 levert av AGS
AGS IT-partner har spisskompetanse i implementering og support av Microsoft 365. Vi hjelper deg med skreddersydde løsninger som kan øke produktiviteten og datasikkerheten i din organisasjon med de samme prisene som hos Microsoft.